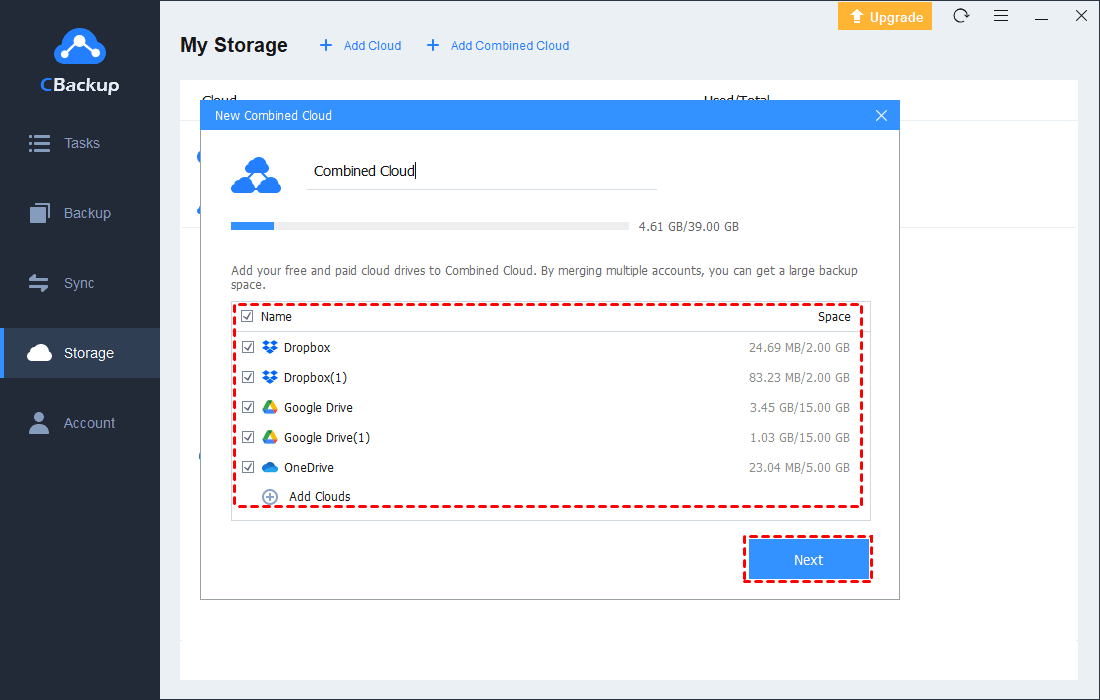How to Backup Outlook Emails to OneDrive: 3 Simple Ways
Many users want to backup Outlook emails to OneDrive for different reasons. If you are going to do so, you can read on to learn 3 methods of saving Outlook emails to OneDrive with ease.
Can I backup Outlook emails to OneDrive?
Hi all, there are some important Outlook emails that I want to backup to OneDrive for safekeeping but I don’t know how to do it. Is there a way to backup Outlook emails to OneDrive? Looking forward to your reply!
As a part of the Microsoft Office suite, Outlook is an email client developed by Microsoft using which you can perform various tasks. It enables you to compose, send, and receive emails. Additionally, it is also a personal information manager that allows you to create and manage contacts, tasks, journals, calendars, and web browsing.
However, Outlook is prone to lots of issues such as hanging, corruption, etc. and you can’t access your emails successfully. Therefore, many users want to archive Outlook emails to OneDrive so that they can access them at the time when Outlook does not respond which made it easier to manage emails.
If you are a user who needs to save Outlook emails to OneDrive but can’t find a simple solution to do so, please read on. In the following content, we are going to discuss how to backup Outlook emails to such Outlook backup software.
Additional reasons for backing up Outlook emails to OneDrive
Outlook emails and OneDrive have a large user base, and these users may also need to save Outlook emails to OneDrive for several reasons.
|
🎡Easier sharing |
Easily share Outlook email content with friends, team members, or even anonymous users from OneDrive. |
|
👔Higher security |
Keep crucial Outlook data safe in OneDrive, and restore it when needed easily. |
|
🧵Better accessibility |
Outlook emails on OneDrive can be accessed on any device at any time. |
|
⚓Cost-efficiency |
Get much space on OneDrive at a relatively low price compared to other storage services. |
How to Backup Outlook Emails to OneDrive in 3 Ways
In the following, 3 methods for backup emails from Outlook to OneDrive are provided. You can choose one you prefer according to your needs.
👉 Way 1. Backup Emails from Outlook to OneDrive via Print
👉 Way 2. Export to Backup Outlook Emails to OneDrive
👉 Way 3. Automatically Backup Outlook Emails to OneDrive🔥
Way 1. Backup Emails from Outlook to OneDrive via Print
You can just follow these steps below to print your emails as PDF files and backup Outlook to OneDrive:
1. Go to the Microsoft Outlook website and sign in to your Microsoft Outlook account.
2. Open the email you need and click the “…” icon on the top right.
3. Select “Print” from the popup menu. Then, you will get a preview. Select “Print” on the top left.
4. In the next screen, select “Save as PDF” and hit “Print”.
5. Name the file and save it to the PC.
6. Go to the OneDrive website and sign in to your Microsoft OneDrive account.
7. On the top panel of the account, choose the "Upload" option and select the emails of which you want from the local computer and add it to OneDrive.
- Notes:✎...
- If you have a lot of emails to be backed up, you can use a third-party tool to download all emails into a folder on the local computer at once. Then, you can set up the OneDrive desktop app on your computer. After setting, OneDrive will create a OneDrive folder locally to help you sync files to cloud. You only need to copy the Outlook email Folder to the OneDrive folder to let save Outlook emails to OneDrive automatically.
Way 2. Export to Backup Outlook Emails to OneDrive
The Outlook desktop app offers an Import function that allows you to copy your Outlook emails as a PST file, for saving to OneDrive. You can follow the steps below to learn how to export emails from Outlook 365:
1. Run the Outlook desktop program, and go to File > Open & Export > Import/Export in turn.
2. Select Export to a file and click on Next.
3. Choose Outlook Data File (.pst) and continue.
4. Select the Outlook mailboxes you wish to backup, and don’t forget to tick the Include subfolders option. Then, click Next.
5. Pick a storage location for the exported Outlook files, and hit Finish.
6. Then, upload the Outlook export emails to OneDrive via its web app likewise.
Way 3. Automatically Backup Outlook Emails to OneDrive
For how to save Outlook emails to OneDrive automatically, you can rely on the professional Outlook backup software - AOMEI Backupper. This tool comes with an Outlook Backup feature, allowing you to copy Outlook emails to clouds like OneDrive, Google Drive, Dropbox, and other storage locations including local disk, external hard drive, NAS, etc.
For how to backup Outlook emails to OneDrive automatically using AOMEI Backupper, follow the guide below:
Step 1. Run Outlook and OneDrive apps on your computer
Open the Outlook desktop app and connect your email account. Then, launch the log in to the OneDrive desktop app with your cloud account.
Step 2. Run AOMEI Backupper for Outlook Backup
Download and launch AOMEI Backupper, go to the Backup tab, and select Outlook Backup.
Step 3. Backup Outlook Data to OneDrive
- Click on the Add Outlook Data button to select your emails for backup. Then, click on the destination box, choose Select a cloud drive, and pick OneDrive to click OK.
- Tap on Schedule Backup to configure your auto backup mode for Outlook emails (Daily, Weekly, Monthly, Event triggers, and USB plug in are available). Finally, click Start Backup to automatically save emails to OneDrive for Outlook.
Bonus tip: How to get more OneDrive storage for backup
As we all know, OneDrive gives each user 5GB of free storage space, but this free storage can be run out of quickly especially when you backup files to OneDrive regularly. With time going by, you may need more backup space. If you are not ready for upgrading your OneDrive account, you can rely on a cloud backup service called CBackup to get more backup space for free.
With CBackup, you can add and merge OneDrive accounts in one interface and combine the backup space of multiple OneDrive accounts to make full use of all your free cloud storage. Let’s see how to get more OneDrive storage with CBackup:
1. Download CBackup, create a CBackup account, and log in.
2. Click Storage on the left side, and then choose OneDrive and hit Authorize Now. Then follow the on-screen guide to allow CBackup to access your cloud storage.
3. After adding, all your OneDrive accounts are listed in Storage tab. To increase OneDrive storage, please click the + Add Combined Cloud.
4. Tick the box next to the cloud storage account that you want to combine. After checking, click on Next > Combine.
5. Then, you will have a "Combined Cloud" in your clouds list. You can choose the "Combined Cloud" as the backup destination to enjoy huge backup space.
- Notes:✎...
- Now you have completed the whole process of adding OneDrive. And the free storage space in all the accounts you added can be used for backup. In addition to OneDrive, you can also add Google Drive, Dropbox, and other drives.
Besides the cloud storage combination, CBackup also has a PC cloud backup feature that allows you to back up PC files to its CBackup Cloud (free 5GB) and offers huge backup space (1TB or 5TB at a reasonable price). If you meet any problem during the process of using OneDrive or you are looking for a cost-effective cloud backup service, CBackup is a great choice.
1. Run CBackup on your computer. After logging in, click on the Backup tab and click on the Backup PC to CBackup Cloud button.
3. Select the PC files that you want to backup to CBackup Cloud. And select CBackup Cloud as backup destination. After selecting, click Start Backup.
FAQs about Backing up Outlook Emails
#1. How do I backup all my Outlook emails?
You can export all Outlook emails for backup or using a professional Outlook Backup tool like AOMEI Backupper to backup all your Outlook emails and other mailboxes at once.
#2. Can you backup Outlook emails to external hard drive?
Yes, the AOMEI Backupper professional Outlook Backup software allows you to backup Outlook emails to external drive by selecting your connected external disk as the backup destination easily.
#3. Does Outlook have a backup?
Typically, Microsoft Exchange and Microsoft 365 accounts archive data automatically, but backing up emails is the task of your administrator.
Final words
In the contents above, we described how to backup Outlook emails to OneDrive. You can follow the detailed steps to achieve it. If you want more backup space for your data for free, don’t forget to merge OneDrive accounts with CBackup or use CBackup as a PC backup destination directly.
Free Cloud Backup & Sync Service
Transfer files between cloud drives, combine cloud storage to gain free unlimited space
Secure & Free