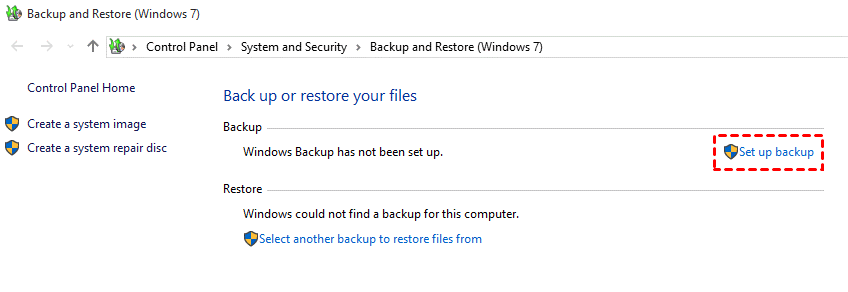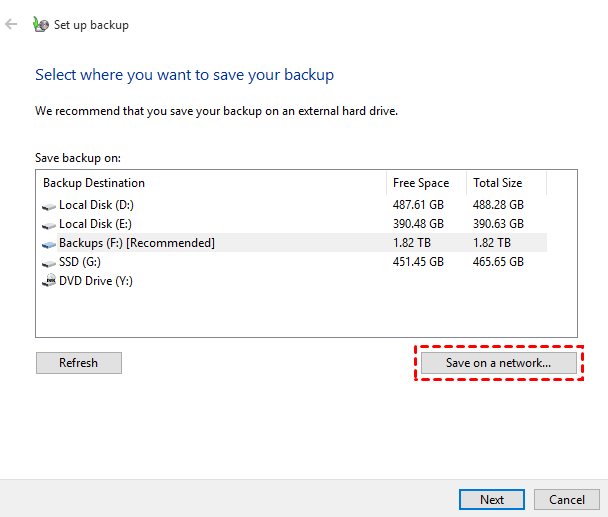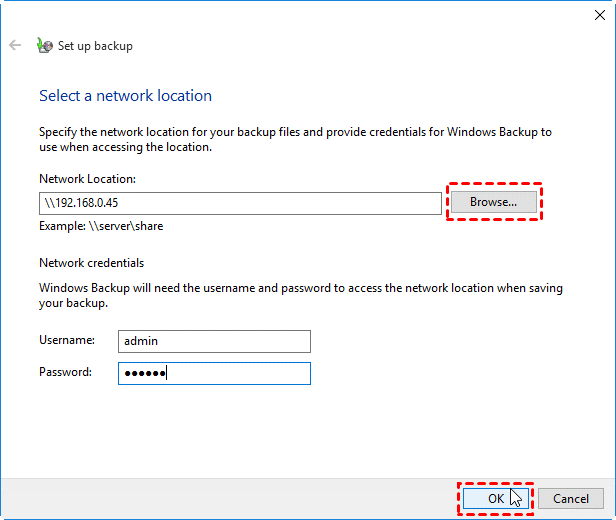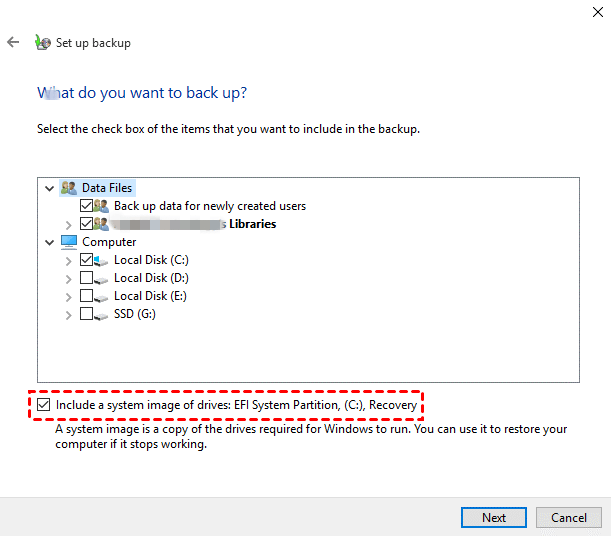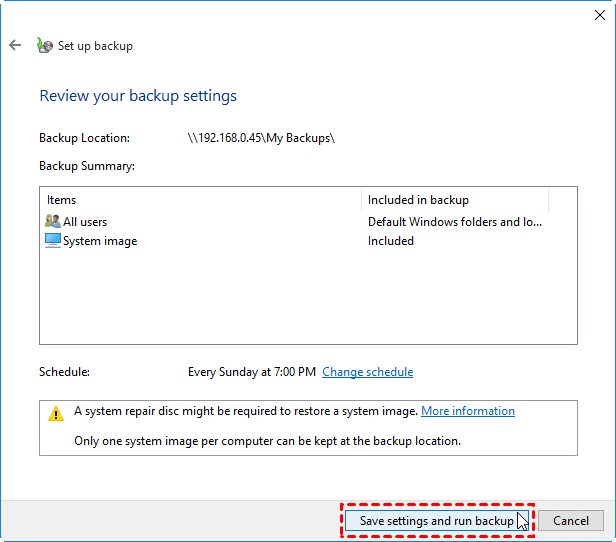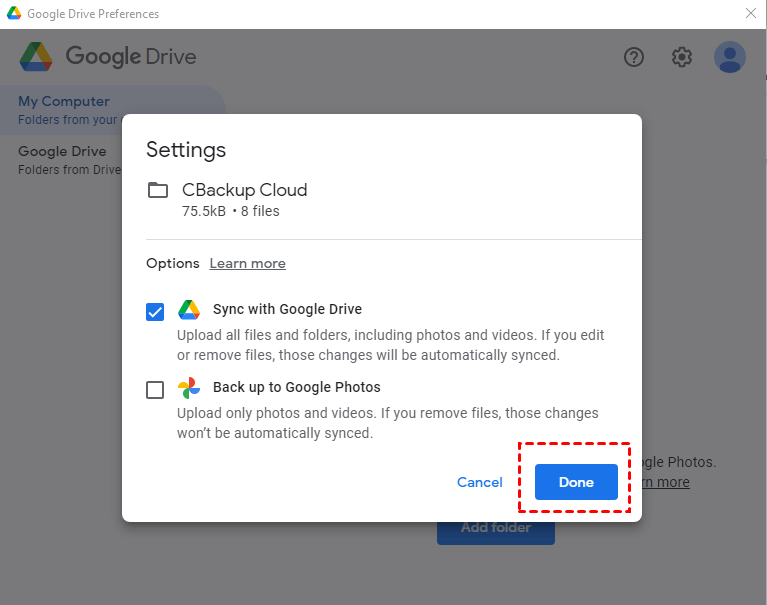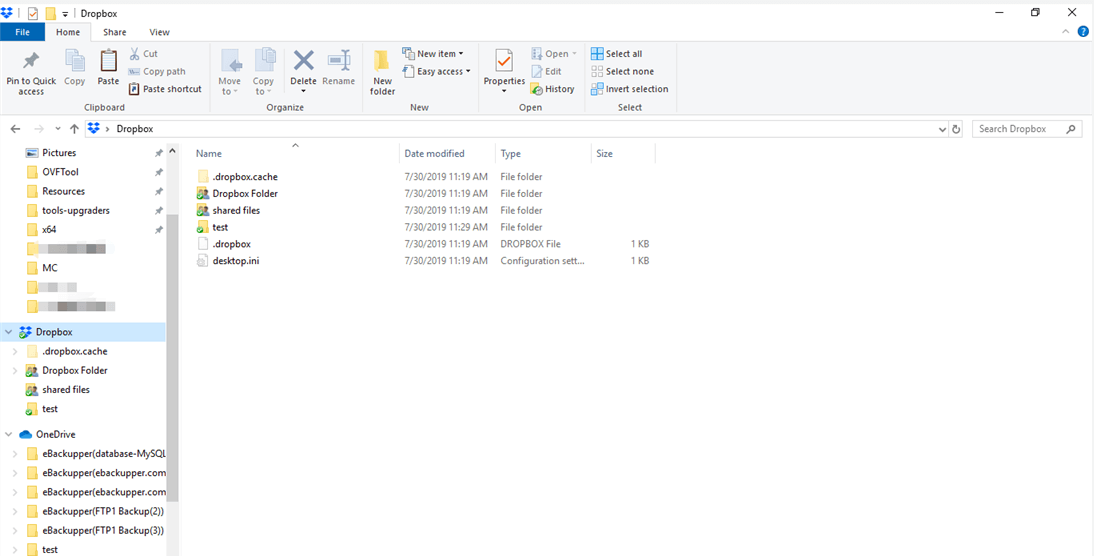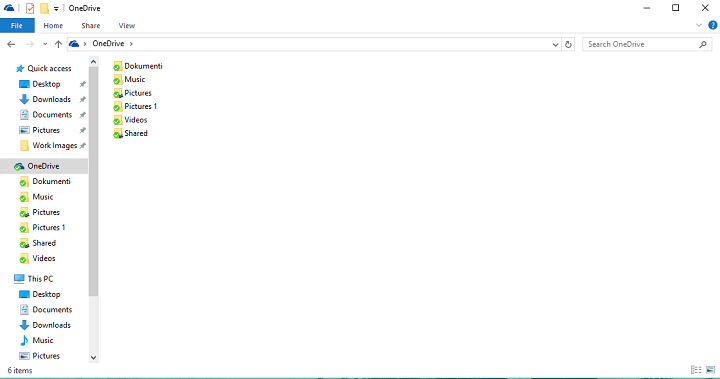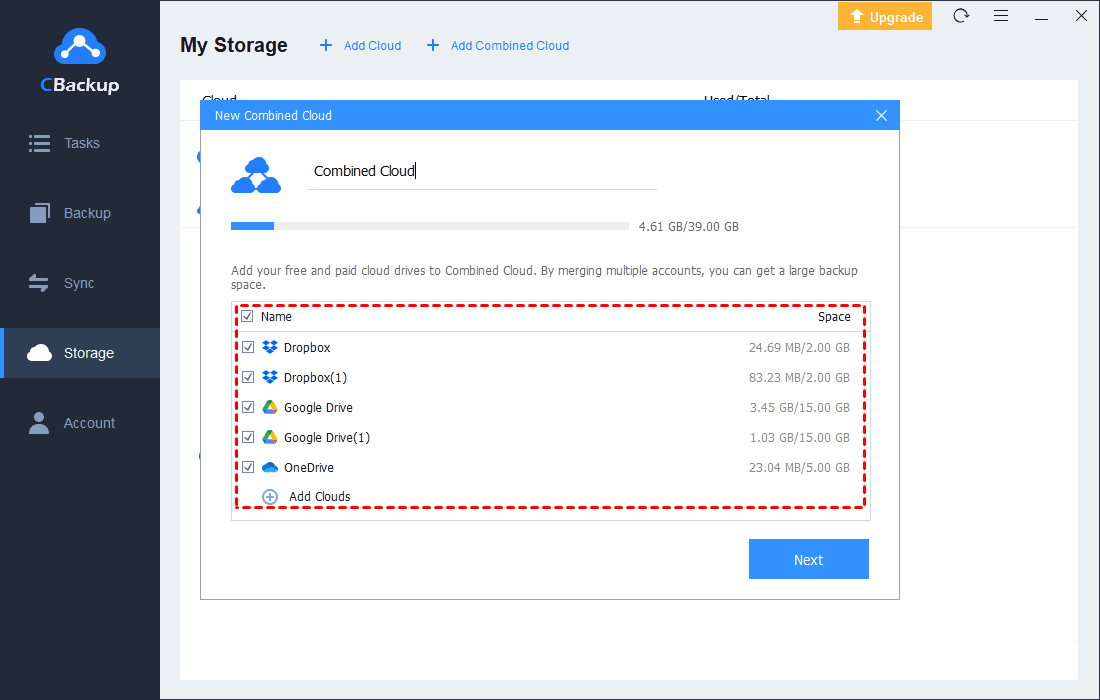How to Backup Windows PC to WD My Cloud in Windows 11/10/8/7
This article will not only show you how to backup Windows PC to My Cloud but also teach you how to backup PC to mainstream cloud drives for safekeeping.
Quick Navigation
What is My Cloud?
My Cloud is a personal cloud storage device developed by Western Digital Corporation that is used to save personal files including photos, videos, music, and documents, etc. As a result, many users backup PC to My Cloud to protect their data. WD My Cloud has comprised of two parts: a hard drive and a cloud service. Plugging the hard drive directly into your Wi-Fi router at home, you can save all your digital content in cloud storage. With the WD My Cloud software, you can access, upload, and share your content from anywhere with an internet connection.
In addition, you can create user accounts with passwords to allow family, friends, and colleagues to access specific folders, so you can share information and collaborate. You can also transfer files between the My Cloud and public cloud drives like Google Drive, Dropbox, OneDrive, and so on.
How do I transfer/backup files from PC to WD My Cloud?
“One of the main reasons I purchased My Cloud was to back up other computers on my home network. I have installed the drive on my network, which is recognized by Windows Explorer as My Cloud (Z:), and I can store files on it. Now, I wonder if I can back up my PC to My Cloud so that I can restore my PC after a system crash or other unexpected things. If I can, how to do it? Thanks for your reply in advance!”
As mentioned in the case, there are many My Cloud users who want to backup their PC to My Cloud. Because storing at least one copy of your PC data offsite is an important part of the 3-2-1 backup rule. With a backup in hand, they can roll back time to the moment before the disaster happens to their PC. Meanwhile, saving data on cloud storage can save much disk space on the local drive and ensure computer function runs normally.
Of course, you can backup PC to My Cloud as long as you have enough storage space to store all data. If you are wondering how to backup files to WD My Cloud from the computer, you can read the following contents.
How to backup Windows PC to My Cloud
As you may already know, Western Digital has released its official data backup software to help users backup files to the My Cloud automatically and constantly. However, WD My Cloud backup software is designed for files backup only. It doesn’t support backing up programs or Windows operating system.
However, now that the My Cloud is a personal network-attached storage device, you can backup Windows 7/8/10/11 to WD NAS directly with Windows built-in tool - Backup and Restore. Windows 10 has inherited the Backup and Restore tool from Windows 7. Follow the guidance below to learn how to backup PC to My Cloud using Backup and Restore (Windows 7):
1. Tap the Search button on the taskbar and type “backup” in the search box. Select Backup and Restore (Windows 7) from the search results.
2. Click on Set up backup on the top-right of the screen. Then, the Start Windows Backup pop-out will appear. Wait for a few seconds.
3. Choose Save on a network.
4. Click on Browse to find the WD NAS or type its IP address in the blank space. Once the destination is selected, you need to input the username and password to provide Windows with the necessary access to it. Once done, click OK.
5. Select the newly-added network location and click Next to continue. Then, select Let Windows choose (recommended) so that Windows will select the files to be backed up for you by default. Click Next to continue.
6. At Review backup settings window, you can click Change schedule to backup Windows 10 to WD My Cloud NAS. Then click Save settings and run the backup.
✎Note: Windows OS has a limitation that you must have Windows7/8/10/11 Professional or Enterprise editions. Otherwise, you cannot use Windows built-in Backup and Restore utility to backup Windows 10 to WD My Cloud NAS.
Bonus tip: Backup your Windows PC to securer cloud
Actually, although My Cloud is a good choice for data backup and storage, you are suggested to backup Windows PC to secure cloud services like Google Drive, Dropbox, OneDrive, and CBackup for the following reasons:
Generally, users would like to backup files, OS, or even the entire PC constantly to the target storage so that they can have the backup in the newest version. So, they need large storage space in target storage. Most public clouds offer unlimited storage at an affordable price while My Cloud storage is limited.
In addition, Data stored on a cloud server can be accessed from anywhere you have an Internet connection, not just within the LAN. You can refer to the following steps to learn how to backup Windows PC to Google Drive, OneDrive, Dropbox, and CBackup Cloud if needed.
Part 1. Backup your Windows PC to Google Drive
Google released a tool called Drive for desktop that lets you pick and choose folders on your system to backup to Google Drive. Normally, only the Google Drive folder is kept synced, so, you should put all of your library folders into the synced folder.
1. Download and install Google Drive for desktop and then sign in to your Google Account.
2. Choose which folders you want to keep backed up. Add as many as you want using Add Folder.
3. Click Sync with Google Drive and tap Done > Save to upload folders to Google Drive.
Part 2. Backup your Windows PC to Dropbox
After installing, Dropbox creates a special “Dropbox” folder, and only files in that folder are synced to Dropbox’s servers.
1. Download and install Dropbox.
2. Create and sign in with your Dropbox account.
3. Navigate to %UserProfile%/Dropbox for your Dropbox folder. Add any file or folder you want to backup to the Dropbox cloud. It will automatically start syncing.
4. Visit the Dropbox site to access files at any time.
Part 3. Backup your Windows PC to OneDrive
OneDrive is similar to Dropbox in that it creates a special “OneDrive” folder and only syncs the contents of that folder to its cloud servers. You’ll have to put all of your library folders into your OneDrive folder.
1. If you don’t have OneDrive, download and install it from the Windows Store.
2. Login with a Microsoft account.
3. Navigate to %UserProfile%/OneDrive for your OneDrive folder. Add any file or folder you want to backup to your OneDrive cloud. It will automatically start syncing.
4. Launch the OneDrive app or use the OneDrive site to access files at any time.
Part 4. Backup your Windows PC to CBackup Cloud
CBackup Cloud is a secure and stable cloud server offered by CBackup. With CBackup, the reliable cloud backup for Windows PC, you can easily backup your PC to the cloud server for remote safekeeping, the space offers 5GB of free cloud storage. If you just need to try PC cloud backup, CBackup is the best choice for you.
CBackup is quite easy to use. It has a clear interface and user-friendly design, so, you can figure it out quickly even for the first time. And it backs up your files in a safe and professional way, so you don't need to worry about any security issues when you use CBackup to back up your data.
1. Download and install CBackup on your computer.
2. Sign up for CBackup. Run the CBackup desktop and sign in.
3. Go to the Backup tab and choose Backup PC to CBackup Cloud.
4. Specify the Task Name. Choose items you want to back up in the Source tab. Finally, press the Start Backup button.
✎Note:
☛Besides CBackup Cloud, CBackup also supports backing up PC files to third-party cloud storage like OneDrive, Dropbox, and Google Drive for free. So, if you are using these cloud storage services, you can also use CBackup to backup your files between PC and cloud.
☛What's more, if you need more backup space in these third-party cloud storage, CBackup can help your combine cloud storage space into a huge backup space.
Conclusion
You can follow the steps above to backup PC to My Cloud with Windows built-in backup tool. However, you are recommended to backup your PC to public cloud storage including Google Drive, Dropbox, OneDrive, and CBackup Cloud with larger capacity so that you can have unlimited backup versions and access your files in the cloud beyond LAN.
Free Cloud Backup & Sync Service
Transfer files between cloud drives, combine cloud storage to gain free unlimited space
Secure & Free