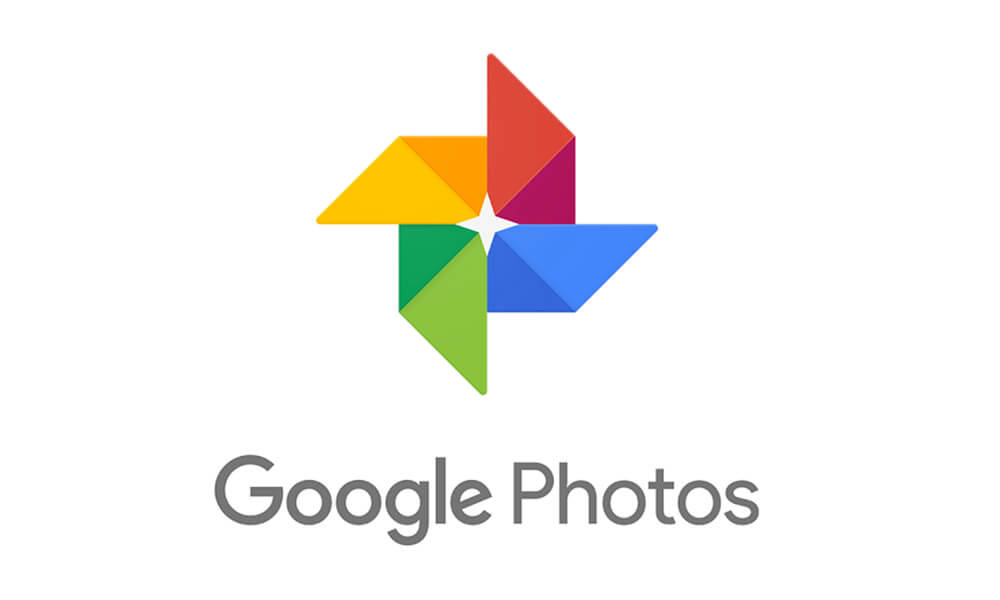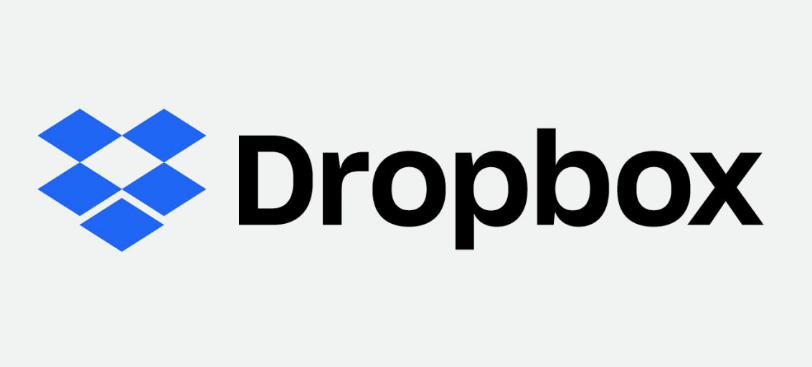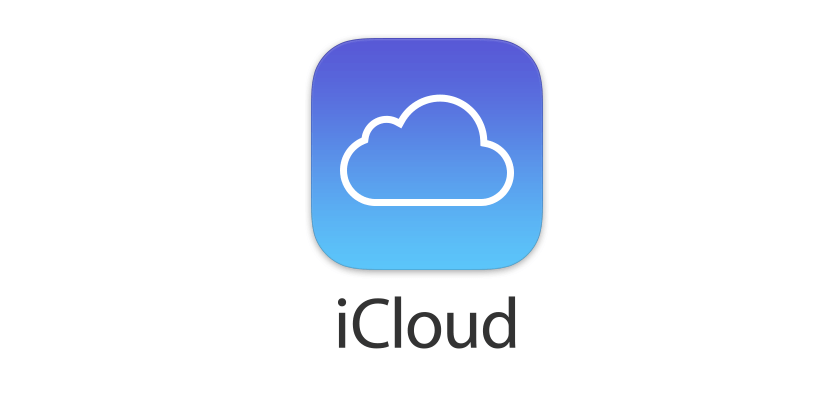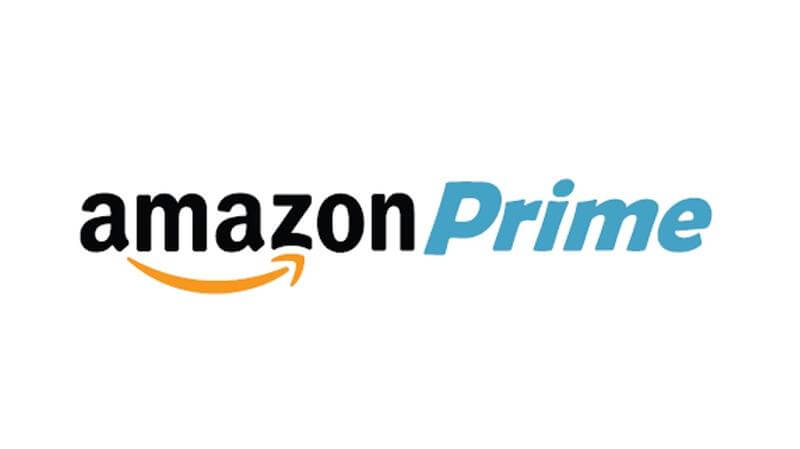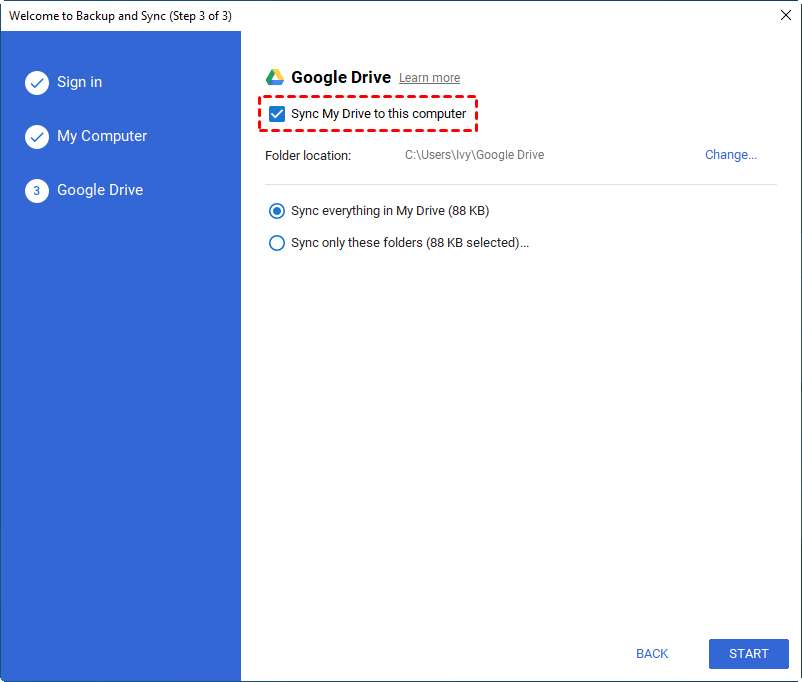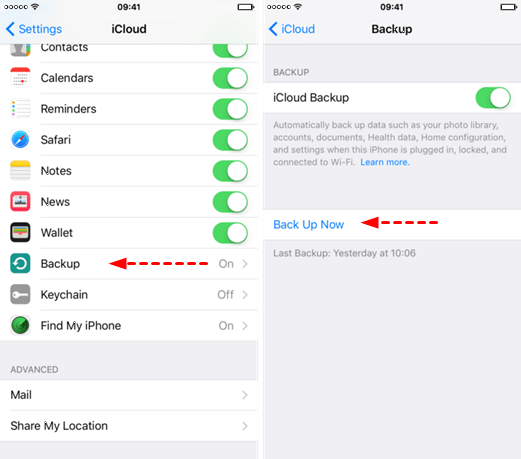Backup Photos to Cloud with Best Cloud Storage for Photos
This article will show you how to choose the best cloud storage for photos and backup photos to cloud with a step-by-step guide. If needed, please keep reading below.
Necessity to backup photos to cloud
It’s very easy to take thousands of photos and leave them on your phone, but it only makes those photos potentially unsafe. You need to be aware that once you lose your phone, you will lose them all forever.
So, making a backup for precious photos is necessary, but what is the best way to backup photos? Majority of users will use physical disk like internal disk, external drive, USB, etc, but this kind of device may be affected by local disaster or nature disaster, for example, system crash, hardware failure, virus, fire, thieves, and more.
In addition, there are a few users who choose to backup photos to cloud, such as, Dropbox, OneDrive, Google Photos, iDrive, etc. Honestly, cloud backup for photos is more sensible, because this way can free you from local or natural disaster and has fewer influence factors.
What is the best cloud storage for photos?
Speaking of the best cloud storage for photos, you may think about several choices, including, OneDrive, Google Drive, iCloud, Dropbox, etc. But how do you choose one from them? Here, I’ll share some requirements in the following, you can use as a reference.
Scalable: Almost all clouds will provide users free space as long as you create an account. But the space is limited and it will run out sooner or later. So, make sure the cloud disk is scalable free of charge.
File formats: Majority of cloud storage support JPG or JPEG. But if you might have TIFFs or RAW files, this is also an option to consider.
Display mode: Not all cloud storage displays your photos well, and makes it easier for you to see your pictures.
Mobile device: To access anytime anywhere, you need to ensure that the provider has a mobile app, which can help you upload or view your pictures.
Brief introduce to best cloud backup photos
In this part, you will see some popular cloud backup services and its brief introduce. You can use the above criteria to choose which is the best for you.
Google Photos
Pros: unlimited storage, support Raw file format, Wi-Fi auto uploader for phones, a number of photo editing options, access and upload files through mobile device, auto tagging and image recognition, animation creator with GIFs, slideshow video
Cons: 16MP limit for photo resolution, reduce any 4K videos with full HD 1080p quality
Google photos will automatically backup every photo (RAW file included) on your smartphone with WiFi, and extract every image on your computer. It still can auto tag and recognize face, and include some useful editing options, such as, colour adjustment, cropping, resizing and more. Also, it allows you to create albums and share it to your friends or publicly.
You can use this app if you are willing to limit the photo resolution to 16 megapixels. And that’s enough for most purpose, because smartphones mostly capture 12- or 16-megapixel photos.
Dropbox
Pros: scalable, well-organized folder system, store up to 35 file types including TIFF, RAW, iOS HEIC photos, 30-day version history, priority email upload, selective sync, easy file sharing, view photos on phones (iOS, Android) and tablets
Cons: only 2GB free space, automatic photo uploading requires paid subscription, lack of editing option
Dropbox will automatically upload your files to a folder in Windows File Explorer and macOS Finder, and allows you to view your images from mobile app and web-site. And it supports up to 35 file types, including JPEG, PNG, TIFF, and GIF, app-specific types like Photoshop and illustrator, raw formats like CR2, DCR, and DNG, and even iOS HEIC photos. Besides, its space is scalable, for example, 500MB for each referral and up to 16GB, 250MB for completing the “Getting Started guide, 1GB for every Mighty Answer on Dropbox forum.
You could consider Dropbox if you have multiple file formats. But you need to be aware that the free space is only 2GB, automatic uploading photos require paid subscription, lack of editing tools.
OneDrive
Pros: greatly integrated with Microsoft office, Outlook, AutoCAD and Windows 10, subscribe office 365 for extra 1TB, RAW file support, automatically recognized content of image and tag
Cons: less photo-focused, only 5GB free space
Microsoft OneDrive is best for Windows users and greatly integrate with Windows office suit, including Microsoft Word, Excel, PPT, Outlook. It offers extra 1TB space to users who subscribe to Office 365.
It looks amazing, but Microsoft OneDive is designed for all kinds of files, not just photos and lack of editing tools. So, you’d better select other cloud storage.
iCloud
Pros: display photos in a photostream and tag with names and locations, automatic photo uploading, mobile app with photo-editing features, tagging, live photo support, and machine-learning-support search, competitive pricing, super-easy file backup and sharing
Cons: does not support RAW files, 5GB space free of charge and the paid option is up to 2TB, no Android device support
iCloud is top choice for Mac or iOS users, and it’s also compatible with Windows. It supports automatically uploading photos, display photos tagged with names and locations in a photostream, easy file backup and sharing. In addition, its mobile app has the ability to edit, tag, store live photo and use machine-learning-supported search option.
Amazon Prime Photos
Pros: store unlimited photos, photo printing service, automatic photo uploading, no size restrictions for images, mobile apps with editing, tagging, live photo support, and machine-learning-supported search, recognize objects with artificial intelligence, store RAW images
Cons: just for Amazon’s Prime members, 5GB limits for videos and files only
Prime photos is the best choice for users who pay for Amazon Prime accounts, which can automatically upload unlimited photos without any restriction of image. And it supports artificial intelligence and can recognize objects, such as, tree, birds etc to find the photo you are looking for. Besides, its mobile app has the ability to edit and tag face, store live photo and use machine-learning-support search.
If you are Amazon’s Prime members, you cloud use Prime Photos. If not, it’s suggested to use alternative software mentioned in this article. Because the Prime subscription will cost you $99 per year and it’s a little expensive.
Photoshelter
Pros: specially designed for image files, RAW file and TIFs support, responsive photo galleries for external website or blog (does not on HTTPS)
Cons: does not support video files, photoshelter backups require file upload manually
Photoshelter is focused on image files, even support RAW file and TIFs, responsive photo galleries for external website or blog (does not on HTTPS). It offers users unlimited storage for $49.99 per month. However, it does not support video files and the photoshelter backups are not automatic as well.
Best cloud to backup photos
In the following, I will only show the traditional way – using cloud desktop folder, app for Android device and iPhones. If you happen to need this, please continue to see below.
Method 1: Cloud backup photos via desktop folder
The desktop folder is applied to Google Drive, OneDrive, Dropbox, and more. This way is very simple, and easy-to-learn.
Step 1. Download Google Backup and Sync, sign in your account and transfer desktop folder to local computer.
Step 2. Select the files you want to backup on your computer and save it to a folder, then right-click the folder and tap “Copy” from the context menu.
Step 3. Go to the desktop folder of Google Drive, right-click on a blank space and select “Paste”. Then, it will be transferred to web-site.
✎Note: If you are a professional, you can use Google Cloud Backup and Restore to backup your photos.
Method 2: Backup photos to cloud Android using Google Photo
Step 1. Open Google Photos app and sign in your Google account.
Step 2. Tap Menu at the top.
Step 3. Select “Settings” and “Back up & sync”, then turn it on.
Method 3: Backup iPhone/Mac photos to iCloud
To perform automatic iCloud backup on iPhone, you are supposed to enable iCloud in your iPhone. It will automatically backup iPhone over WiFi every night, and requires iPhone to be connected to power and the screen should be locked.
Step 1. unlock your iPhone and connect it to WiFi.
Step 2. Go to Settings > [your name] > iCloud > iCloud Backups and turn it on, then click “Back Up Now”.
Step 3. Connect your iPhone to a power source.
Step 4. Lock your iPhone’s screen.
✎Note: If you want to Backup Mac photos to iCloud, just go to System Preferences and Apple ID > click iCloud in the sidebar > then select Photos. If your macOS is earlier version, go to System Preferences and iCloud > click Options next to Photos > then select iCloud Photos.
Manage cloud storage for more space
Usually, the cloud storage will provide users free space, but this is limited and will run out in the near future. So, it’s imperative to get more space. Here are two common used ways, including paying for extra space, get expandable space from service provider. The first is simple and easy, the second is only supported by some service providers.
Here, I highly recommend you using CBackup and it can help you combine cloud storage into one. Also, it supports backing up files to cloud freely, such as, Dropbox, OneDrive, Google Drive, and more.
Step 1. Download CBackup, create a CBackup account and log in.
Step 2. Click "Storage" on the left side, choose one cloud storage and hit "Authorize Now". Then follow the on-screen guide to allow CBackup to access your cloud storage.
Step 3. After adding, all your Google Drive accounts are listed here. Click the "Storage" button, you will see an "Add Combined Cloud" option. Click it.
Step 4. Tick the box next to the cloud storage account that you want to combine. After checking, click on "Next". And change cloud order if needed and click Combine.
Step 5. Then, you will have a "Combined Cloud" in your clouds list. You can choose the "Backup PC to Combined Cloud" option to select it as the backup destination to enjoy huge backup space.
✎Note: If you want to move a file in Google Drive to another account or different cloud drive, you can go to the “Backup” tab, click "Backup Public Cloud to Public Cloud" position to achieve that.
Wrapping things up
That’s all for backup photos to cloud with the best cloud storage for photos. You may hear about many software, but which is the best one for you? You can use the criteria in this article to find it. After that, you need to backup your photos as soon as possible, because you never know when your phone or computer will go wrong.
In addition, the capacity of cloud storage is also a question worth mentioning. Because you can no longer backup photos to cloud in a low disk space, and this puts your data at risk.
Free Cloud Backup & Sync Service
Transfer files between cloud drives, combine cloud storage to gain free unlimited space
Secure & Free