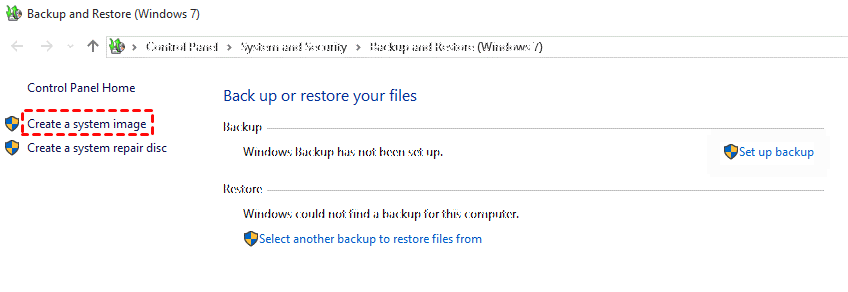Best Way to Backup Programs in Windows 10
This post will show you 2 useful ways to backup programs in Windows 10 for free. You can pick one according to your needs.
How do I backup my programs in Windows 10?
“I'm considering doing a full backup of my programs in Windows 10, should I use the built-in software or is there a better program (better, free, respectful of privacy) I should use to backup programs in Windows 10?”
Many users also have a need like the one in the above user case: to backup programs and files in Windows 10. It may be difficult for you to choose which backup solution to use, whether to use the software built into Windows or another backup service. Don't worry, this article will tell you more about both methods. After browsing through it, you'll be sure to make the right choice.
Why need to backup programs in Windows 10?
For a variety of reasons, users will have a need to backup installed programs in Windows 10. The reason may be low disk space in Windows 10, protection of important programs, and so on. Importantly, if you backup programs in Windows 10, they will be protected better. Because you may meet malware software, hard drive crashes, hacking, etc, which will cause the loss of your programs easily.
Thus, setting up Windows 10 backup for installed programs can protect your programs and free up your disk space effectively. Once you backup all programs in Windows 10, you will be able to restore them easily after disaster or errors. Here we will introduce 2 different methods for you, please continue reading to learn more.
Easy and free ways to backup programs in Windows 10
There are 2 main ways to backup installed apps in Windows 10: using built-in backup software or using another backup software. We prepared detailed guidelines to use them and you can read on to get them.
Method 1. Backup programs via Backup and Restore
Basically, you can choose to use the built-in backup tool in Windows 10 - Backup and Restore (Windows 7). You can backup data to internal or external hard drives, DVDs, and network drives. It also allows you to create a system image to protect your PC. Once you create a system image, all the programs, files, and other data will be backed up in Backup and Restore. Now, let’s see how to backup program files in Windows 10 via this built-in tool:
1. Open the Control Panel page on your Windows 10 PC, and select Backup and Restore (Windows 7) in the System and Security section.
2. Choose the Create a system image option on the left menu.
3. Then you can choose a location to be the backup destination, and click Next.
4. Then you can choose the files you want to backup and configure the settings for your backup task. After this, click Save settings and run backup.
Method 2. Backup programs with free backup software
If you want to choose some of the programs to back up, we recommend a free and good backup software - CBackup, which offers more powerful features than Windows built-in tool, and even can be the best backup software for Windows 10.
CBackup is a professional backup tool for Windows 11/10/8.1/8/7/XP systems. It provides a great PC cloud backup feature, allowing you to backup data from your PC to Google Drive, Dropbox, OneDrive, and CBackup Cloud directly. Besides, CBackup has no limitation on the types and speed of backups, so you can backup programs in Windows via CBakup quickly and effectively. Here are the easy steps to do it:
1. Download and install the CBackup desktop client on your Windows 10 PC. Sign up for a new CBackup account, and open the application to log into it.
2. Select the Storage section to add a cloud drive account like a OneDrive account that you want to use as the backup destination for your programs.
3. Select Backup > Backup PC to Public Cloud to create a backup task for your programs.
4. You can change the Task Name as you like. Next, choose your programs as the backup source. Select the OneDrive account you added as the backup destination. After the above, click the Start Backup button to back up your programs in Windows 10 easily.
Tip: How to restore programs with ease in Windows 10
After learning about backing up your programs in Windows 10, you may also need some ways to restore them. Here we have also prepared two methods with specific steps you can refer to.
Way 1. Restore programs from Backup and Restore
First, after backing up programs using Backup and Restore, you can restore them in it as well. You can follow the simple steps below:
1. Likewise, open Backup and Restore in Control Panel. Then select Restore my files.
2. After choosing the program files you want to restore, click Next to complete the task.
Way 2. Restore programs in Windows 10 via CBackup
You may also need cloud backup and restore solutions. If you use CBackup to backup your programs, it will be easier to restore programs in Windows 10. Let’s see the detailed instruction:
1. Press the three-dot icon and select the Restore option.
2. And you can choose a backup version in the program backup tasks.
3. Expand the root directory to select the programs you need to restore. Then click OK.
4. You can select Destination as the restore path. You can Restore to original location or other location. Finally, select Start Restore to restore programs in Windows 10 with ease.
- ★Tips: In addition, you can try these useful features for free in CBackup.
- Free cloud storage: CBackup gives each account 10GB of free cloud storage. You can use CBackup Cloud to be your backup destination.
- Combine cloud storage: With this feature, you can get 1TB free cloud storage or more free cloud storage space. CBackup allows you to merge unlimited cloud storage accounts to one combined cloud for a larger cloud storage space.
- Cloud to cloud sync: CBackup allows you to add different accounts of Google Drive, Dropbox, OneDrive, and FTP/SFTP to it. Then you can transfer files between any two accounts from them directly.
Final thoughts
After looking through this page, you may find a suitable way to backup programs in Windows 10. Meanwhile, we also introduce methods of restoring programs here. To sum up, choosing to use CBackup is the easiest way to backup and restore programs in Windows 10. Importantly, it provides many useful features for free, you can take a try!
Free Cloud Backup & Sync Service
Transfer files between cloud drives, combine cloud storage to gain free unlimited space
Secure & Free