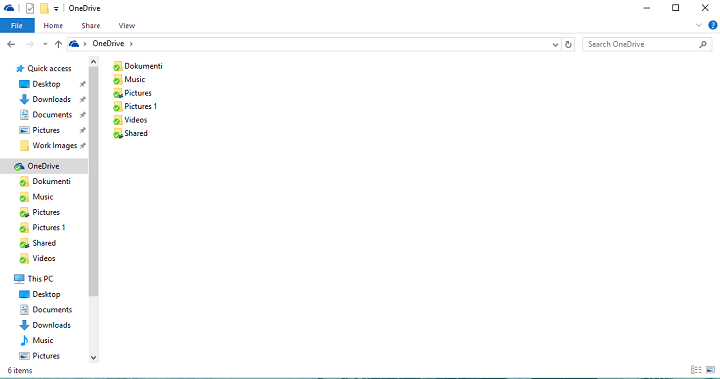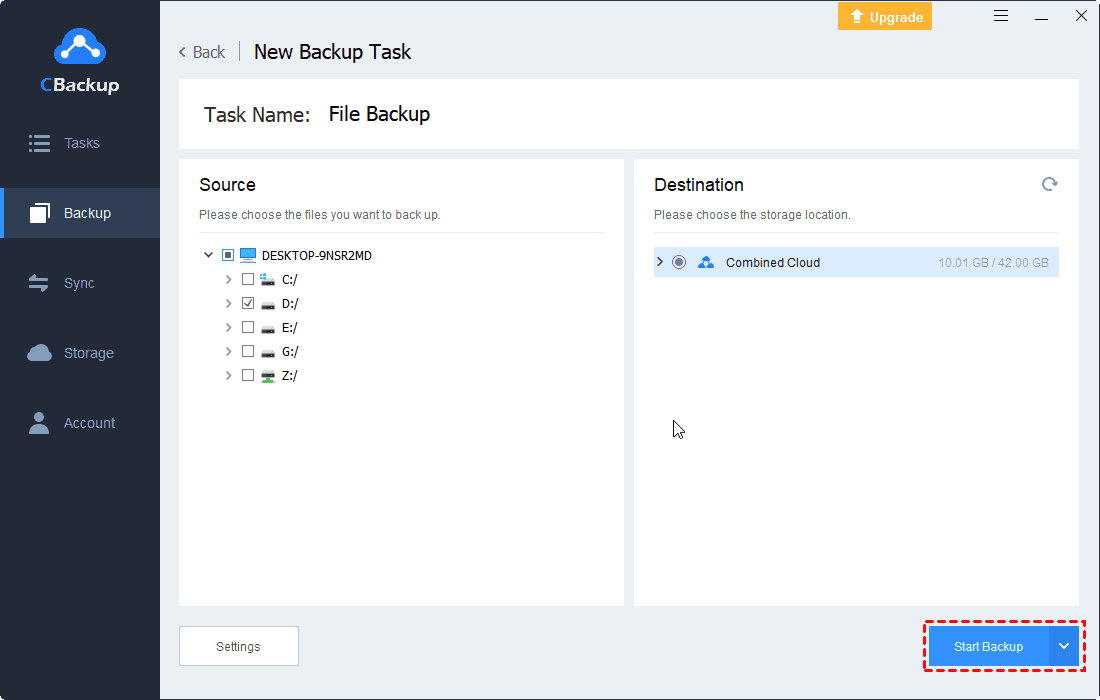Backup PST File to OneDrive with 2 Effective Ways
In this article, you will learn how to backup PST files to OneDrive and other information like how to remove PST files from OneDrive. Please read on.
Quick Guide
What is PST file?
PST file, short for Personal Storage Table, is a Microsoft Outlook Data File that stores a user's Outlook data for POP3, IMAP, and web-based mail accounts, including all mail folders and the items within the folders, such as emails, email attachments, to-do items and appointments, contacts and more. It's an effective way to backup PST file to OneDrive to avoid these important data losses.
Microsoft Outlook stores these items on the local computer and the storage limit of a single user's PST file is 2 GB. After setting up an account in Microsoft Outlook, it will automatically create a PST file and associate it with your created account. One user account is not limited to having one PST file, you can import several PST files to have them as folders in Outlook. If you have multiple PST files, one of them will be used as default to store all Outlook items.
Where is the PST file?
-
In Windows 7 or Vista the Outlook PST file is located at:
C:\Users\ \AppData\Local\MicrosoftOutlook.
-
In Windows XP, it is located at:
C:\Documents and Settings\ \Local Settings\Application Data\Microsoft\Outlook\.
To learn the exact location of your PST file, you can go to Tools > Options > Mail Setup > Data Files if you are using Outlook 2002 to 2007. If you are using Outlook 2010, go to File> Info > Account Settings > Account Settings > Data Files.
Can I backup Outlook PST files to OneDrive?
Since PST files take much local storage space and OneDrive can offer huge storage space as long as you subscribe to their plans, many OneDrive users hear that OneDrive won't back up PST files, and wonder if they can make OneDrive backup PST files when there is still have a lot of space in OneDrive but no much space in the mailbox.
However, this is not recommended. As mentioned above, a PST file is a file Outlook uses to store mail, contacts, journals, notes, and calendar folders, so, it is often large. As we know, the upload speed is usually slower for large files, and the amount of data allowed for upload may also have an upper limit. Moreover, keeping a regularly used PST file on OneDrive increases the chances of corruption.
Although it is not recommended, if you really want to back up the PST file to OneDrive, you can try to store single or just a few PST files that are not connected to your mailbox in OneDrive. Please check the method below and follow the steps to do it.
How to backup a PST file to OneDrive
Way 1. Manually Backup PST Files to OneDrive
Generally, the OneDrive desktop app will continuously try to upload the file but it won't be able to sync the PST file because Outlook has a lock on it and as a result, the PST file could become corrupted and data loss occurs. Meanwhile, OneDrive will always try to upload the PST files even if no changes have been made to the files. This may cause high/slow network traffic.
Therefore, you should move a small number of PST files like a few emails into the OneDrive folder manually instead of letting the OneDrive desktop app sync PST files automatically. Let's see how to backup a single PST file to OneDrive
1. Open File Explorer and browse to C:\Users\[username]\OneDrive\Documents\Outlook Files.
2. Copy the PST file you wish to move and paste them to the OneDrive folder on your computer. Then, you can backup PST files with OneDrive automatically. You can delete them from Outlook to free up space.
Way 2. Backup PST Files to OneDrive Automatically
How to to save PST files in OneDrive? If you want to backup PST files to OneDrive automatically, you can try the free cloud backup service - CBackup, which allows you to backup PST files to OneDrive directly and quickly, here are the steps:
1. Download CBackup and install it. Create a CBackup account and log in.
2. Click Storage on the left side, choose OneDrive, and hit Authorize Now. Then follow the on-screen guide to allow CBackup to access your OneDrive files.
3. Tap Backup > Backup PC to Public Cloud in order.
4. Choose the PST files to backup, then choose OneDrive as the destination. Hit Settings > Scheduler to enable OneDrive automatic backup PST files.
5. Press the Start Backup button to backup PST files to OneDrive automatically.
How to remove a PST file from OneDrive
If the PST files on OneDrive become large, it can slow down your OneDrive sync and takes up much storage space. You can follow the steps below to remove PST files from OneDrive if you don’t want to keep them in OneDrive anymore:
1. Close Outlook and wait for OneDrive sync to complete.
2. Open File Explorer and browse to the PST you wish to move. Copy the PST file from the OneDrive folder to a new or existing location on your PC which is not in your OneDrive and give the copied file a new name.
3. Restart Outlook. Select File > Account Settings.
4. In the Email tab, choose the account name and then select Change Folder.
5. Choose the account and select the New Outlook Data file. Browse to the location of your newly renamed copy PST file, select it, and choose OK to return to the Email Accounts list.
6. On the Data Files tab, choose the data file location which includes OneDrive, and select Remove and Yes to disconnect the file.
Get more backup space for free to store PST files
Since the PST files are very large, saving PST files in OneDrive will consume much OneDrive space. However, OneDrive offers 5 GB of free storage space only. If you need more backup space for PST files, you can choose to upgrade your account, or, you can use CBackup, an online backup service to expand OneDrive storage space for free, or get more cloud backup space.
Way 1. Merge multiple OneDrive accounts
To expand the backup space in OneDrive, CBackup allows you to add as many OneDrive accounts as you have and then merge OneDrive accounts into a huge, even unlimited backup. Then, you can protect all your files and make full use of all your free cloud storage.
Let's see how to merge your OneDrive accounts with CBackup:
1. Please add OneDrive accounts as many as you have so that you can enjoy countless 5 GB of free storage space according to the above steps.
2. After adding, all your OneDrive accounts are listed here. Click the Storage > + Add Combined Cloud.
3. Tick all the OneDrive accounts and hit Next, then manage the order, and click Combine.
4. Now you have completed the whole process of merging OneDrive accounts. You can go to the Backup tab, select Backup PC to Combined Cloud, then choose the Combined Cloud as your backup destination so that the free storage space in all the accounts you added can be used for backup.
Way 2. Use a OneDrive alternative with a larger backup space
Besides the cloud storage combination, CBackup also supports a free PC cloud backup service. It allows you to back up PC files to its own CBackup Cloud, which provides 5GB of free storage with each CBackup account. If you meet any problem during the process of using OneDrive or you are looking for a cost-effective cloud backup service, CBackup is a great choice.
1. Run the CBackup software and log in. After logging in, click on the Backup tab and click on Backup PC to CBackup Cloud.
2. Select the PC files that you want to backup to CBackup Cloud. Then, click Start Backup to back up files to CBackup Cloud.
Besides, you can use the valuable features of CBackup to protect files online, here you can take advantage of:
- Sync files to OneDrive, Google Drive, Dropbox, and other clouds quickly, besides, you could perform incremental sync as well.
- Backup files to Google Drive, Dropbox, OneDrive, CBackup Cloud, combined cloud, or more with powerful settings, like scheduler, email notification, file filter, etc.
- Cloud-to-cloud backup or cloud-to-cloud sync, which means that you can transfer everything from one cloud to another cloud directly without downloading and re-uploading.
Final words
After reading, you may already know how to backup PST files to OneDrive. In view of the limited free storage space of OneDrive, you are suggested to expand your backup space with CBackup. No matter whether you want to merge multiple accounts or switch to another cloud backup with huge backup space.
Besides, CBackup supports auto backup of Windows PC to cloud drives such as CBackup Cloud, Google Drive, OneDrive, Dropbox, etc. CBackup can meet your requirements easily.
Free Cloud Backup & Sync Service
Transfer files between cloud drives, combine cloud storage to gain free unlimited space
Secure & Free