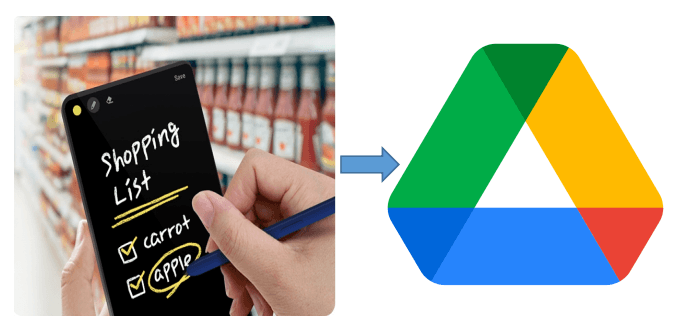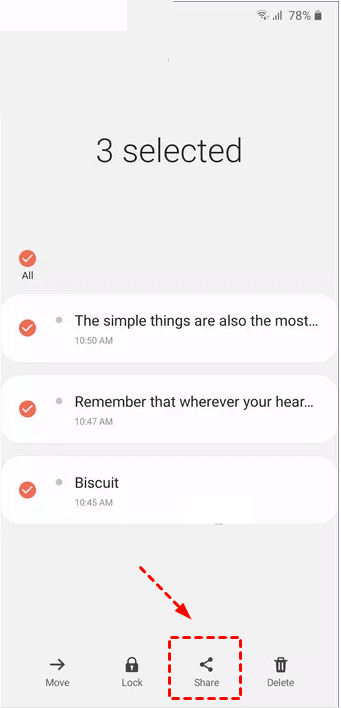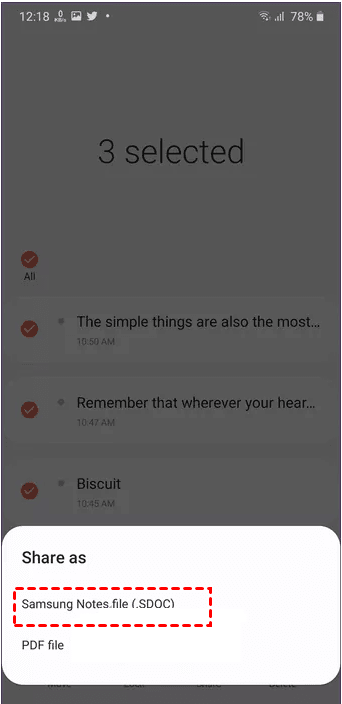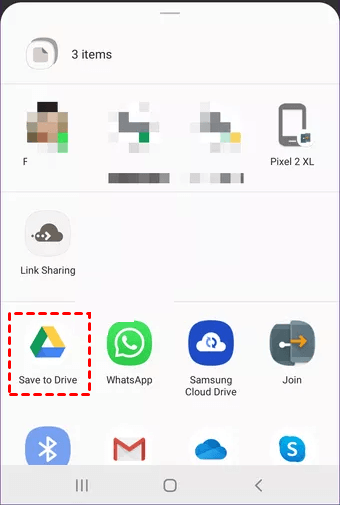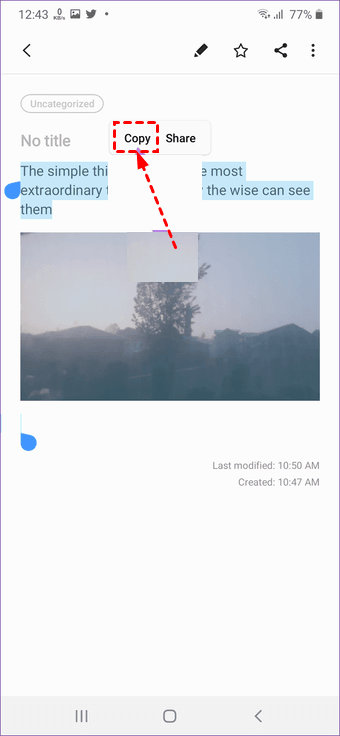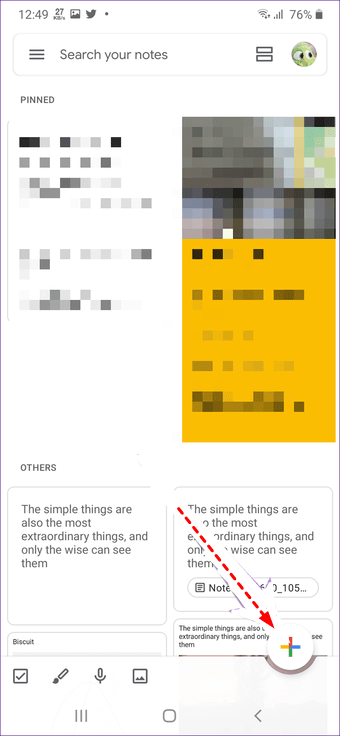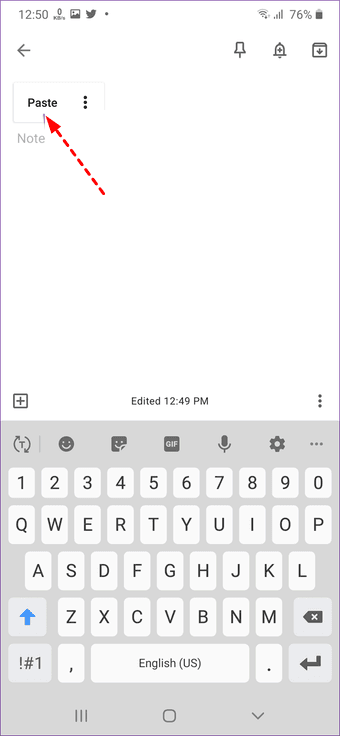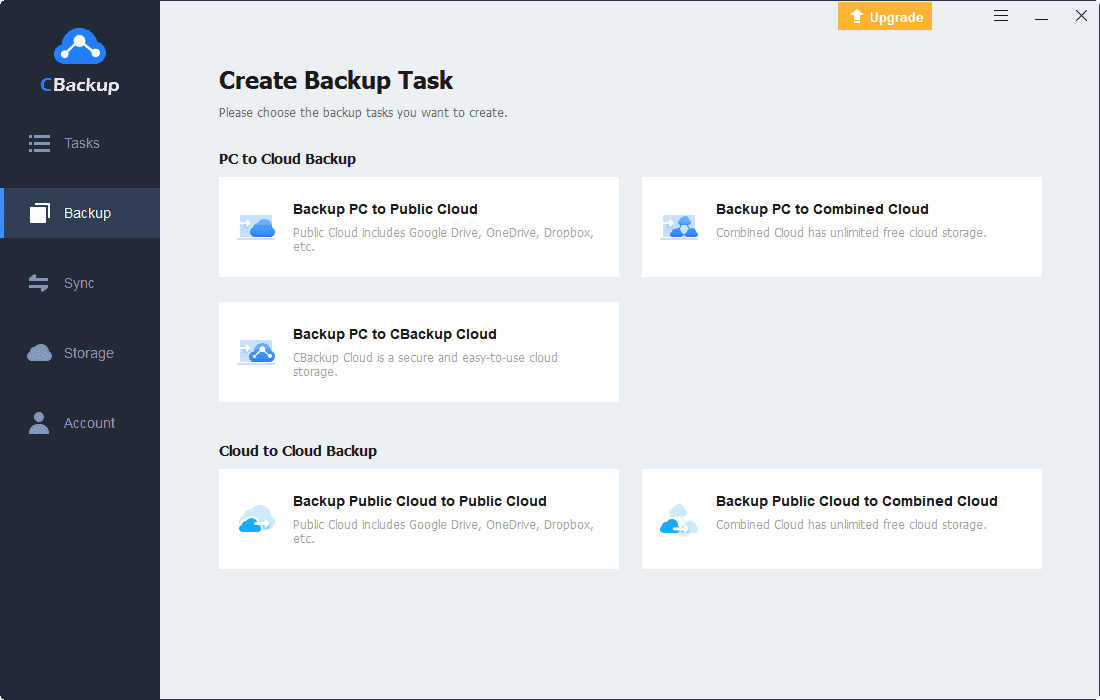Backup Samsung Notes to Google Drive on PC/Android Easily
How to backup Samsung Notes to Google Drive? Read this tutorial and you’ll get the best solutions to Samsung Notes backup to Google Drive for free. Get started now!
Can Samsung Notes be backed up to Google Drive?
“I'm typically always taking notes with Samsung Notes on the tablet for minor things throughout my day, but I've started using Google Drive on my laptop recently. So I’m looking for a way to backup Samsung Notes to Google Drive. Any suggestion? Thanks.”
Why save Samsung Notes to Google Drive?
Multiple Samsung users will use the Samsung Notes app to note down important points for them, such as key notes of a meeting, planning of a trip, lists of schedules and so on. However, since there’s no cross-platform support, the Samsung Notes data may be lost if your device shuts down. So many users prefer to save Samsung Notes to Google Drive, an online storage service, for data protection.
What are the benefits of Samsung Notes backup to Google Drive? Maybe you can enjoy these advantages below, please have a deep look.
☛Prevent data loss in Samsung Notes.
☛Access your notes from anywhere based on Android, iOS, Mac, and Windows.
☛Enjoy built-in image recognition technology.
☛Share your notes with your friends and co-workers.
☛Get larger storage space.
Backing up Samsung Notes to Google Drive on Android
How to back up your Samsung Notes to Google Drive on Android devices? How can you do to move these notes to Google Drive if you use Samsung Notes on Samsung phone? Please keep reading.
To conduct Samsung Notes to Google Drive transfer on Android, there’s the best alternative for you, Google Keep. It is a truly cross-platform app, which is available on the web, iPhone, OnePlus, Pixel, and Mi phones apart from Samsung phones. Let’s continue to see how does it work.
Transfer Samsung Notes to Google Drive in all
If you want to move the data in Samsung Notes to Google Drive in all via Google Keep, you can do it as follows.
1. Launch Samsung Notes on your device, select all notes that you want to move to Google Drive.
2. Then, tap on the Share icon at the bottom.
3. After that, a small menu box that shows Share as will pop up, and now select Samsung Notes.files.(SDOC) on the bottom.
4. Then another pop-up screen will appear, choose Save to Drive. Then you can select the account and the folder where you want to save your Samsung Notes .
After finished, you will get a toast message showing your Samsung Notes content has been successfully backed up to Google Drive.
Transfer Samsung Notes to Google Drive selectively
In addition, if you just need to transfer certain types of notes to Google Drive via Google Keep, you can try this method below.
1. Similarly, open your Samsung Notes, open and long-press the text from the notes you need to move. Choose Select All from the options that appear and tap the Copy option to make sure it has been copied successfully.
2. Next, go to open the Google Keep app on your phone, click on the add (+) icon at the bottom right to create a new note.
3. Keep tapping on the Note area and choose the Paste option when the pup-up appears. And don’t forget to go back to save the note you created just now.
Share Samsung Notes to Google Drive
This way only available for Australian variant Samsung Galaxy Phone or Tablet.
1. Open your Samsung Notes and select the Samsung Notes that you want to backup to Google Drive, you could select multiple S notes.
2. And click on the Share button on the pop-up options.
3. You could select share the Samsung Notes as Samsung Notes file (.SDOCX), PDF file, Microsoft Word file, Microsoft PowerPoint file, Image file, and Text file. Choose the one according to your needs.
4. Hit Drive (Google Drive) and rename the Samsung Notes, input the Google Drive account, and choose a Google Drive folder or create a new folder to save the Samsung Notes.
5. Click on the Save button to save Samsung Notes to Google Drive.
Then go to Google Drive, and you will find that your Samsung Notes have been backed up.
How do I transfer Samsung Notes to Google Drive on computer?
So how do I transfer my Samsung Notes to Google Drive on Windows PC? If you wanna move your Samsung Notes to Google Drive on Windows, you can turn to the third-party software to help you. And you’re highly recommended to use CBackup, a rather secure and professional cloud backup tool to enjoy free PC auto backup.
With CBackup, you’re allowed to backup any file from PC to a secure cloud at high speed, including notes, documents, photos, videos, and so on. Once you have a CBackup account, you can enjoy free cloud storage of 10 GB (CBackup Cloud). Besides, you can also backup files to multiple mainstream cloud storage, like Google Drive, Dropbox, OneDrive, etc.
Next, let’s see how to backup S Note to Google Drive via CBackup. Please do as follows.
1. Please download the CBackup desktop app first, create a new account of CBackup for free and login to the app.
2. Select the Storage option on the left panel, choose Google Drive, and click on Authorize Now. Next, follow the guide to grant access to your Google Drive account.
3. Click on Backup > Backup PC to Public Cloud.
4. Choose Samsung Notes as the source, and then click choose Google Drive as the Destination.
5. (Optional) Click the Settings tab on the bottom left, tick the box next to Set a backup schedule for automated backup, and select a backup mode to backup Samsung Notes to Google Drive regularly, such as one time only, daily, weekly, or monthly.
6. Lastly, select Start Backup to initiate the S Note files backup to Google Drive as your setting.
- What else can CBackup do for you while protecting data?
- Cloud to Cloud Transfer: Besides PC backup, CBackup allows you to perform cloud to cloud transfer on merely one platform easily.
- Manage Multiple Cloud Storage: You are allowed to add as many cloud accounts as you can, like Google Drive, Dropbox, OneDrive, etc., and manage multiple cloud storage accounts with one login.
- Smart Cloud Backup: CBackup offers file filter, email notification, backup scheme, flexible restore, etc., to satisfy your multiple special needs.
- Technical Support: It provides a skilled engineering team to listen to your needs and answer any technical consultation for free within 24 hours.
Final words
If you need to backup Samsung Notes to Google Drive for business or personal reasons, don’t worry, you can rely on the third-party tool to realize Samsung Notes to Google Drive transfer easily. CBackup can be the best alternative to conduct data backup on PC for free and Google Keep can be the best solution to Samsung Notes backup on Android devices.
Free Cloud Backup & Sync Service
Transfer files between cloud drives, combine cloud storage to gain free unlimited space
Secure & Free