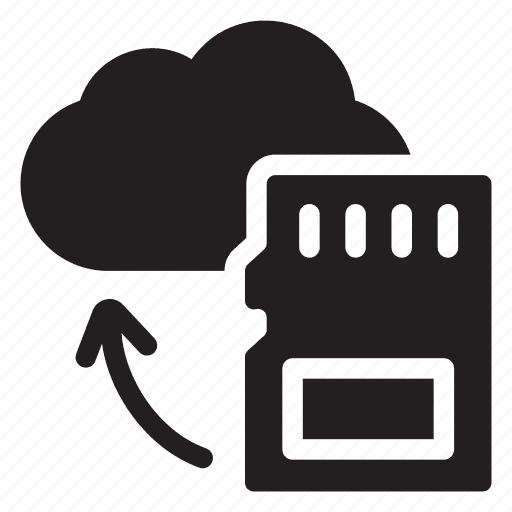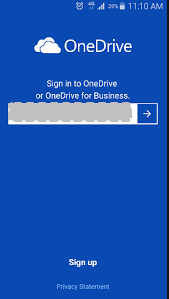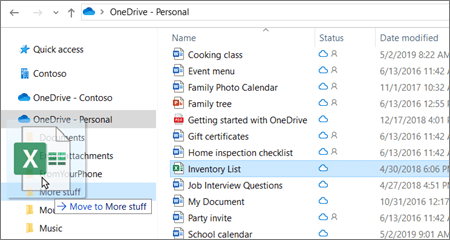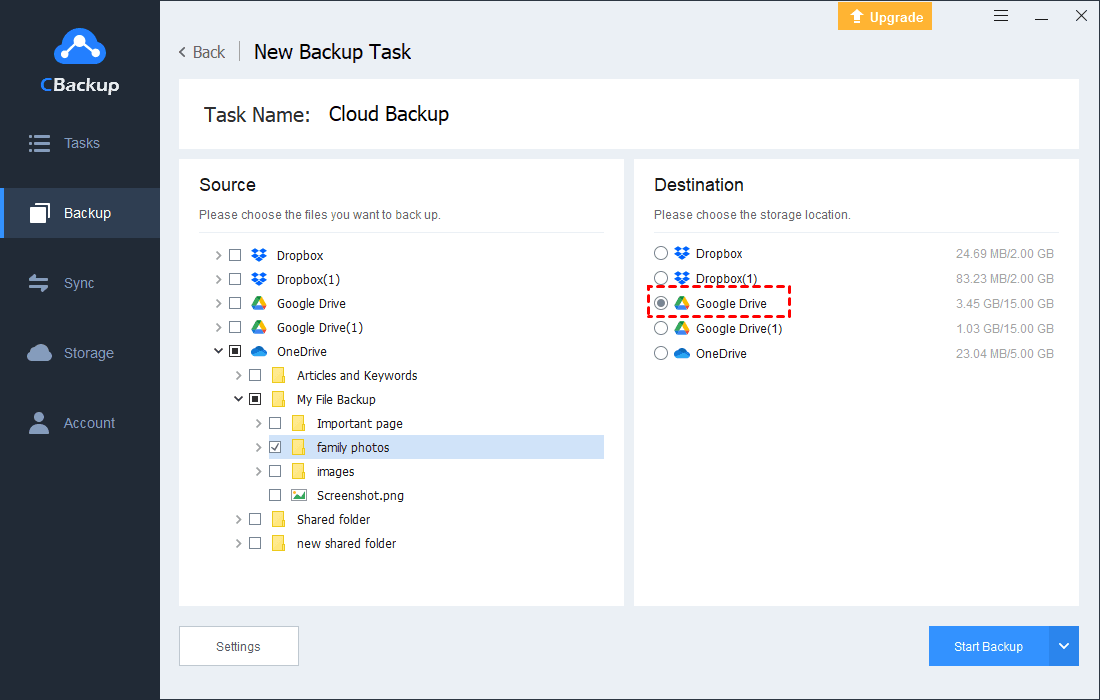Backup SD Card to OneDrive from PC/Android [Easy & Free]
Are you trying to backup your SD card to OneDrive? Here is a comprehensive tutorial for uploading SD card data to OneDrive on Android and PC. Besides, you may be interested in how to backup OneDrive for data protection.
Can I backup the SD card to OneDrive?
“I am using the 1TB of OneDrive storage, and I want to keep my phone photos backed up to the OneDrive cloud and easily accessible from all my other devices. Can I backup my SD card to OneDrive? Please give me some suggestions. Thanks!”
SD card is an external storage device. With its small size, high memory capacity, and fast data transfer speed, it is widely used in portable devices such as digital cameras, multimedia players, and so on. However, SD cards are also at risk of being easily physically damaged, lost, and susceptible to virus infection, which makes it possible for you to lose all the important files stored in the SD card. This is why SD card backup is so important.
In this guide, you will learn how to backup SD cards to OneDrive on different devices. If you are also interested in backing up the SD card to Google Drive, please go to the relevant page for detailed instructions.
Part 1. Backup SD card to OneDrive from Android
First of all, we are introducing the stepwise to backup photos, files, videos, etc. on SD card to OneDrive cloud on Android. With the help of the OneDrive mobile client, you can easily figure out how to transfer photos from an SD card to OneDrive on an Android phone.
◆Tip: You can create a new folder in OneDrive beforehand, which you can use to save SD card data directly.
Step 1. Download and log in to the OneDrive app on Android.
Step 2. Click on the “+” button at the top of the screen and select Upload.
Step 3. Click on the three horizontal lines on the upper left of the screen and switch from Recents to Images, Videos, etc.
Step 4. Then, locate the pictures, videos, and other files on your SD card.
Step 5. After picking the photos you want to upload, click the vertical ellipsis position, and tap on Select all. Then, click Open to save them to the new folder you created.
Part 2. Backup SD card to OneDrive from computer
Next, let's talk about how to upload the data on SD cards to OneDrive from computers. Here you can use two methods to finish this job. One is to use the OneDrive folder, the other is to utilize a third-party tool. We will cover both methods one by one.
Method 1. Copy SD Card with OneDrive Folder
After installing the OneDrive app on your computer, it will create a folder named OneDrive on your PC. Then, you can use this folder to backup files to OneDrive and sync SD card to OneDrive cloud. Below are the detailed steps.
Step 1. Download and install the OneDrive client on the laptop.
◆Tip: OneDrive has been preinstalled on Windows 10 and 11. You can search for OneDrive on the Windows search box and open it.
Step 2. Log in to it and complete the setup with the on-screen guide.
Step 3. Navigate to the OneDrive folder on File Explorer or Finder. Then, copy files from your connected SD card and paste them to the OneDrive folder.
Method 2. Backup SD Card with Third-Party Software
In addition to using the OneDrive folder, you can also take advantage of CBackup to perform backups from SD card to OneDrive. CBackup is a reliable and efficient backup tool for Windows PC. You can use CBackup to complete backups from SD cards, computer hard drives, USB drives, and other storage devices to OneDrive. Besides OneDrive, CBackup can help you to backup SD card to clouds, including Google Drive, Dropbox.
Also, this tool comes with an automatic data backup feature that allows you to do scheduled backups for your data. Its daily/weekly/monthly auto backups make you never miss any changes on files. Let's see how it works to backup any folder to OneDrive via CBackup.
Step 1. Download and run the CBackup desktop app. Create a CBackup account for free and sign in to the CBackup client.
Step 2. Click Storage, select OneDrive and tap Authorize Now. Then, sign in to your OneDrive account and get access to your OneDrive storage space.
Step 3. Head to the Backup tab and tap on Backup PC to Public Cloud.
Step 4. Choose any folder on your SD card. And select OneDrive. Then press Start Backup to backup SD card data to OneDrive.
Bonus tip: How to backup OneDrive files effortlessly
OneDrive can be used as a temporary backup solution to store some important files. But remember that data stored in OneDrive is not 100% safe. Once the data is lost, it can take a lot of time to recover the data, or it can never be recovered worse. Therefore, to protect your data, please back up OneDrive in advance as a precautionary measure.
CBackup can help to backup OneDrive hassle-free. This software allows you to transfer files from OneDrive to Google Drive, FTP/SFTP, and other cloud storage solutions. It also provides many useful features for OneDrive backup, such as file filter, automatic backups, and so on. Best of all, with it, you can backup OneDrive completely for free.
If you want to use CBackup to do OneDrive file backups, please follow these steps:
Step 1. Open the CBackup app and click on Storage > + Add Cloud. Opt for Google Drive and finish the authorization.
Step 2. Likewise, Select Backup> Backup Public Cloud to Public Cloud to create a cloud backup task.
Step 3. Add OneDrive files for backup. Tap on Google Drive to select it as Destination. And, click Start Backup to upload OneDrive files to Google Drive.
Summary
That's all about how to backup SD card to OneDrive. This guide is a complete solution to create SD card data backup to OneDrive cloud on Android and PC. Among them, CBackup is the best software for SD card backup, which can complete the work of backing up OneDrive data to multiple clouds. And, it can easily perform OneDrive file backup. Please download and try this all-in-one backup tool.
Free Cloud Backup & Sync Service
Transfer files between cloud drives, combine cloud storage to gain free unlimited space
Secure & Free