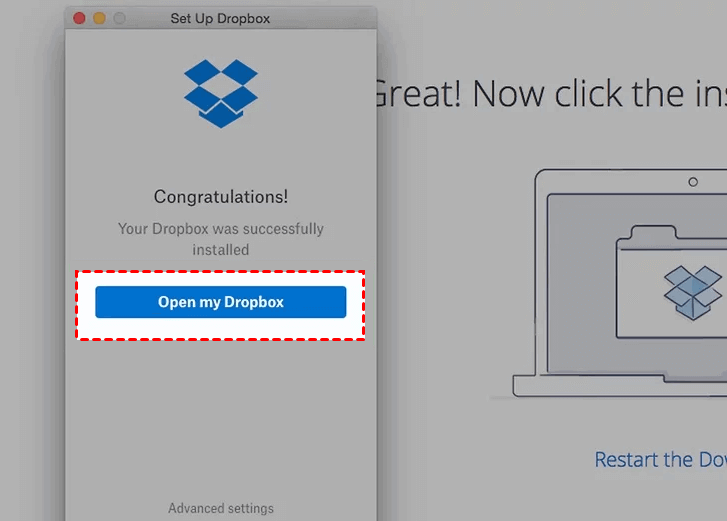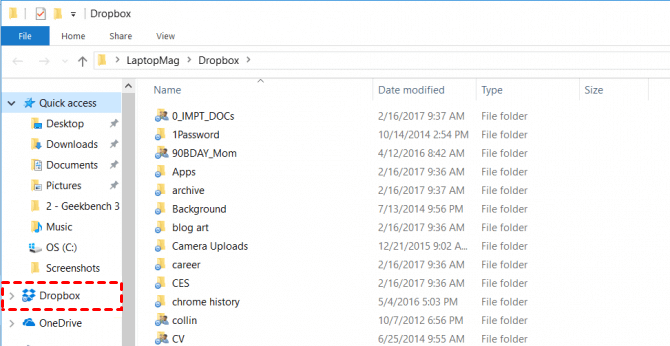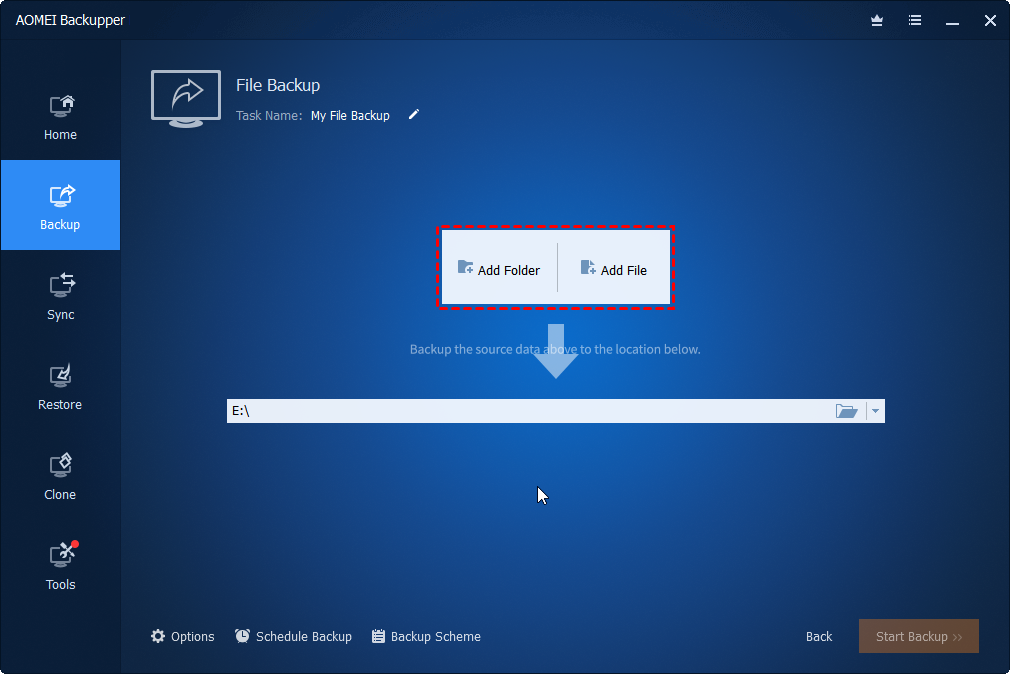Top 3 Ways to Backup Windows Server to Dropbox
This article shows how to backup Server to Dropbox in 3 effective methods, please read on to learn the detailed steps to protect your backup files and save your local storage space.
How do I move files from Server to Dropbox?
I have a computer running on Windows Server 2012, which is mainly used when I go to work. Recently, I plan to make a backup of the Windows server because I am worried that if my office is broken into, I will lose everything - my Server and data. I have a Dropbox account, I want to know if I can backup Server to Dropbox? Thanks for all answers!
Why backup Server to Dropbox?
Windows Server is widely used in small, medium, and large companies. To protect the entire data set stored on the Server without worrying about data loss, backing up Windows Server is a necessary security measure. Windows Server cloud backup is now the most popular backup solution, and many users may need to backup Windows Server to Dropbox. The following reasons may attract you to backup files to the Dropbox from Server.
- Migrating data: After transferring Server data to Dropbox, users can access the required files on different devices anytime and anywhere through the app.
- Stable and cost-effective: Dropbox stores data on remote servers, and the files you back up will not be affected by local system crashes, hardware failures, natural disasters, etc.
- Save local space: Backing up files to Dropbox can avoid data accumulation on the local hard drive causing the computer to run slowly, and you can save a lot of local storage space.
3 Ways to backup Windows Server to Dropbox
Back to "how to backup my Server to Dropbox," in the next section, we will show you the 3 easiest ways to transfer data to Dropbox from Windows Server.
Way 1. Backup Server to Dropbox with official website
Backing up files to Dropbox through the website is the most common way. This method can manually upload the required files to the cloud, which is suitable for users with a small amount of backup.
Step 1. Go to the Dropbox website and sign in to your Dropbox account.
Step 2. On the main page, click Upload files or Upload folder to select the files you want to upload to Dropbox.
Step 3. Save the uploaded file to an existing folder or create a new folder to save, click Upload.
Way 2. Backup Server to Dropbox with desktop app
The provider has released a desktop application for users to sync Server to Dropbox. After installing this application, Dropbox will create a sync folder on your local computer. This folder can be synced in both directions, if you add any file to this location, the file will be automatically added to your Dropbox cloud account.
Step 1. Download, and install the Dropbox app. After installation, a window containing the Dropbox icon will pop up on the screen.
Step 2. Log in to your Dropbox account, then click Open my Dropbox.
Step 3. Go to the Dropbox folder in C:\Users\Username, then drag and drop any files or folders you want to back up.
Way 3. Backup Server to Dropbox with a third-party tool
AOMEI Backupper Server is an excellent Server backup software that can also help you back up files easily. It offers various backup options, including system backup, file backup, disk backup, partition backup, and so on. Besides, it supports you to backup Windows Server to Google Drive, OneDrive, and other clouds. Make sure the Dropbox app is installed on your computer, then follow the steps below to backup Server to Dropbox:
Step 1. Download, install, and start the AOMEI Backupper Server, click Backup > File Backup or another backup option according to your needs.
Step 2. In the next window, select any folder or file that needs to be backed up by clicking Add Folder or Add File.
Step 3. Click the small down arrow and choose Select a cloud drive. And you can select Dropbox in the popping-out window to specify it as the backup destination.
Step 4. Confirm your operations and then click Start Backup.
How to backup Windows PC files for free
For individual users, backing up Windows PC is also very important. Dropbox is an excellent file storage and sync service, but if you want to focus on data backup, we recommend you to use CBackup. It is a professional cloud backup service that is more professional and stable than Dropbox in terms of backing up data and can store files in a huge backup space with the highest cost performance, which is deeply loved by many users. You can download it now to have a try.
Step 1. Download and install the CBackup, and then launch it.
Step 2. Create an account and use your registered CBackup account to log in.
Step 3. Under the Backup tab, click the Backup PC to CBackup Cloud option.
☛Tip: CBackup also supports you to backup to cloud drives such as Dropbox. You can go to Storage > Dropbox to add your Dropbox account, and then click Backup PC to Public Cloud, choose files, and select Dropbox as the backup destination.
Step 4. Select PC files to backup, and the CBackup Cloud will be automatically selected, as the backup target. Click the Start Backup option to launch the backup process.
✎Note: CBackup attaches great importance to security. It is based on the OAuth authorization system and will never save your login information. It also applies 256-bit AES encryption during data transmission to ensure data security.
Bonus tip: get more Dropbox backup space for free
In the process of using Dropbox, when you find that the storage is about to be full, but you don't plan to pay additional fees to get more storage space, CBackup can help you get more space for free. You can add multiple free cloud storage service accounts (Google Drive, OneDrive, Dropbox, etc.) to CBackup, and then the free storage in multiple accounts will be combined into a huge backup space, and you can upload any important data to this space.
In the end
There are 3 easy ways that can help you to backup Server to Dropbox, choose the most suitable one according to your situation. Besides, if you need to backup your personal Windows PC to the cloud, don't forget to use CBackup, it will protect your data in the most reliable way.
Free Cloud Backup & Sync Service
Transfer files between cloud drives, combine cloud storage to gain free unlimited space
Secure & Free