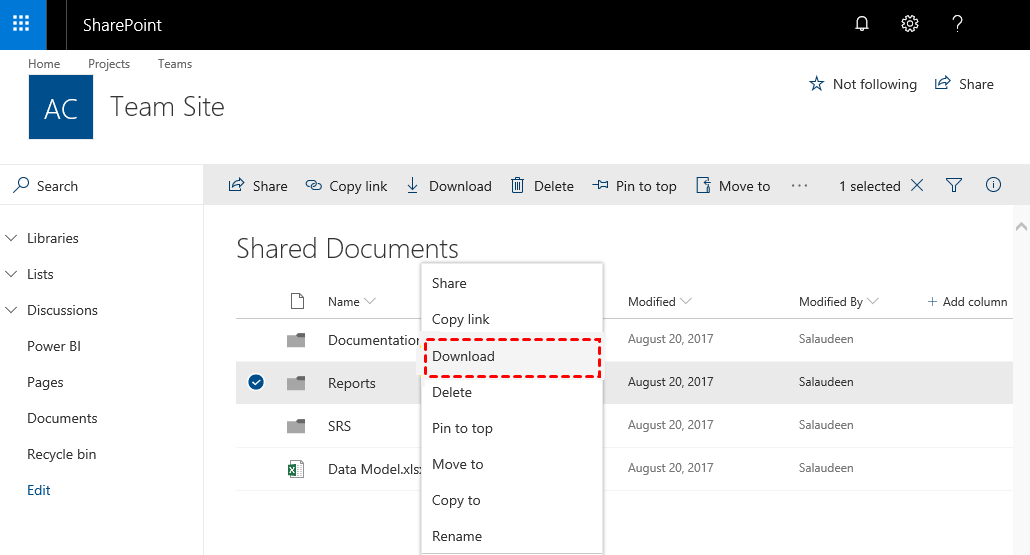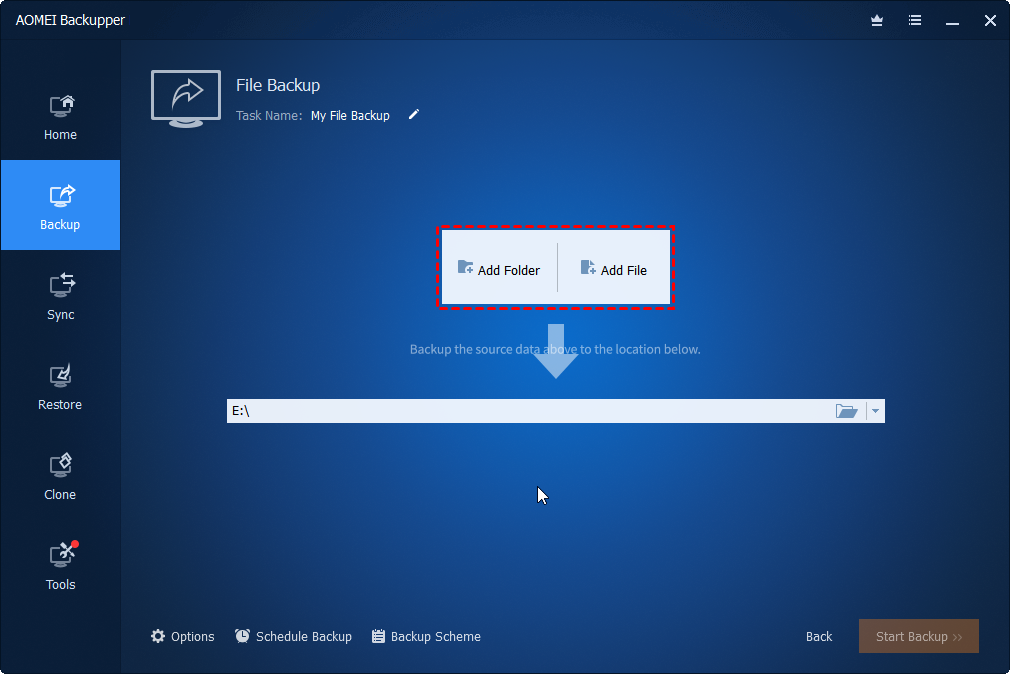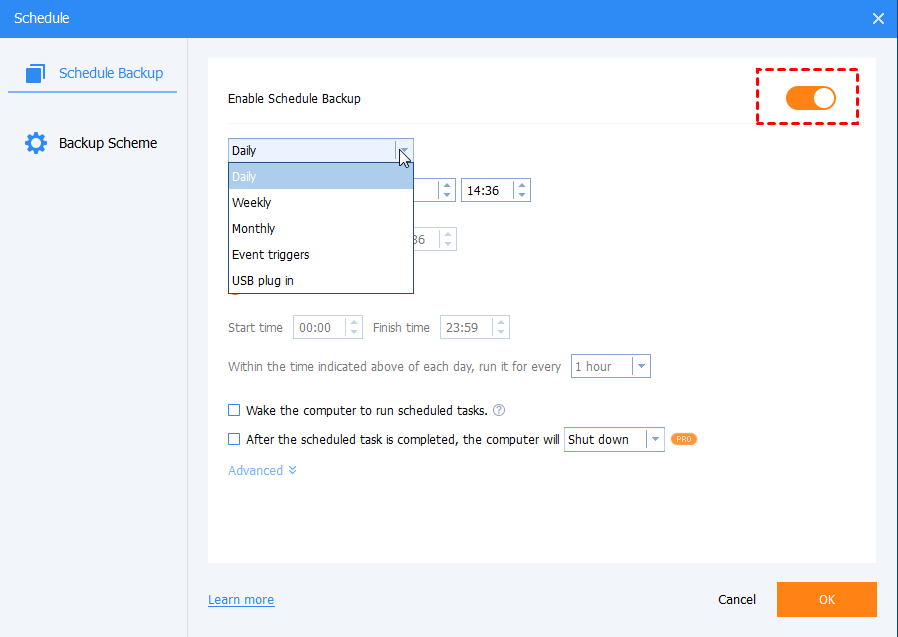[3 Ways] How to Backup SharePoint Online to Local Storage
This covers 3 free methods to backup SharePoint Online to local storage. Follow and learn how to backup SharePoint to external hard drive/local hard drive easily.
Do I Need to Backup SharePoint Online?
SharePoint Online is a web-based document management platform that can be used for storing and sharing content, as well as creating websites. A common misconception is that you don’t need to backup SharePoint document library. The truth is that backing up Office 365 data is exactly what Microsoft recommends users do in Microsoft Services Agreement.
This is because even if your data is stored in the cloud, data loss can still happen at any time. Common causes include wrongly deleted folders by users, unpredictable outages of online services, ransomware or malware infections, etc. So how to backup SharePoint Online? You can choose to backup SharePoint to Google Drive (and other clouds) or backup SharePoint Online to local storage.
In this article, we will show you 3 easy and free methods to backup SharePoint Online files to local drive.
Benefits of Backing up SharePoint Online to Local Storage
Here we list a few points about why backup SharePoint to local drive.
- Offline access. SharePoint Online files/folders synced to local disk give you access even when you don't have an Internet connection. This is of great use to users who are on the go or work remotely.
- Security control. Backing up your SharePoint data locally means you know where your data is stored, giving you better control over your files.
- Quick data restore. In terms of cloud backup vs. local backup, local backups do not depend on an Internet connection, restoring data from local storage is much faster than restoring data from cloud.
How to Backup SharePoint Online to Local Storage in 3 Methods
Creating SharePoint Online backup to local storage might seem to be a challenge. But with the right tools in hand, you can easily get it in simple steps. Here is a list of top solutions that will help you backup SharePoint Online files to local disk with ease.
Way 1. Backup SharePoint Online to Local Drive by Download
As one of the most common local SharePoint backup solutions, manually downloading files from OneDrive or SharePoint is simple. However, since data download is completely manual, this may cause your newly added or modified data not to be backed up in time, and this process may consume a lot of time. Here is what to do:
Step 1. Open the SharePoint site you want to back up in a web browser.
Step 2. Select files/folders to download by clicking the circles next to the file names, then right-click them to tap on Download.
Step 3. If prompted, select Save or Save as to choose a local path for the downloaded files. Then, all selected files will be saved as one zip file.
Way 2. Backup SharePoint Online Files to Local Storage with OneDrive App
Using the OneDrive sync client, you can sync SharePoint to File Explorer. This allows you to create a local copy of SharePoint Online files and access them offline from desktop. But it is more reasonable to call this process synchronization, as when you delete files in SharePoint, they will be erased from desktop automatically.
Besides, you won’t be able to restore old versions of files if the version history is turned off. And all data is saved in the same cloud, which leaves backup files vulnerable to the same threats as the original data. Guides on how to backup SharePoint files to local drive using the OneDrive app are presented below:
Step 1. Navigate to the SharePoint document library on the Documents tab.
Step 2. Click on the Sync button on the top panel.
Step 3. This will ask you to open OneDrive, just click Open Microsoft OneDrive on the fly-out screen.
Step 4. Then, follow the on-screen guide to keep SharePoint Online files on your desktop.
Way 3. Auto Backup SharePoint Online to Local Drive via Third-Party Software
To backup SharePoint Online to local storage securely, manage backup versions, and restore backups effortlessly, using third-party backup software can help you a lot.
AOMEI Backupper Standard is a free Windows backup tool that lets you backup SharePoint to external/local hard drives without a hitch. And you are allowed to backup SharePoint Online files automatically daily, weekly, and monthly, without losing any data. Also, with this tool, you can use your Synology as the SharePoint backup destination.
Please log in with Microsoft 365 and OneDrive. Then, go on to see how to backup SharePoint Online files using AOMEI Backupper Standard:
Step 1. Download and install the AOMEI Backupper software. Select the Backup tab and choose File Backup.
Step 2. Click Add File or Add Folder to select the SharePoint folder or library you want to back up.
Step 3. Then, hit the destination bar, pick Select a local path, and choose a local storage as your backup destination.
Step 4. Tap on Schedule to set an auto backup mode for your SharePoint Online data. Finally, press Start Backup to launch the backup task.
If you need to restore your SharePoint backup files, click Home > click on the Menu button of the backup task, then tap Restore.
Best Way to Backup Local Drive for Free
In addition to backup online files, it is necessary to back up local files for accidents. A free cloud backup service named CBackup lets you easily backup computer files, folders, and hard drives.
This software allows you to backup data to Google Drive, OneDrive, Dropbox, CBackup Cloud, and multiple clouds. And file backups can be performed according to a predetermined schedule. Besides, its cloud backup function can help you backup OneDrive to Google Drive and more clouds. You can follow the steps below to backup your local drive with ease!
Step 1. Create an account for CBackup. Then, launch the CBackup desktop app and log in.
Step 2. Select Backup > Backup PC to CBackup Cloud to create a local backup task.
Step 3. Add local files/drives you want to back up and determine your backup target location. Then, press Start Backup.
Conclusion
There are three solutions to backup SharePoint Online to local storage. The first two methods are limited by manual backup. Using the automatic backup tool AOMEI Backupper Standard is more convenient for you to create local backups for your SharePoint files.
Also, if you need to backup computer files, don’t forget that you can try CBackup to do it effortlessly.
Free Cloud Backup & Sync Service
Transfer files between cloud drives, combine cloud storage to gain free unlimited space
Secure & Free