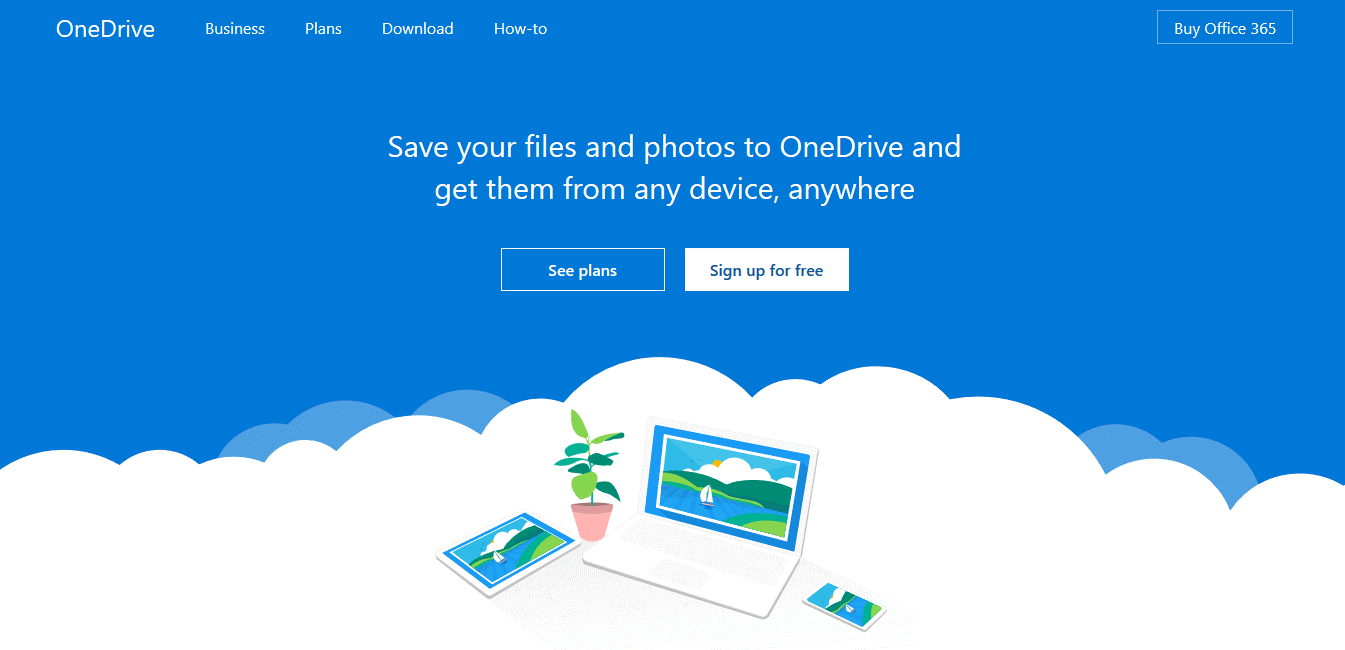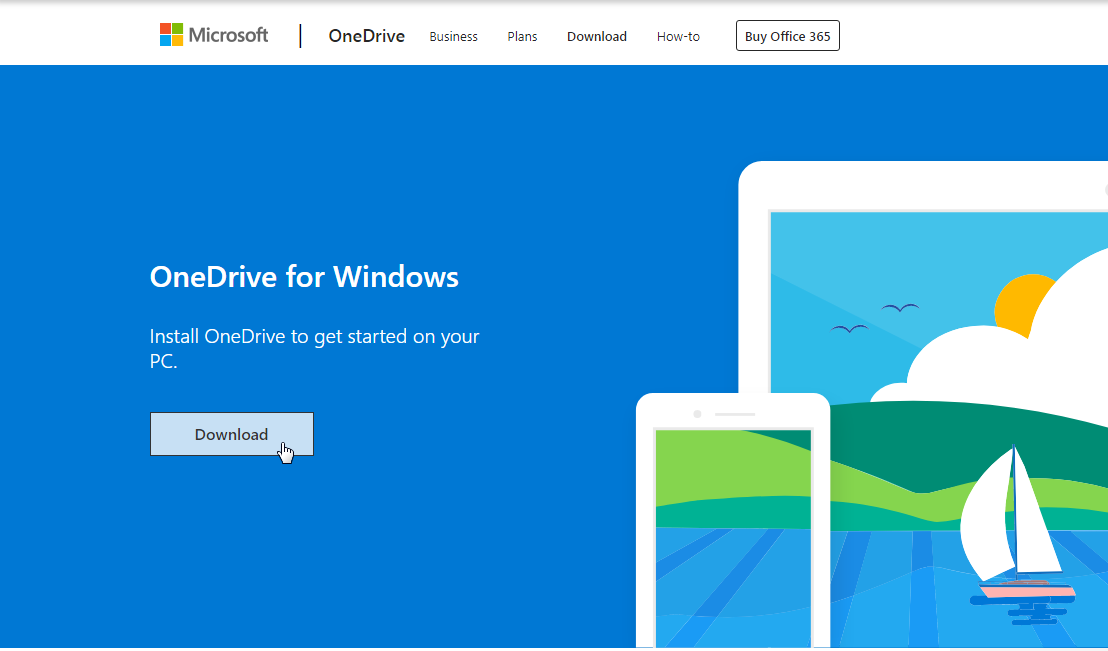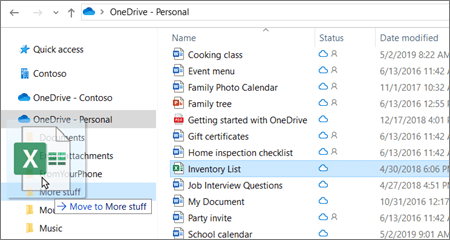How to Backup Microsoft Surface to OneDrive with Ease?
In this article, you will learn how to backup Microsoft Surface to OneDrive easily. And an easier way to backup your Surface data to cloud also will be introduced in this article.
Can I backup Microsoft Surface to OneDrive?
“I have a Microsoft Surface Pro 4 and I am using OneDrive for data backup solution. Therefore, I want to backup Microsoft Surface to OneDrive but don’t know how to do that? Does anyone know how to backup Surface Pro 4 to OneDrive? Please give me some suggestions. Thanks for your kindly reply in advance!”
What is Microsoft Surface (Pro)?
According to Wiki, Microsoft Surface is a series of touchscreen-based personal computers and interactive whiteboards designed and developed by Microsoft, running the Microsoft Windows operating system, apart from the Surface Duo, which runs on Android.
Surface series has 10 main equipment lines and Microsoft Surface Pro is one of the lines. Most Surface series products have Intel processors and are compatible with Microsoft's Windows 10 operating system.
Why need to backup Microsoft Surface to OneDrive?
Nowadays, People gradually realized the importance of data backup, especially computers. Once data is lost, it will bring huge losses to users, especially enterprises. There are many backup solutions in the market that can help users make backups of their data including external hard drives, NAS, and cloud storage.
With more and more people are working remotely, cloud storage is favored by most users. OneDrive is one of the most famous cloud storage around the world and many people choose to backup files to OneDrive.
Since Surface is the produce of Microsoft, so, all Surface tablets include an app to access OneDrive. When you save files to OneDrive, you can access them from any device. Therefore, OneDrive cloud storage is the most suitable option for Surface users and many users may want to backup Microsoft Surface to OneDrive.
How to Backup Surface (Pro) to OneDrive?
As we all know, OneDrive offers multiple apps to help users back up to OneDrive effectively and access files on different devices easily. Therefore, on Microsoft Surface, OneDrive provides two kinds of apps to help you Backup Surface (Pro) to OneDrive. Please read on to learn the detailed operation steps.
Way 1. Backup Surface to OneDrive via OneDrive website
For most users, the OneDrive web app is quite easy to use. You can go to the OneDrive web app and backup Surface files to OneDrive with the following steps:
Step 1. Open a browser, go to the OneDrive website and sign up for an OneDrive account.
Step 2. Log in to your OneDrive account. On the main page, click the Upload button and then choose Files or Folder. Then, select files on your Surface that you want to backup to OneDrive.
Way 2. Backup Surface to OneDrive via OneDrive app
Generally, when you first set up your Surface, OneDrive will prompt you to select folders to sync. If you follow the wizard, it will walk you through it. After setting, OneDrive will sync your files from the computer to its cloud server. If you didn’t do it that time, you can set up the OneDrive app to sync your files.
After setting up, all your OneDrive files will appear in File Explorer in the OneDrive folder and you can use this folder to manage and sync files easily. You can copy or move files from your Surface to OneDrive from either the OneDrive app or from File Explorer.
Bonus tip: an alternative to OneDrive for Surface cloud backup
Because OneDrive is also a Microsoft product, it is not difficult to back up files on Microsoft surface to OneDrive. However, OneDrive has some shortcomings and you will meet some OneDrive errors sometimes. For example, OneDrive lacks scheduled backup and you may find OneDrive is not syncing suddenly sometimes.
If you need a Windows PC cloud backup alternative to OneDrive, you can take CBackup into consideration. CBackup is a professional cloud backup that supports Windows 11/10/8.1/8/7/XP. With it, you can easily backup your data to its CBackup Cloud and restore your data at any time.
Let’s see how to use CBackup with a few steps:
Step 1. Download and install the CBackup PC client, and then launch it. Create a CBackup account and sign in.
Step 3. Under the Backup tab, click Backup PC to CBackup Cloud to create your backup task.
Step 4. Then select the laptop files that you need, and the CBackup cloud will be automatically selected as the backup destination. Click Start Backup to backup them to CBackup Cloud.
Besides, you could backup or sync files from local computer to OneDrive, Google Drive, Dropbox, etc. If you stuck syncing files to them, just try the CBackup as the best free alternative.
Conclusion
That’s all about how to backup Surface (Pro) to OneDrive. All of the methods above are easy to follow, you can choose one way that suits you best. Backing up your data in advance is quite important for everyone. If you need to do cloud backup but OneDrive can’t meet your requirements, you can also use the best alternative to OneDrive - CBackup.
Free Cloud Backup & Sync Service
Transfer files between cloud drives, combine cloud storage to gain free unlimited space
Secure & Free