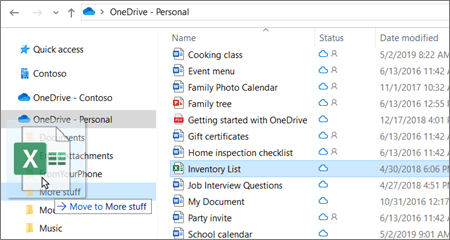3 Free Ways to Backup Synology to OneDrive
This article will show you how to backup Synology to OneDrive with a step-by-step guide. If you happen to need this, please keep reading below.
Can I Do a Synology OneDrive Backup?
I use both a NAS (Network Attached Storage) drive and a small server for hosting services such as OneDrive, most of the important information is stored in Synology NAS, and I want to backup Synology to OneDrive, which is probably the most convenient for me as a Windows 10 user. How do I backup my Synology Nas to OneDrive?
Cloud storage service is an affordable data backup resource for individuals and businesses. Using OneDrive to backup Synology NAS, you can not only back up your data in real-time, and minimize the potential impact of a sudden disaster, but data can also be encrypted before uploading, ensuring that data on the cloud is not compromised when a hacker attacks your NAS.
How to Backup Synology to OneDrive - 3 ways here
Next, you'll learn 3 effective ways to back up your Synology NAS to OneDrive, protecting the data you store no matter what model of Synology NAS you're using.
Way 1. With Cloud Sync
Cloud Sync is an application provided by Synology to sync NAS and the public cloud, seamlessly connecting local Synology NAS to public cloud services or local storage. It allows you to access NAS data synced to the cloud directly and protect your data on the cloud through encryption. Follow the steps below to take the Synology NAS backup to OneDrive.
Step 1. Download and install Cloud Sync from Package Center, and then open it from the main menu.
Step 2. Run Cloud Sync on your Synology NAS, and you can see all the cloud services it supports in the pop-up window. Click on OneDrive.
Step 3. Sign in to your OneDrive account and authorize Cloud Sync to access your account.
Step 4. After connecting Synology and OneDrive, you'll need to select Local path and Remote path. You can then set up the appropriate Sync direction based on your needs.
Step 5. Then click Next to preview the settings, and you can click Advanced settings to sync only specific folders and file types. Then click Apply.
Step 6. And you can see that the backup task was successfully set up.
Way 2. Use Symbolic Link Subfolder
After installing the OneDrive desktop application on your computer, you can find a folder named OneDrive locally, which is synced with the cloud, and then follow the steps below to backup files to OneDrive.
Step 1. Navigate to C:\OneDrive and enter the OneDrive folder. Then you need to create a symbolic link and point it to the NAS drive to synchronize the contents of N:\Data.
Step 2. Press the “Win + R” key, enter cmd or cmd.exe in the dialog box, and click OK to open the command prompt. Then enter: mklink /d data n:\data.
Step 3. If you look in the C:\OneDrive folder, you will see an icon that looks like a shortcut icon - clicking that icon will take you to a Network Drive. Then, OneDrive will treat it as a normal folder and sync its content, which means that a folder that is synced with Synology NAS data will appear on OneDrive.
Way 3. With AOMEI Backupper Standard
You can also back up NAS using professional backup software such as AOMEI Backupper Standard, which allows you to perform the NAS file backup to OneDrive as well as Synology OneDrive sync easily.
- This tool allows you to backup Synology NAS to cloud including OneDrive, Google Drive, Dropbox, and so on. It also offers to backup NAS to NAS, NAS to external hard drive, and other locations.
- It offers 2 methods to do Synology Hyper backup to OneDrive. One is to enter the Synology NAS IP address as the source path and perform file backup, and the other is to map Synology NAS as a folder to Windows PC and perform folder backup.
Here we recommend you use the first method, learn how to backup Synology NAS to OneDrive using it.
Step 1. Download AOMEI Backupper Standard, install and run it. Go Backup, and then click File Backup.
Step 2. Click the Add File button or Add Folder button.
Step 3. Then click Share/NAS in the pop-up window. Click on Add share or NAS device in the lower left corner and then input the IP address, username, and password of your Synology NAS.
Step 4. Then, click on the destination bar, choose Select a cloud drive, and then select OneDrive as the destination path. Finally, click on Start Backup.
☛Bonus Tip: Backup Your Windows PC to a Larger Space
OneDrive is a built-in program for Windows 10 and Windows 11, and many users use it to back up PC data. But OneDrive only offers 5GB of storage free of charge, and if you need a solution that's better suited to backing up Windows PCs, we recommend switching to a more cost-effective service - such as CBackup.
It's a professional PC auto cloud backup software that has a more specialized backup approach than regular cloud storage services. It provides CBackup Cloud, with free 10 GB, and 1TB and 5TB scalable backup space at low prices. If your computer is threatened by natural disasters, system failures, virus intrusions, etc. and results in local data loss, it also allows you to recover backed-up data immediately. Now start using CBackup to back up files on your PC:
Step 1. Download and install the CBackup desktop client on your computer. Run it, then sign in with your CBackup registered account.
Step 2. Then click the Backup tab and the Backup PC to CBackup Cloud button.
Step 3. Select the PC files that you want to backup to CBackup Cloud. After selecting, click Start Backup.
►CBackup also supports multiple mainstream cloud storage services, so you can back up files to OneDrive, Google Drive, Dropbox, and more. If your cloud drive doesn't work, you can use CBackup to backup files to cloud free.
►You can also use CBackup to manage multiple cloud drives because it also supports cloud to cloud backup, cloud to cloud sync, merge multiple cloud drives as a combined cloud, and many other powerful free features.
Final Words
Backing up Synology to OneDrive can not only give your data a protective lock but also make it easy for you to share files with others when necessary. The 3 free methods listed in this article can help you sync or backup Synology to the OneDrive Cloud. Besides, if you need to back up your entire Windows PC, OneDrive has limitations in space and backup methods, and we recommend switching to CBackup, which is more professional in backing up and protecting your data.
Free Cloud Backup & Sync Service
Transfer files between cloud drives, combine cloud storage to gain free unlimited space
Secure & Free