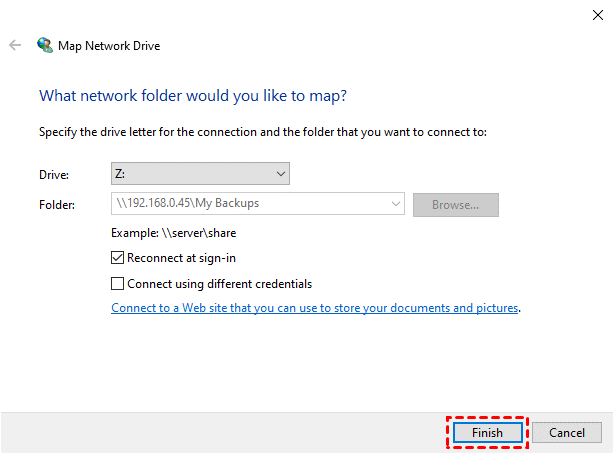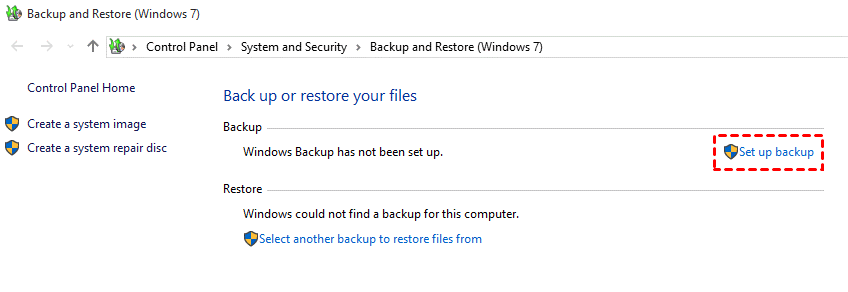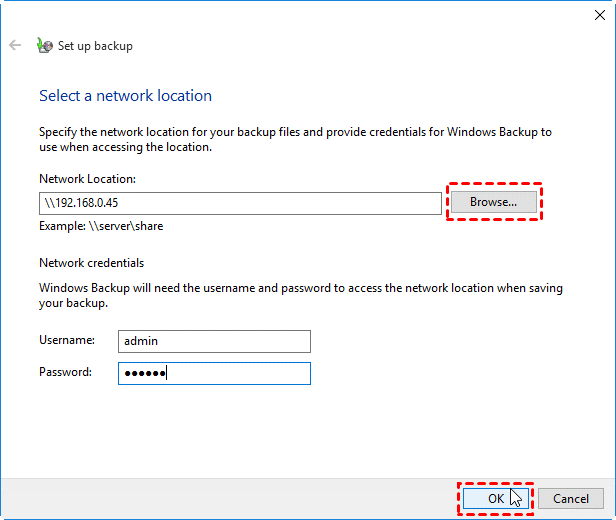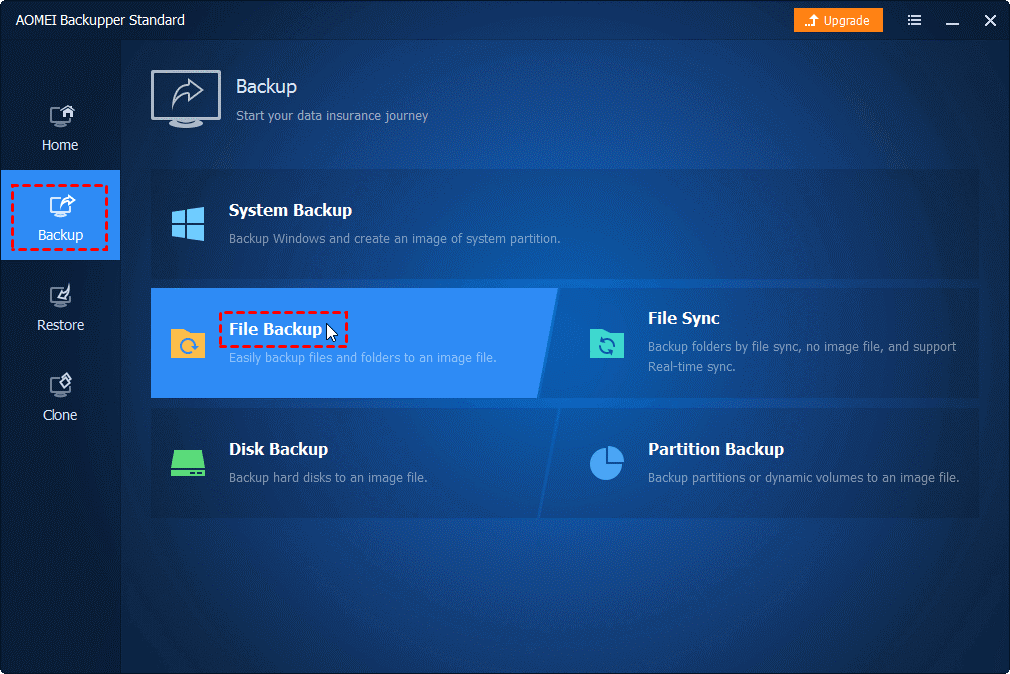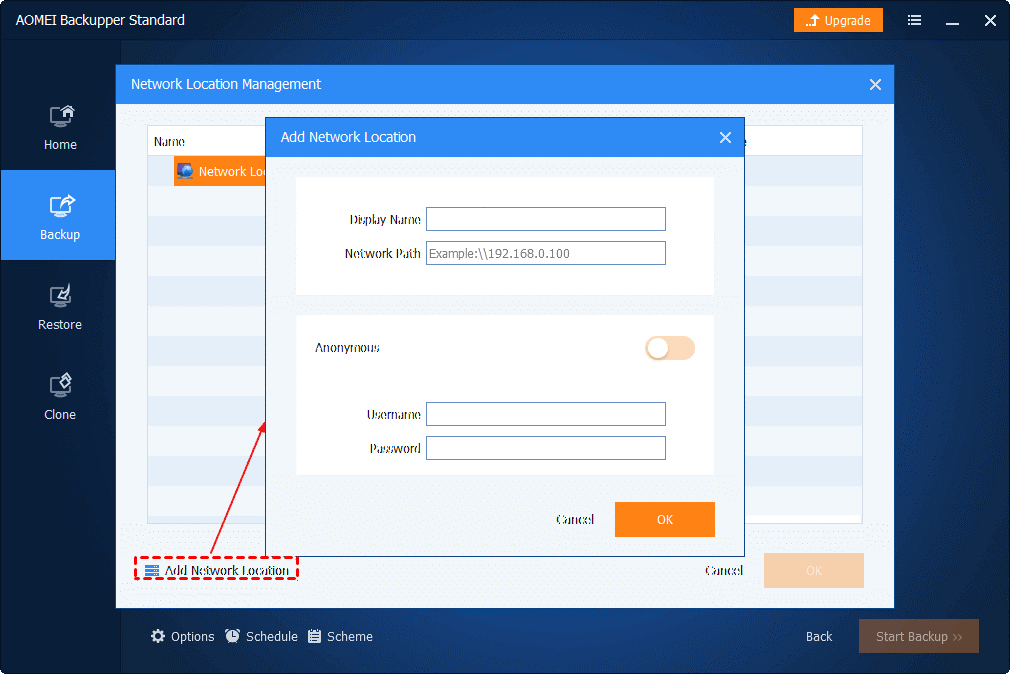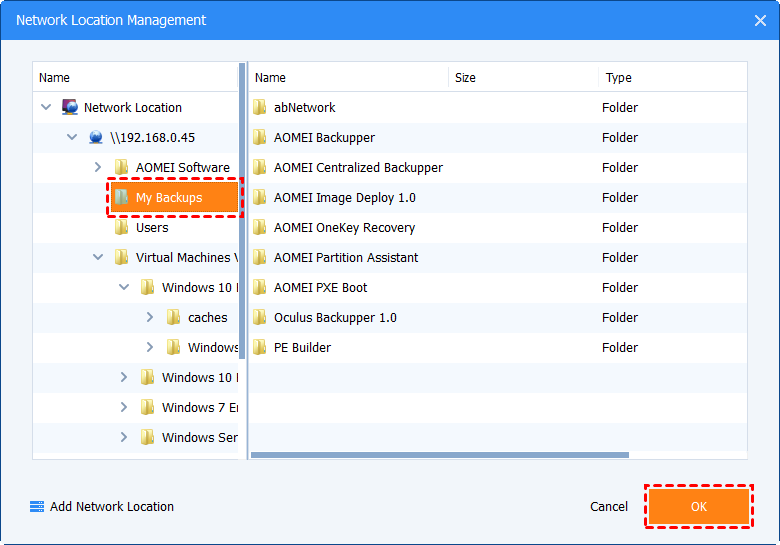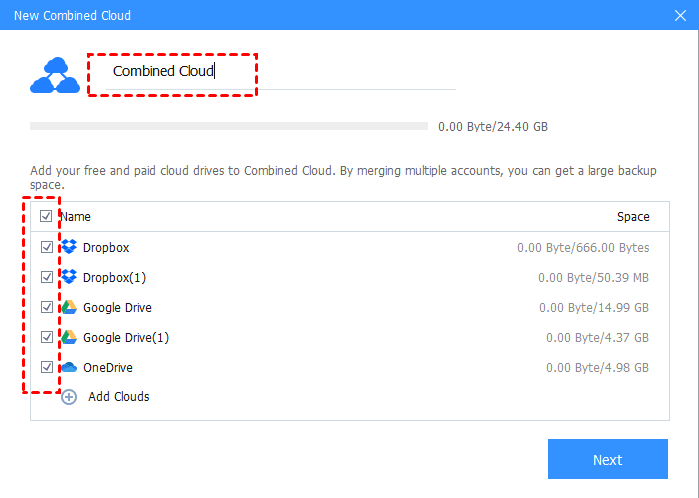Easy Ways to Backup Synology NAS to WD My Cloud Directly
This article will show you how to backup Synology NAS to WD My Cloud directly and easily in with Windows built-in tool or a third-party tool, you can read on and choose the most suitable ways.
Quick Search
Can I backup Synology NAS to WD My Cloud?
“I just received a NAS (Synology) last week with the hopes of using it as my main photography archive, I want to back this archive up to a Western Digital My Cloud that is connected to the same network. Is there an easy way to backup Synology to WD My Cloud directly? I appreciate every piece of advice, thanks in advance!”
About Synology NAS and WD My Cloud
NAS stands for Network Attached Storage, which is a file-level computer data storage server that enables users to collaborate and share data. A NAS drive is smarter than a regular hard drive, as it connects directly to your router, hence even if your computer/network is switched off, you’ll still be able to access your files like photos, music, documents, etc.
Synology is one of the most famous manufacturers that specializes in Network-attached storage (NAS) appliances for many years. Nowadays, Synology NAS devices have gained massive users around the world mainly because these high-quality devices are super-easy to use and set up.
Western Digital is one of the two giants for storage, which offers reliable drives for any NAS. The My Cloud is a line of personal Network-Attached Storage devices and multi-purpose servers designed and marketed by Western Digital Corporation.
Why backup Synology NAS to WD My Cloud?
Sometimes, you may use Synology NAS and WD My Cloud at the same time. For the two main reasons below, you may need to backup Synology NAS and WD My Cloud:
☛To create a backup: The data in NAS is still facing the risk of loss due to a sudden hardware failure, natural disaster, accidental deletion, or other unknown reasons. Therefore, you may need to backup your NAS to another NAS directly for creating a copy.
☛To free up some space: If you use Synology NAS and WD My Cloud at the same time, you may need to backup Synology NAS to WD My Cloud when Synology NAS does not have enough space but WD My Cloud still has a lot of space.
How to backup Synology NAS to WD My Cloud
As you may know, NAS Drive can be mapped as a network drive in Windows. So, you can use Windows built-in tool to backup this network drive as you back up a local hard drive. You can also rely on a third-party tool to backup Synology NAS to WD My Cloud directly without mapping network drive. Please read on to learn the methods with detailed steps.
Way 1. Use Windows built-in tool – Backup and Restore
Windows has a built-in backup tool called Backup and restore. With it, you can backup mapped Synology NAS to WD My Cloud with ease. Please check the steps below:
1. Click “This PC” > "Map network drive" and then choose an available drive letter from the dropdown list. Browse to select a folder that you want to have mapped as a drive, then click on “Finish” to map Synology NAS to a network hard drive on your computer.
2. Tap the Search button on the taskbar and type “backup” in the search box. Select “Backup and Restore (Windows 7)” from the search results.
3. Click on “Set up backup” on the top-right of the screen. Then, the Start Windows Backup pop-out will appear. Wait for a few seconds.
4. Choose “Save on a network”. Then, type your IP address in the blank space or click on “Browse” to find the WD NAS. Once the destination is selected, you need to input the username and password to provide Windows with the necessary access to it. Once done, click “OK”.
5. Select the newly-added network location and click “Next” to continue. Then, select “Let me choose” to select files on the mapped network drive manually. Click “Next” to continue. Then click “Save settings and run the backup” to backup files to WD My Cloud.
Way 2. Use third-party tool – AOMEI Backupper Standard
AOMEI Backupper Standard is a specialized and free backup utility that supports backing up NAS to NAS devices, network, internal/external hard drives, and cloud drives in Windows 11/10/8.1/8/7/Vista/XP. With it, you can efficiently and directly backup Synology NAS to WD My Cloud without mapping a network drive or transfer files from WD My Cloud to Synology NAS. You can follow the steps below:
1. Download AOMEI Backupper Standard and install it.
2. Run AOMEI Backupper Standard, click "Backup" tab. Scroll down your mouse to find "File Backup" and click it.
3. Click “Add Folder” and choose “Share/NAS”. Then, click “Add Network Location” and type the IP address, username and password to connect the NAS on the pop-up page and click “OK”.
4. Then, select the folder on the NAS device to backup.
5. Click the inverted triangle in the second box and choose “Select a network location”. Use the same way to choose another Synology NAS as the destination path. Then click “Start Backup”.
Bonus tip: Back up your files to free unlimited cloud space
Synology NAS and WD My Cloud are popular ways for users to store data, but their limited storage space is also limiting many users to back up more data. We highly recommend that you try a cloud backup solution. Not only does this automatically back up your files, but you can also avoid worrying about data loss due to device corruption.
CBackup is one of the best cloud backup services, offering 5GB of free backup space and the power to scale to even more space at a very low price. Not only that, CBackup supports combining the available storage in multiple cloud drive accounts, and if you have enough accounts, you can get unlimited cloud storage for backup data without paying. CBackup is more stable than NAS devices, so you don't have to worry about data loss for any reason.
Let's get more cloud space and backup your computer files with CBackup for free.
Step 1. Download and install CBackup on your PC. Sign up for a CBackup account. , and sign in to it with the account.
Step 2. (If you want to back up files to CBackup Cloud, skip this step.) Go to Storage. Select one of cloud drives to hit Authorize Now, then follow the on-screen prompt to grant CBackup to access your cloud drive storage.
Step 3. Add all your cloud drive accounts to CBackup with step 2. After that, tap the + Add Combined Cloud on the top of the Storage screen.
Step 4. You can change the name of the combined cloud to make a difference, tick the cloud drive account you should combine on the pop-up New Combined Cloud screen, and press Next.
Step 5. And then go to Backup > Backup PC to Combined Cloud to create your backup task. Next, pick folders and files from your local hard drive, and click Start Backup in the lower right corner to back up files from your PC to the cloud.
Conclusion
By following the steps of different methods above, you can easily backup Synology NAS to WD My Cloud. The first way is feasible but may be a little complex. If you want to save both time and effort, the second way is a better choice.
If you're still struggling with the high cost and difficulty of repairing your equipment, try using the free CBackup to protect the data on your PC, which is safe, reliable, and extremely cost-effective.
Free Cloud Backup & Sync Service
Transfer files between cloud drives, combine cloud storage to gain free unlimited space
Secure & Free