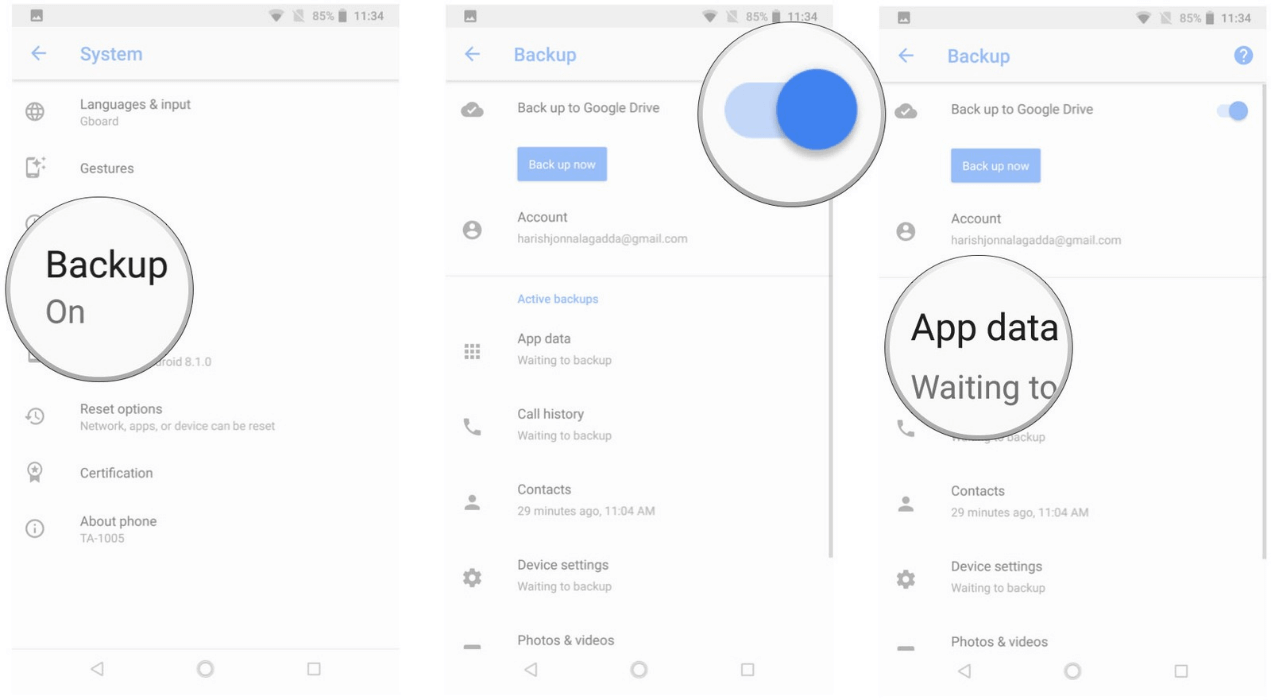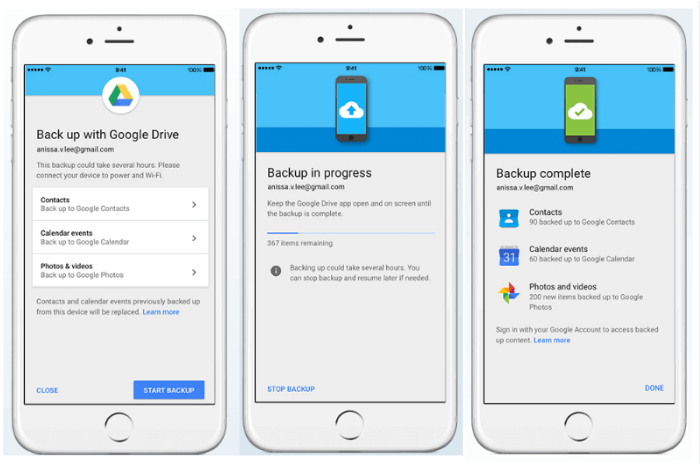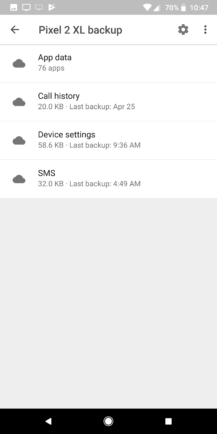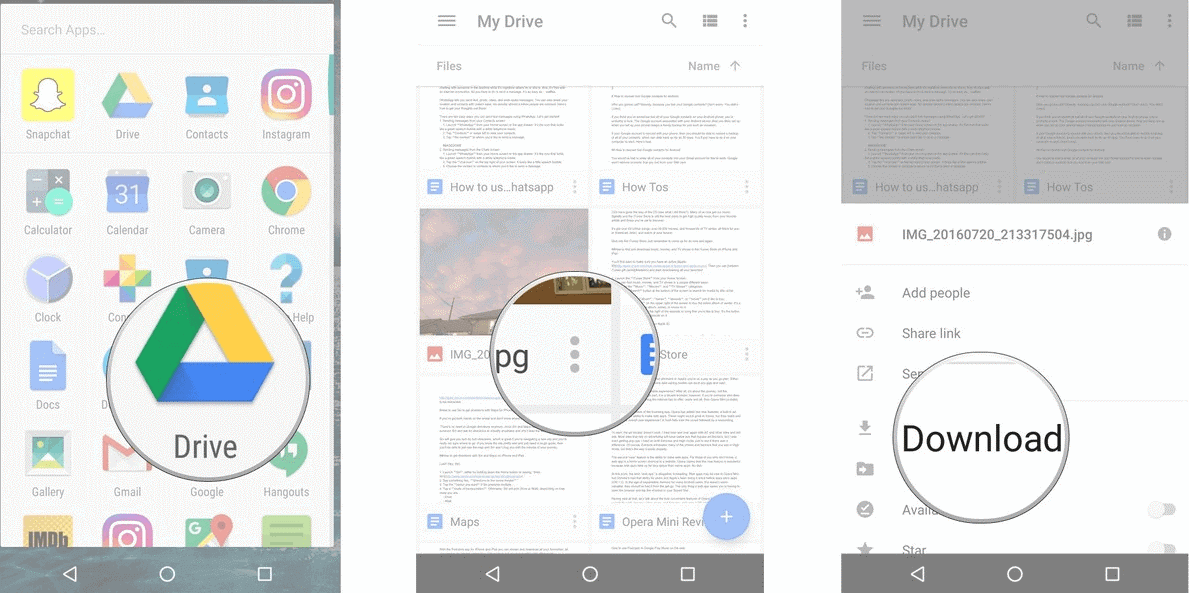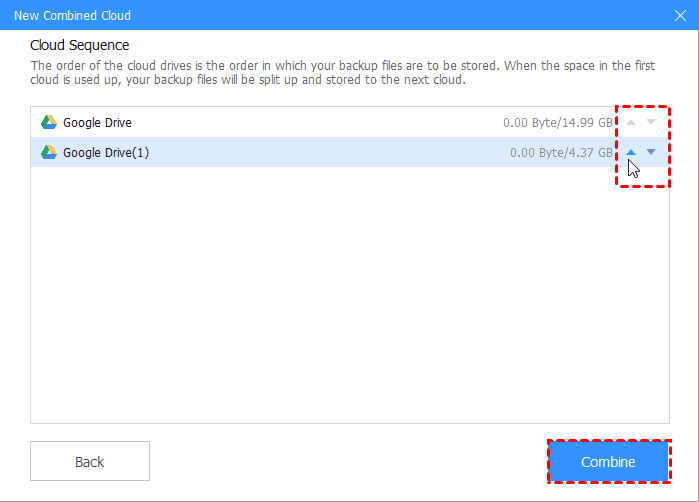How to Backup Text Messages to Google Drive on Android/iPhone
In this article, you will not only learn how to backup text messages to Google Drive from an Android phone or iPhone, but also learn how to view and restore these text messages.
Content Guide
Can I backup text messages to Google Drive?
I have some important text messages on my Android phone and I want to make a backup version of them. I have a Google Drive account, so, can I backup text messages to Google Drive to prevent accidental message loss? If yes, how can backup text messages from Android to Google Drive? If you know the steps to achieve that, please reply to me! Thanks in advance!
The text messages on your phone
Although more and more prefer to communicate with each other via social media like WhatsApp nowadays, there are some people still be accustomed to using the old ancient way of messaging, i.e. text messages.
In the view of many users, text messages (also known as SMS, short message service) can be fast and easy. And sometimes, users are prone to delivering important messages through text messages.
And some companies still prefer sending any personal messages through text messages.
Therefore, there may be some important text messages like precious blessings, important conversations, security-related updates, OTP, etc. on your phone and you may want to make a backup version of these important text messages.
Why backup text messages to Google Drive?
Nowadays, many users use Google Drive as backup solution for the following reasons:
- For data security: Backing up text messages to Google Drive can keep them far away from your device. Thus, even if you lose your phone, your text messages are kept safely in your Google Drive and you can restore them to a new phone at any time.
- For easier access: As we all know, Google Drive offers different apps for different devices to help users access their files in Google Drive anywhere. Therefore, if you back up the text messages to Google Drive, you can view them on your computer or tablet.
- For more phone storage: Too many text messages on your phone will take up some storage space. So, backing the text messages to Google Drive and then delete them on your phone will free up some space.
- For data transfer: As mentioned above, if you have a backup version of text messages in Google Drive, you can restore them to a new phone. Therefore, if you buy a new phone, you can also move your text messages between two phones in this way.
How to backup text messages to Google Drive from Android
Actually, it is quite easy to backup text messages to Google Drive on Android. This is because if you're on Android 8 or later, Android lets you back up your app data, contacts, device settings, call history, and SMS text messages to Google Drive automatically. And whenever you need them, you can also easily restore an Android cloud backup from Google Drive when you sign in to a new phone.
Step 1. Launch the Settings app from your home screen or your app drawer.
Step 2. Scroll down and tap Accounts.
Step 3. Tap on Google (or System) and tap the toggle next to Back up to Google Drive to turn it on.
- Note: If you have more than one Google account associated with your phone, tap the primary account you set your phone up with.
Step 4. Tap Back up now. You will see SMS text messages towards the bottom of the screen along with the backup information. Choose to let Android backup text messages to Google Drive easily.
How to save text messages from iPhone to Google Drive
Apple users can backup their iPhone data like text messages, contacts, and calendar events to Google Drive. If you don't know how to save text messages from iPhone to Google Drive, please refer to the following steps:
Step 1. Download and install the Google Drive app on your iPhone.
Step 2. Open the app and tap the hamburger menu at the top left.
Step 3. Tap the gear icon for Settings at the top and Tap "Backup."
Step 4. Hit the option called Start Backup to backup iPhone text messages to Google Drive easily.
Tips for backing up text messages to Google Drive
In the following content, we will add some additional information about backing up messages to Google Drive you may want to know. And we will take the Android phone as an example to show you the steps.
Tip 1. How to view backup text messages on Google Drive
Step 1. Download the Google Drive app from Google Play and launch it on your phone.
Step 2. Open the side menu and tap Backups.
Step 3. You will see the most recent backup at the top. Click on it and then confirm the backup date/time for your SMS.
Tip 2. How to restore text messages from Google Drive
After backing up, you would see the most recent backup in your Google Drive and you can easily restore your messages into any Android phone by downloading them manually or logging in your Google account into the new phone.
Step 1. Download the Google Drive app from Google Play and launch it on your phone.
Step 2. Find the text messages that you want to download and click the three-point option. Choose Download in the menu.
Tip 3. How to get more Google Drive storage space for free
As we all know, Google Drive provides free 15 GB cloud storage, which is not enough for most of us, because there are many files to protect, your personal files, like documents, working files, designed files, 3D files, and more. How to get more Google Drive storage for free if you don't want to upgrade your Google Drive account. Don't worry, here comes the free cloud backup service, CBackup, which allows you to combine multiple cloud drives to get more free cloud storage for free.
CBackup supports the mainstream clouds like Google Drive, Dropbox, OneDrive, etc. You could not only combine the different clouds on different platforms but also merge the different accounts of the same cloud platform.
1. Please download the CBackup desktop app, then sign up and log in to it.
2. Hit the Storage on the left, choose Google Drive, and click Authorize Now, follow the steps to allow CBackup to access your Google Drive files, and complete the Google Drive information on CBackup.
3. Select Storage > + Add Combined Cloud subsequently.
4. Choose all your Google Drive accounts or other clouds that you want to merge, and press Next.
5. Determine the backup order for all cloud drives, then hit Combine.
Now your Google Drive storage space has been increased with a success, and now you can backup files to the combined Google cloud.
Conclusion
You can follow the steps above to backup text messages to Google Drive. Actually, besides text messages, you can also backup WhatsApp to Google Drive or backup Outlook emails to Google Drive. Don’t forget to backup your important data to Google Drive for data security!
Free Cloud Backup & Sync Service
Transfer files between cloud drives, combine cloud storage to gain free unlimited space
Secure & Free