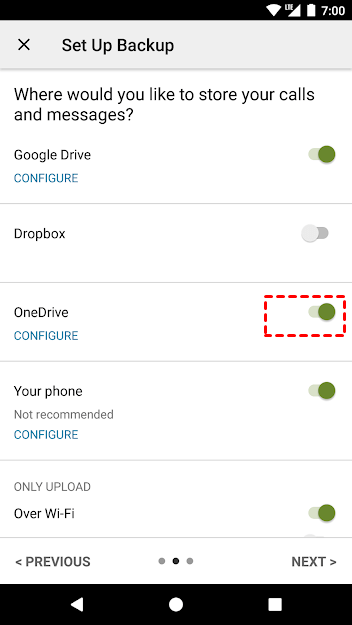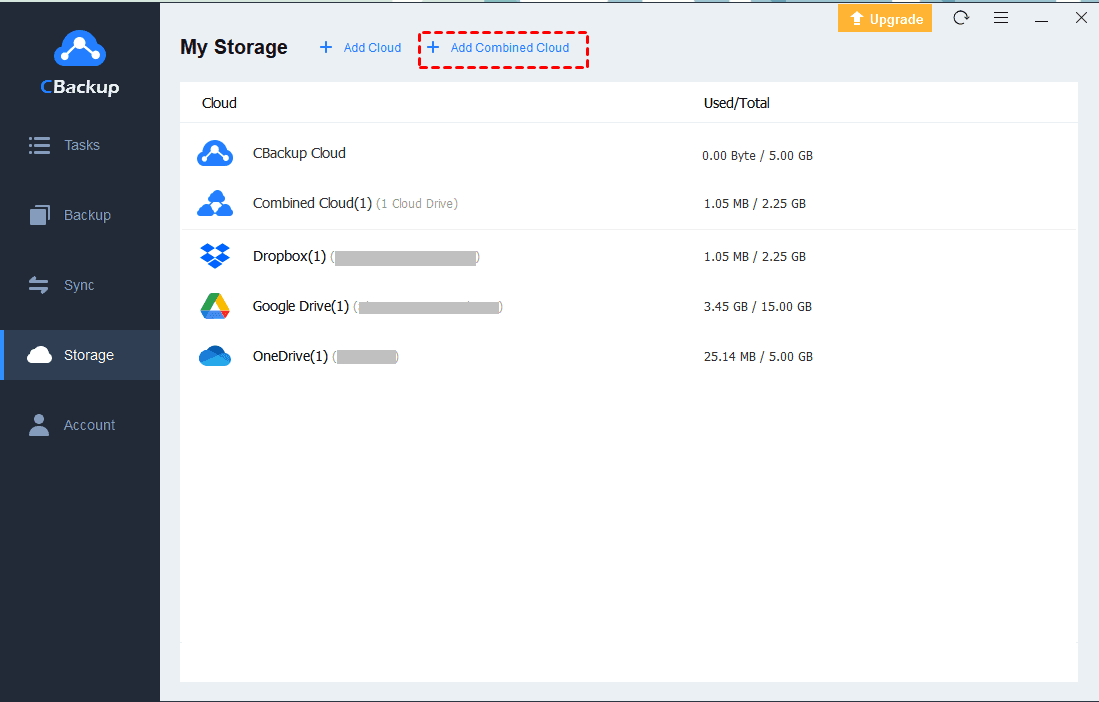How to Backup Text Messages to OneDrive from Android
Wanna know how to backup Text Messages to OneDrive on an Android phone? Keep on reading to get a clear answer and find out a method to get more free OneDrive storage space.
Can you backup text messages?
I'm going to switch to a new Android, so I need to back up the text messages on the phone. I want to backup my text messages to OneDrive that I have 500GB of storage space. Does anyone find some way that works well to backup text messages to OneDrive?
- Case from reddit.com
If you are interested in backing up your text messages, read on to learn how to back up your text messages to OneDrive on Android.
Why it is important to backup text messages?
Text messages (also known as SMS) are text or digital messages sent or received directly by users via mobile phones or other devices. Text messaging first appeared in the 1990s and has been around for decades, but it remains the primary form of communication for many of us today.
Everyone has some text messages that are bound to contain important memories and information that cannot be lost. Unfortunately, text messages are easy for us to delete by mistake and our smartphones are vulnerable to a variety of risks, like hardware failure, physical damage, etc. To avoid the loss of important text messages, you need to back them up to a secure platform.
We have previously covered how to backup text messages to Google Drive. Today, we are going to focus on how to backup SMS to OneDrive on Android phones.
How do I backup text messages to OneDrive?
To make the job of OneDrive SMS backup as easy and smooth as possible, we recommend you use a third-party application, SMS Backup & Restore. This software can help you backup SMS, MMS messages, and call logs available on your phone for free.
Here is the complete guide on how to save text messages on an Android phone using SMS Backup & Restore:
◆Note: You can create a new folder on OneDrive, which you can use to store your text message backup so that you can locate them in the cloud easily.
Step 1. Install the SMS Backup & Restore tool from Google Play on your phone, then open the program and grant the required permissions.
Step 2. Click on the “Set up a backup” position.
Step 3. Toggle the switch in the "Messages" column to turn it on. If you want to backup your records, you can also turn on the switch. Then click "Next".
Step 4. On the "Where would you like to store your messages" page, select OneDrive and click the "Next" button.
Step 5. After that, click the default folder for storing SMS backups and then select the newly created folder and click "Save". You can follow the on-screen prompts to choose whether to set up automatic backups and click on “BACK UP NOW” to launch the backup.
Steps to restore a text message backup
How can you restore your data after you backup SMS to OneDrive? Following the steps below, you can easily recover SMS when you switch to a new phone.
◆Note: Please make sure you have created a backup for your SMS messages. If no backup is created or the backup is unsuccessful, SMS recovery is not supported.
Step 1. Open the SMS Backup & Restore application, click on the three-line icon in the upper left corner and select "Restore".
Step 2. Then, select where the text messages will be restored from. (We backed up the SMS to OneDrive on the above, thus, we opt for the "ONEDRIVE LOCATION" option here).
Step 3. Click the "RESTORE" button at the bottom right corner and wait for the SMS recovery to finish.
Tip: How to get more free OneDrive storage for storing text messages
It's worth mentioning that if your OneDrive storage is too small to store all your SMS backups or if you don't have enough OneDrive storage to cause your SMS backups to fail, you can use CBackup to obtain more space for free.
CBackup is a tool that provides free backup of files to Dropbox, Google Drive, and other cloud storage provider services. In particular, it comes with a storage combination function that allows users to combine the storage space of multiple or even unlimited accounts to expand the space at no cost. The more accounts you use to merge, the more free space you can get.
Combining accounts from different platforms is supported on CBackup. For example, by merging a Google Drive account (with 15GB of free space) with a OneDrive account (with 5GB of free space), you can easily get 20GB of free storage. Next, let's take a look at how to combine cloud storage with CBackup!
Step 1. Run CBackup on your PC.
- Install the CBackup desktop app and sign up for a CBackup.
- Run the CBackup app and log in to it.
Step 2. Connect your accounts to CBackup.
- Click on “Storage” and choose OneDrive to click Authorize Now. Then, connect it to CBackup by finishing the authorization.
- Click “+ Add Cloud” in turn, and repeated the step above to add all your clouds to CBackup.
Step 3. Combine all accounts to get a free huge backup space.
- Tap on “+ Add Combined Cloud”.
- Select the account you are going to combine to click Next, and then determine the order of the accounts for backing up files to tap on Combine.
Step 4. Then, you can use it to backup all files and folders on your computer by clicking Backup PC to Combined Cloud on the Backup tab.
In the end
If you want to backup text messages to OneDrive, you can get it done and restore them with ease following the instructions foregoing. Additionally, to prevent SMS backups from failing due to insufficient storage space on OneDrive, you introduce a solution, using CBackup, to get more OneDrive free storage for free.
Free Cloud Backup & Sync Service
Transfer files between cloud drives, combine cloud storage to gain free unlimited space
Secure & Free