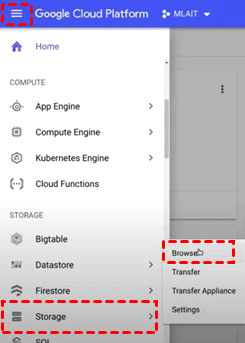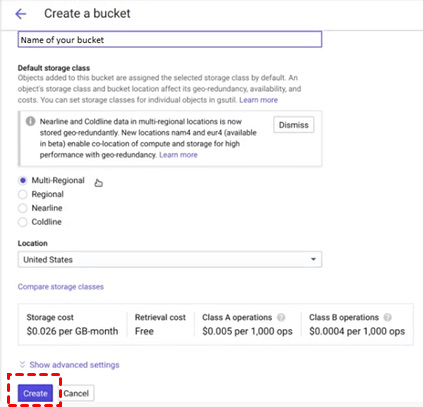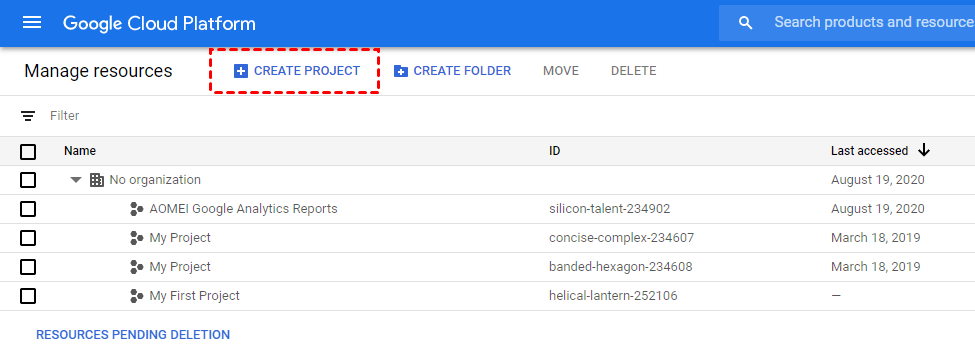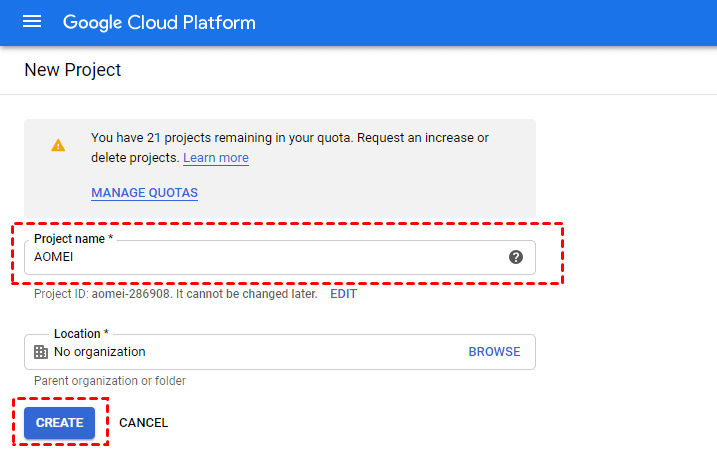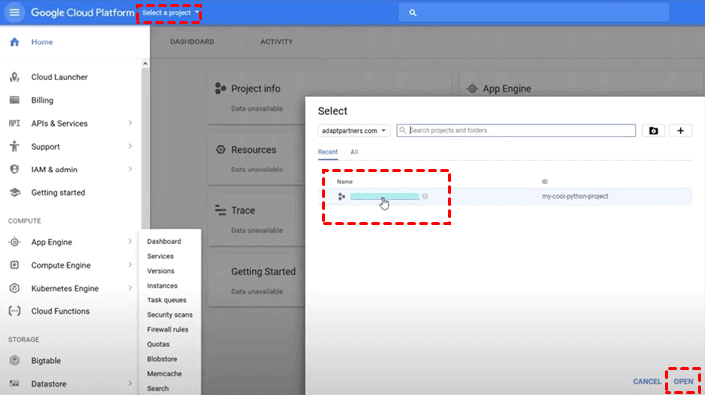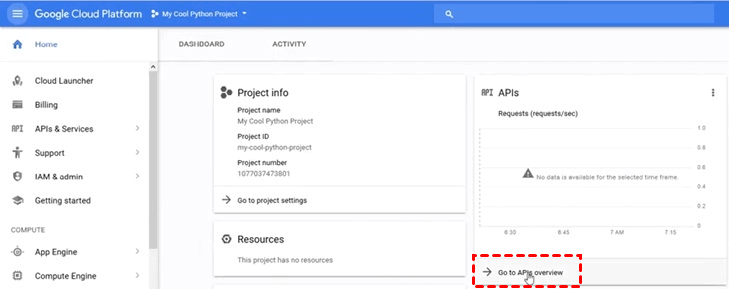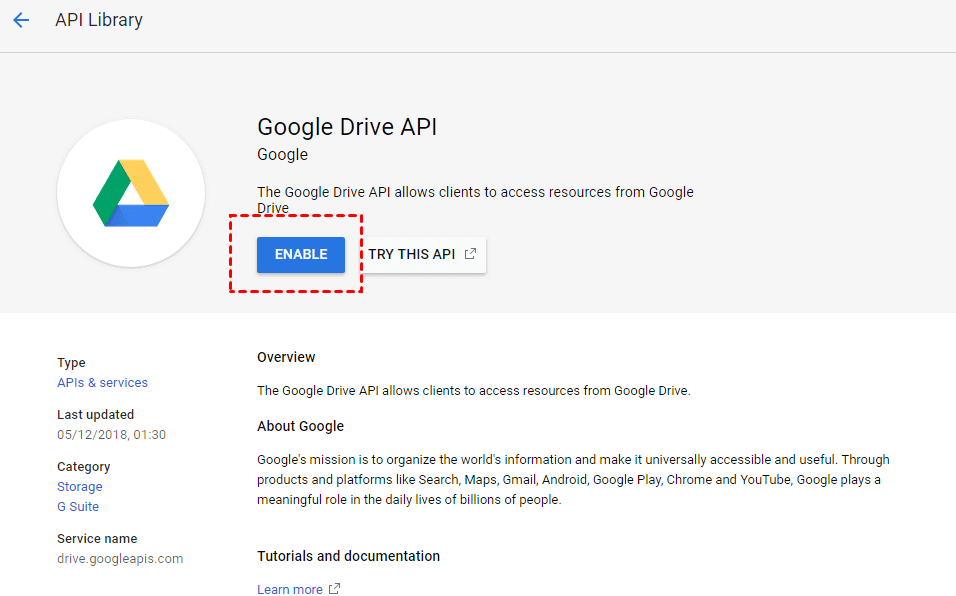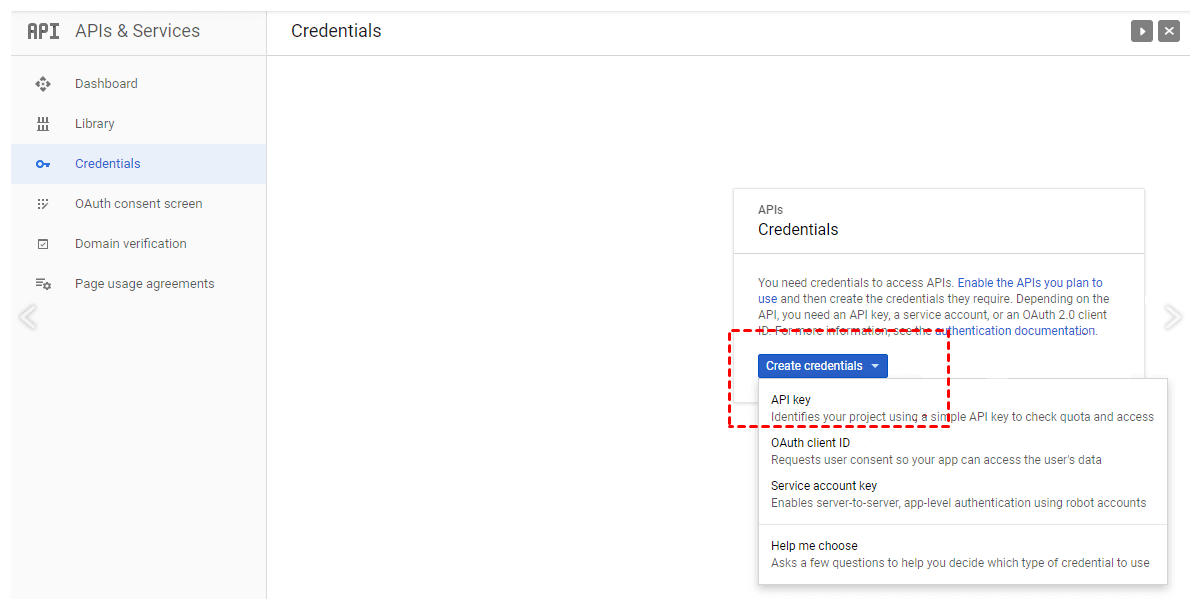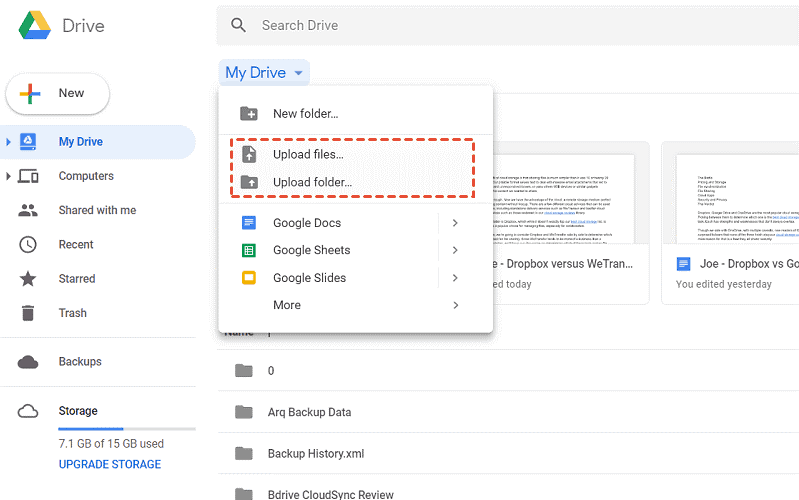Ultimate Guide: How to Backup to Google Cloud Storage Efficiently
Don’t know how to backup to Google Cloud Storage to protect your data? Click this article, you can learn effective ways of backing up data to Google Cloud.
What is Google Cloud Storage?
Please do not confuse it with Google Cloud Drive. Google Cloud Storage is an enterprise-level public cloud storage service and belongs to the Google Cloud Platform. It is Google Cloud that provides unified object storage for real-time or archived data. Objects stored in GCS will be divided into buckets (equivalent to containers in the cloud).
Companies can purchase storage space to back up various data. GSC customers can access their data through a web browser or command-line interface, and can also select the geographic location of their data.
How to Use Google Cloud Storage for Backup?
Cloud storage services have become more and more popular as tools for backing up data, so how to backup to Google Cloud Storage? This chapter will introduce you to the correct steps for backing up files to Google Cloud Storage.
Step 1. Go to Google Cloud and click Get started for free.
Step 2. Log in to your Google account and complete the account configuration in the Steps.
Step 3. Create a Google bucket.
1. On the Google Cloud main menu, go to the buckets section, click the three parallel white lines on the upper left corner, then click Storage > Browser.
2. Then in the Storage Browser page, click Create bucket, and follow GCP's guide to start the process.
3. Assign a unique name to your bucket. Then customize its configuration, in the Access control step, select Uniform (bucket-level permissions). And click Create. Now you will have a new bucket to store data.
Step 4. Go to the Google Cloud Console, create a new project, or use a project you have already created. How to create a project:
1. Navigate to the Project page in the Google Cloud Console, and click CREATE PROJECT.
2. In the New Project page, enter a name as the Project name, and then click CREATE.
3. After the project is created, click Select a project in the blue top bar, and then click the project you just created.
4. Click Go to APIs overview at the bottom of the page. Then click ENABLE APIS AND DEVICES to open the API library.
5. Enter Google Drive in the search box to search for the Google Drive API, and enable it.
6. Click Create credentials on the Credentials page, then customize the required credential type and download it.
Step 5. Configure with the backup tool. To back up data to Google Cloud Storage, you need to use a professional backup service as a carrier and connect the local location where the data is stored to the cloud to complete the Google Cloud Storage backup. Common backup tools include CubeBackup, Iperius Backup, Backup4all, etc. You can choose anyone to back up your data.
How to Backup to Google Drive?
So how should individual users protect data to the cloud? Google Drive is more of a personal cloud storage service. It provides 15GB of storage space for free, and it is easier to back up files with it.
Way 1. Use Google Drive Web App
Step 1. Sign in to Google Drive, find and click the My Drive tab, and then select Upload files... or Upload folder...
Step 2. Select the file or folder you want to upload and click Open.
Step 3. The files will start uploading to Google Cloud, you just need to wait for the process to complete.
Way 2. Use Google Drive for desktop
Step 1. Download and install Google Drive's desktop application Drive for desktop.
Step 2. Log in, click Settings, and select Preferences. Then, in the My Computer window, tap Add Folder to select and upload data to Google Drive.
Step 3. Choose Sync with Google Drive and tap on Done. After that, press Save to confirm it.
Note: After you install and run Drive for desktop, there would be a virtual drive named Google Drive on your PC. All files you store at Google Drive cloud will appear here. And you can add files to My Drive or Shared drives to upload data to Google Drive.
You Should Backup Google Cloud
Users who are accustomed to using SAN, NAS, and local hard drives to store data may know that data is vulnerable to local errors and accidental threats. Moving data to the cloud is to better protect them.
But it is not 100% safe to store in Google Cloud. Due to the dependence on the Internet, cloud services may not be able to be used normally due to network or service failures, data in the cloud cannot be accessed, and files disappear from time to time.
The best way is to back up Google Cloud Storage and Google Drive, strengthen the protection of your cloud data, and back up to other cloud services so that even if the data in Google Cloud is damaged, it can be retrieved in time.
Combine Cloud Storage for More Backup Space
Backing up Google Cloud data to other clouds requires larger storage space for another cloud service, but the free storage provided by cloud drives on the market is very limited. To save backup costs, you can use CBackup to combine the storage of multiple accounts to expand the backup space.
Step 1. For the first use, please go to CBackup and under the Sign up section to register your account. Download the CBackup app to log in.
Step 2. Under the Storage tab to select your cloud drive (here is Google Drive) and click Authorize Now to confirm the operation.
Step 3. Change the Cloud Name to make the cloud drive easier to distinguish, click Edit to choose Storage path, tick the checkbox before Note and click OK.
4. Repeat Step 2 - 3 to add all of your cloud drives. And you should click + Add Combined Cloud to merge all of your cloud drive accounts. You can see the Total Space under the My Storage.
Note: If you want to backup your Windows PC to Google Drive, you can go to the Backup tab, click Backup PC to Public Cloud, add the source files and choose Google Drive as the destination, then finally click Start Backup.
Wrapping Things Up
The contents above show you how to backup to Google Cloud Storage. Google Cloud Storage is suitable for enterprises to back up data. If you are an individual user, the method of using Google Drive to back up files is also shown in the article.
However, the data stored in Google Cloud is not 100% safe. If you want to backup to other cloud drives but space is not enough, don’t hesitate to use CBackup, it can combine cloud storage into backup space to take full use of all the free or idle storage space.
Free Cloud Backup & Sync Service
Transfer files between cloud drives, combine cloud storage to gain free unlimited space
Secure & Free