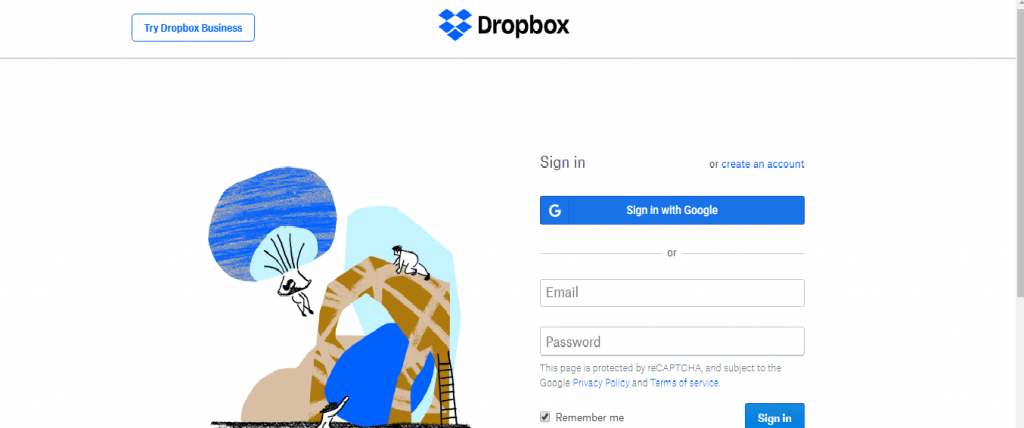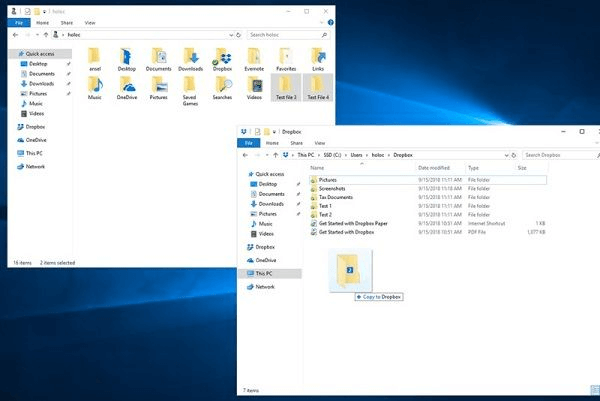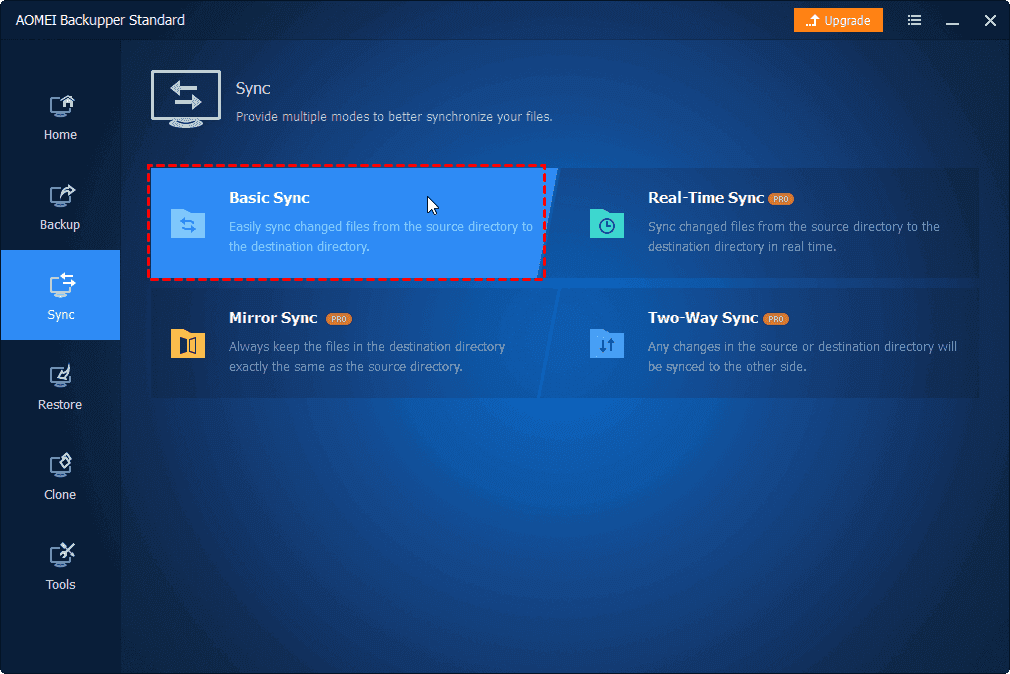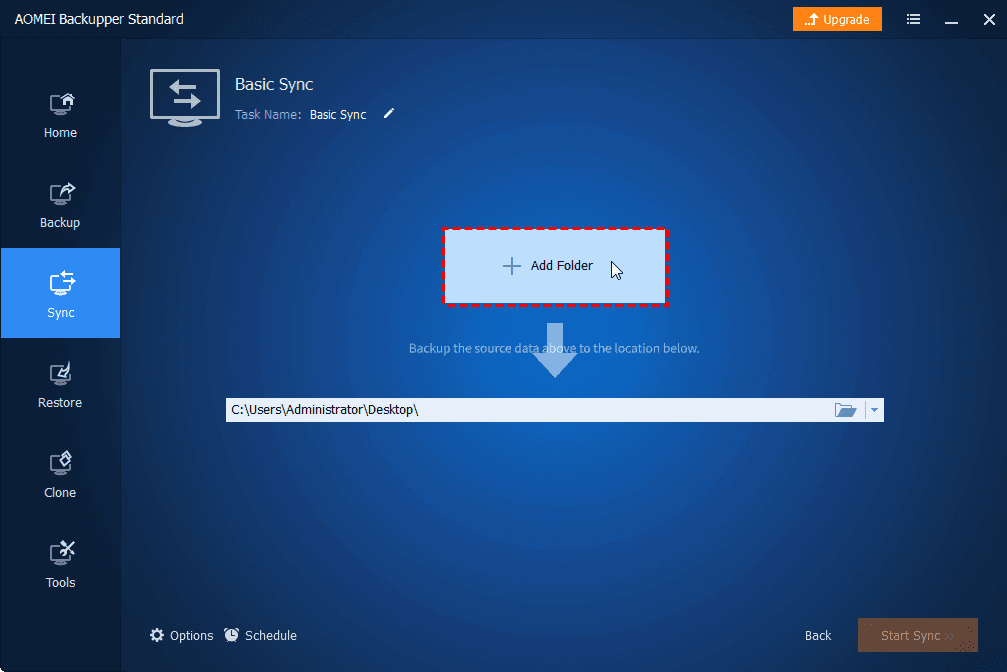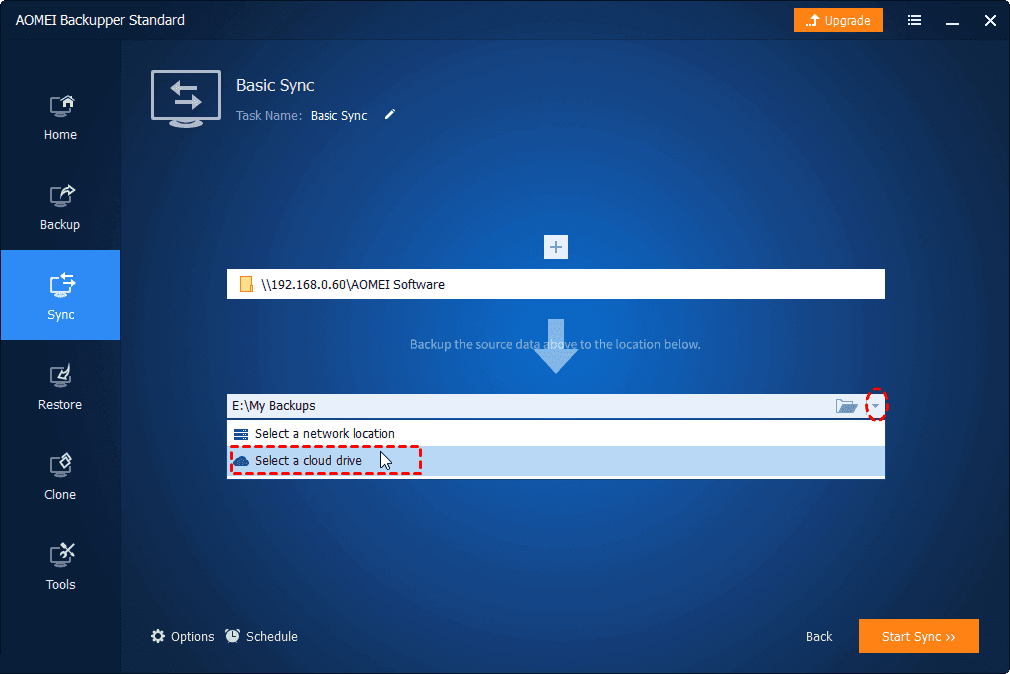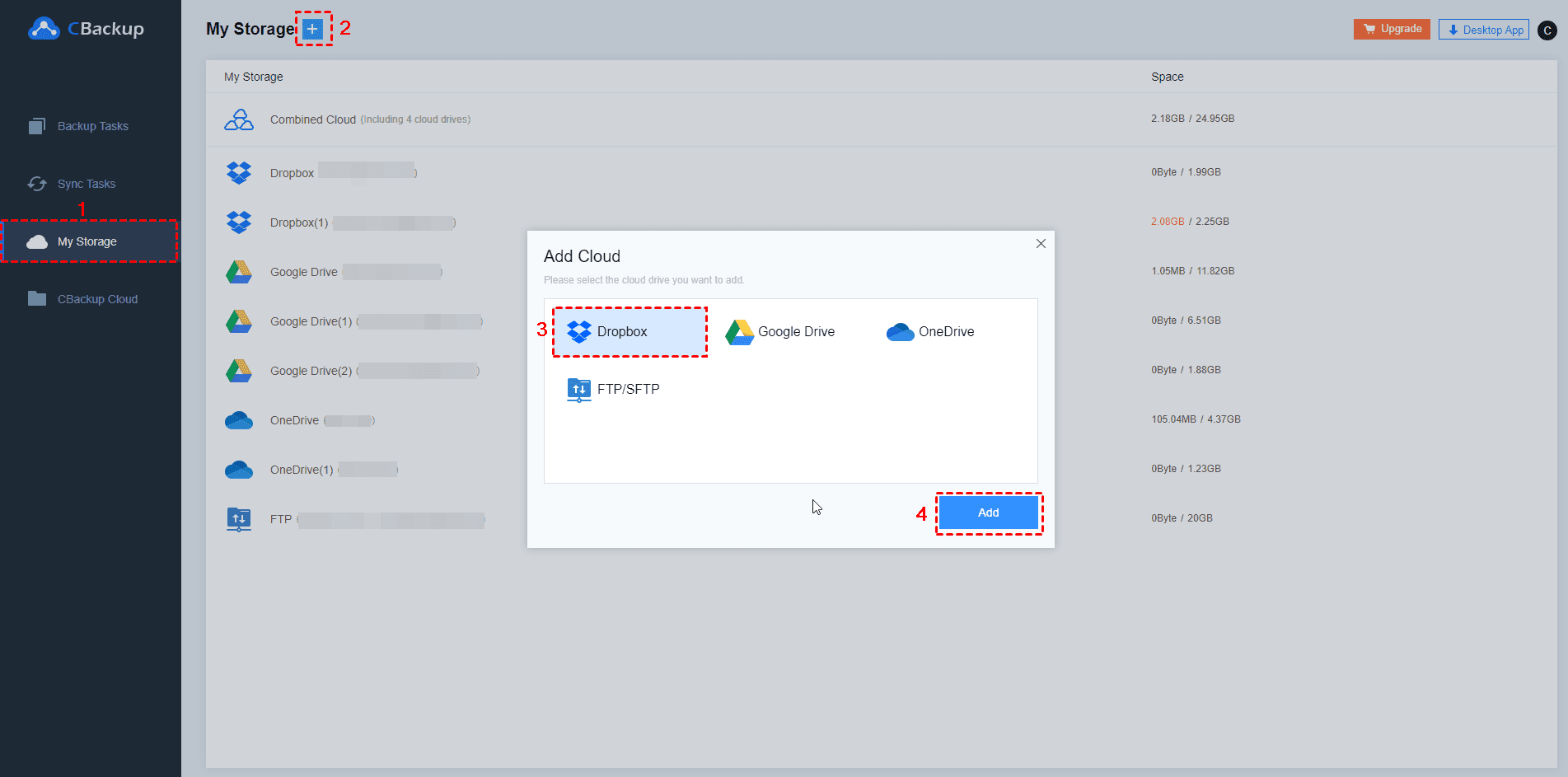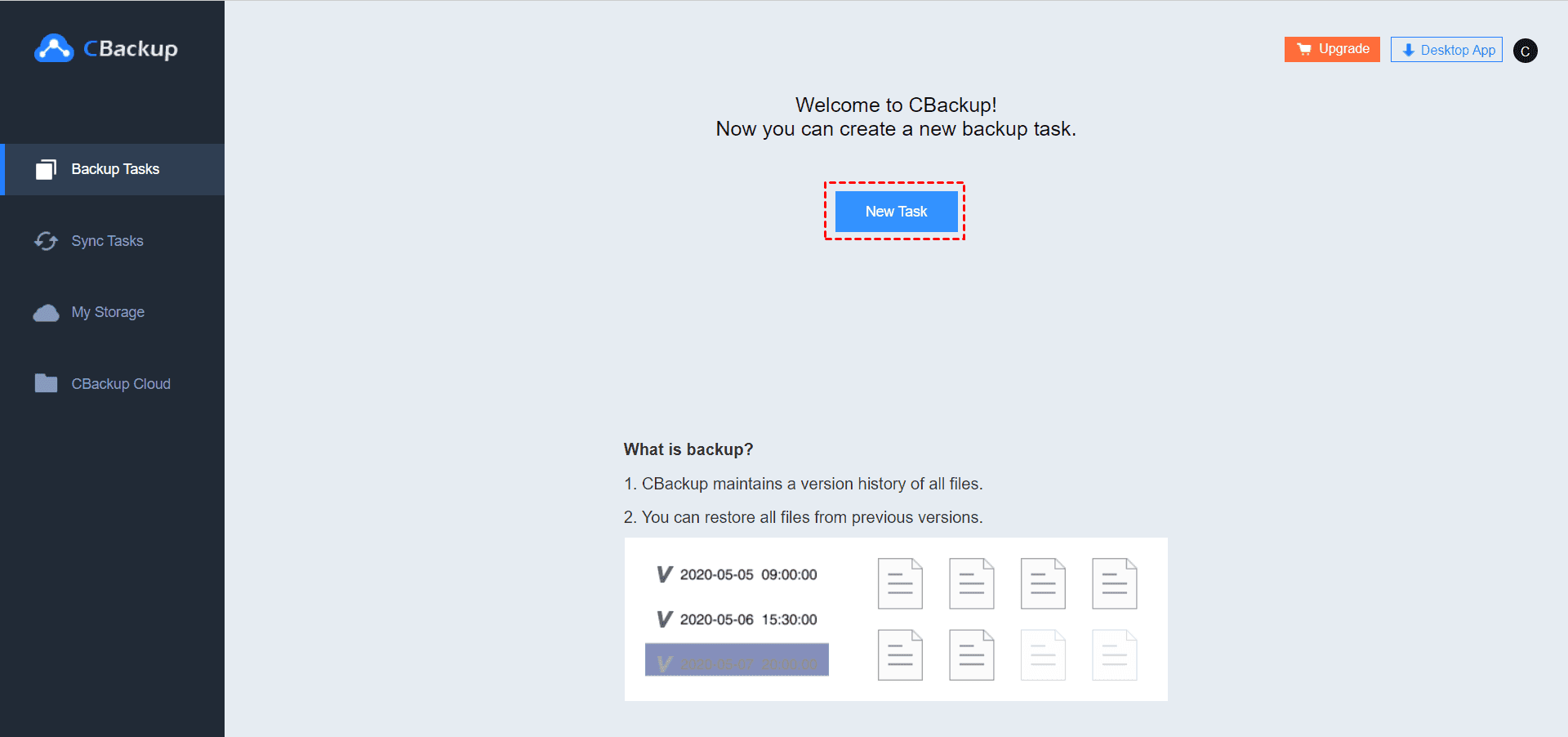Backup Data from USB Drive to Dropbox in Auto or Manual Ways
Seeking methods to backup USB to Dropbox for data protection or other purposes? Seeking methods to backup USB to Dropbox for data protection or other purposes? Click this article, you will learn how to achieve that with 2 different methods.
User case
“Hi! I'm working on a school project, and all the files are in an USB drive, about 30GB (I'm a Windows user). I registered to Dropbox and installed the Dropbox desktop app on my computer. So, I am going to backup USB data to Dropbox. Is there a way that can help me achieve that easily? Looking forward to your kindly reply. Thanks in advance!”
Is it necessary to backup USB to Dropbox?
Actually, it is necessary for users to backup USB to Dropbox for 2 main reasons: data security and easier access. According to the 3-2-1 backup strategy, you are suggested to make 3 copies of your data and keep at least one copy offsite. As popular cloud storage that can keep your data securely and remotely, Dropbox is a good backup destination for your USB data.
In addition, Dropbox offers different apps for different devices to help users upload and access their files at any time. So, data stored in Dropbox can be accessed more easily than stored on a USB drive. So, many users want to back USB data to Dropbox so that they can access data anywhere without the need to carry a USB.
How to backup USB data to Dropbox?
The above are the two main reasons for backing up USB data to Dropbox. No matter what reason you backing up USB data to Dropbox for, you must need the specific methods to achieve that, please keep reading and find the detailed methods here.
Generally, when you connect the USB drive to the computer, it will be treated as a regular part of your local storage. So, you just need to back up the USB data in the way you usually back up files from local to the cloud. What’s more, both the methods below require you to connect the USB drive to the computer. Please connect it to the computer in advance and read on.
Method 1. Manually backup files on USB to Dropbox
Generally, you can backup files to Dropbox in two ways. The first way is to upload files through the Dropbox web app and the second way is to use the Dropbox folder. The file size that you upload via the first way is limited to 20 GB, but there is no limitation on the second way.
If you use the web app to upload files, you need to select your files manually. And if you want to use the Dropbox folder, you need to download and install the desktop app first and then drag and drop files into the Dropbox folder. So, although the Dropbox folder can sync your files to Dropbox automatically, it also needs many manual operations.
Via Dropbox website:
1. Go to the Dropbox website and sign in to your account.
2. On the Dropbox main page, click the Upload files or Upload folders option to upload your files manually.
Via Dropbox folder:
1. Go to the Dropbox website, download and install the Dropbox desktop application on your computer. 2. Sign in to your Dropbox account to follow the instruction to set up it.
3. By default, the Dropbox folder will appear on your computer. To back up important files, you just need to directly drop and drop them into the folder and the newly added data will be automatically uploaded to the Dropbox cloud storage.
Method 2. Automatically backup files on USB to Dropbox
Although the manual way above can help you back up files to Dropbox, it may waste much time. If there are so many files that you need to backup, you are suggested to rely on an auto backup tool. Because you can only upload one folder at a time and the transmission process will also take a long time if you backup files manually. However, with a professional cloud backup service like CBackup, you will save much backup time and effort.
CBackup is a professional cloud backup service that allows you to backup PC files to its own cloud server called CBackup Cloud or third-party cloud storage like Dropbox, Google Drive, and OneDrive. Now, let’s try to backup USB to Dropbox by CBackup with the following steps. If you need to backup external hard drive to Dropbox, you can also follow the steps below:
1. First, you need to do the preparations: connect the USB to the PC; Download, and install CBackup, create an account to log in to CBackup.
2. Tap Storage > select Dropbox, click the Authorize Now button to continue. Then, grant access to CBackup to manage Dropbox files.
3. Click Backup and Backup PC to Public Cloud in turn.
4. Rename the Task Name to differ from others, select the file that needs to be backed up to Dropbox, then choose Dropbox as the destination.
5. If you wanna set the Dropbox schedule backup, click Settings in the lower-left corner of the interface, and set the frequency or specific time you want to automatically backup under the Scheduler tab.
6. Finally, click the Start Backup button to confirm.
Bonus tips about backup USB to Dropbox
Tip 1. How to sync files on USB to Dropbox?
Besides backing up USB files to Dropbox, you can also sync USB to Dropbox. Some free third-party backup tools like AOMEI Backupper Standard can help you back up files from USB drive, external hard drive, etc. to cloud drives like Dropbox, Google Drive, OneDrive automatically and quickly.
Follow the steps to sync USB drive to Dropbox with AOMEI Backupper Standard:
1. Download and install the Dropbox desktop app to let AOMEI Backupper Standard detect it.
2. Download and install AOMEI Backupper Standard on your computer. Run AOMEI Backupper Standard and click Sync. Find Basic Sync and click it.
3. Edit the task name if necessary. Click Add Folder to select the folders you’d like to sync on the USB flash drive.
4. When asked to choose a backup destination, click the drop-down icon, and choose Select a cloud drive. In the pop-up window, select OneDrive and click OK. Then, click Start Sync.
Tip 2. How to protect your files in Dropbox?
In fact, the data stored in the cloud is not absolutely secure. Chances are that you may lose your data in the cloud due to technical errors, human errors, hacker attacks, and so on. Therefore, if you have another cloud drive like Google Drive, OneDrive, etc., you can back up the files from Dropbox to another cloud storage for additional protection.
To achieve that, you can rely on CBackup. Besides PC to Dropbox cloud backup, it can also help you backup files between two cloud storage directly and quickly. The cloud to cloud backup feature of CBackup is totally free and has many useful backup settings. You can enjoy it with the following steps.
1. Create an account and sign in. Just go to the main page of CBackup, create an account by typing your email, password, and name. After that, sign in to your account.
2. Navigate to the My Storage tab, click the + icon under the My Storage tab, select Dropbox and click Add to add this drive. You can add accounts as many as you have.
3. Click on the Backup Tasks tab at the top of the page, then, click the New Task button.
4. Name your backup task, and click Add Source button to add Dropbox as the backup source. Similarly, click Add Destination button to add another cloud storage as the backup destination.
5. Click Start Backup in the lower right corner to move files between cloud storage services.
Tip 3. Best Dropbox alternative for local files protection
According to the feedbacks from Dropbox users, they may encounter some Dropbox errors like Dropbox error 500 when using Dropbox. Or, due to some Dropbox technical bugs, users find their files are missing in Dropbox sometimes. If you are a Dropbox user and feel tired of solving these Dropbox problems, you can use a Dropbox alternative to protect your local files.
I highly recommend you turn to CBackup, the secure cloud backup for Windows PCs. With it, you can easily and securely back up your PC files to its CBackup Cloud. It is very easy to use and there is no unexpected error so that you can backup files with it easily and safely.
1. Connect your USB drive to the computer and download CBackup.
2. Run the software. Then, sign up for a CBackup account and sign in.
3. Click on the Backup tab and click on the Backup PC to CBackup Cloud button.
4. Select the USB files that you want to backup to CBackup Cloud. After selecting, click Start Backup.
Summary
By following the detailed steps in the manual or automatic way, you can easily backup USB to Dropbox. If you stored your files in Dropbox, don’t forget to backup them to another cloud with the CBackup for better protection. And if you meet any trouble when using Dropbox, you can turn to the best Dropbox alternative – CBackup directly.
Free Cloud Backup & Sync Service
Transfer files between cloud drives, combine cloud storage to gain free unlimited space
Secure & Free