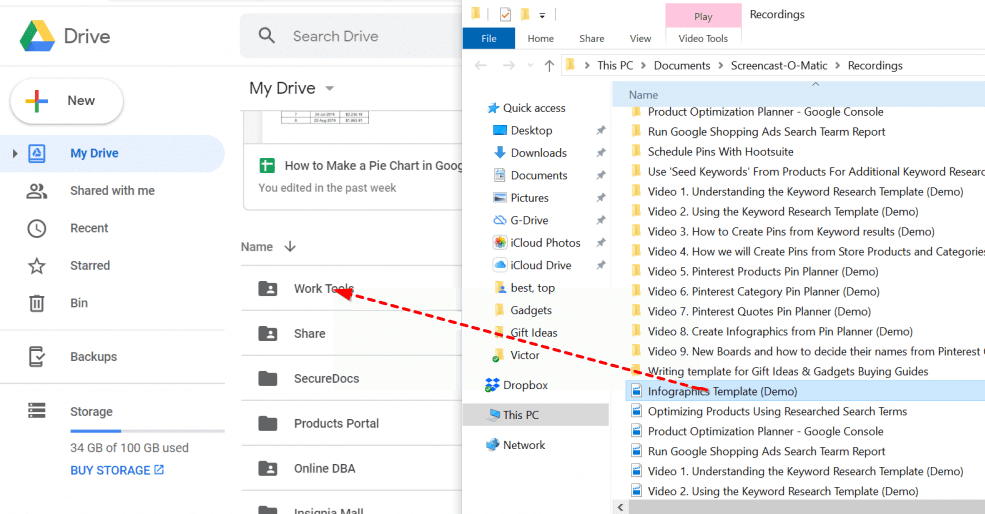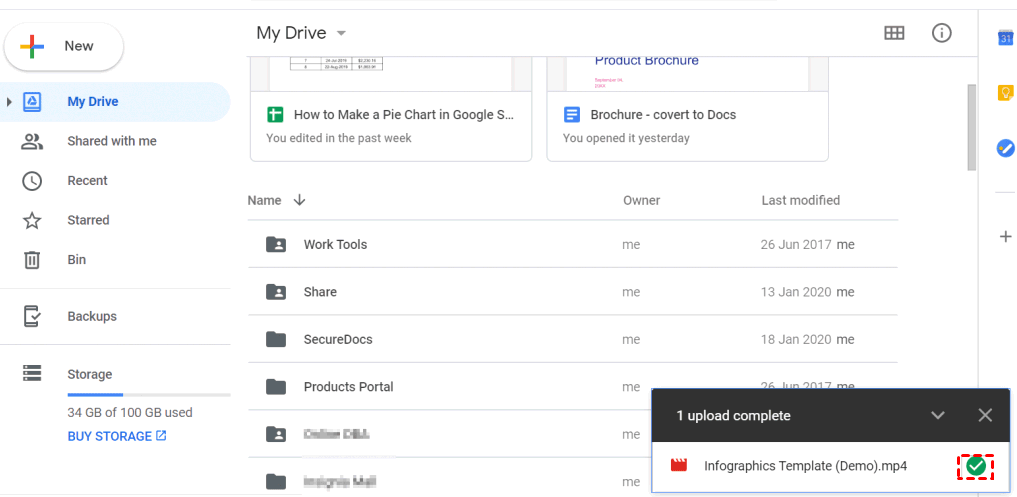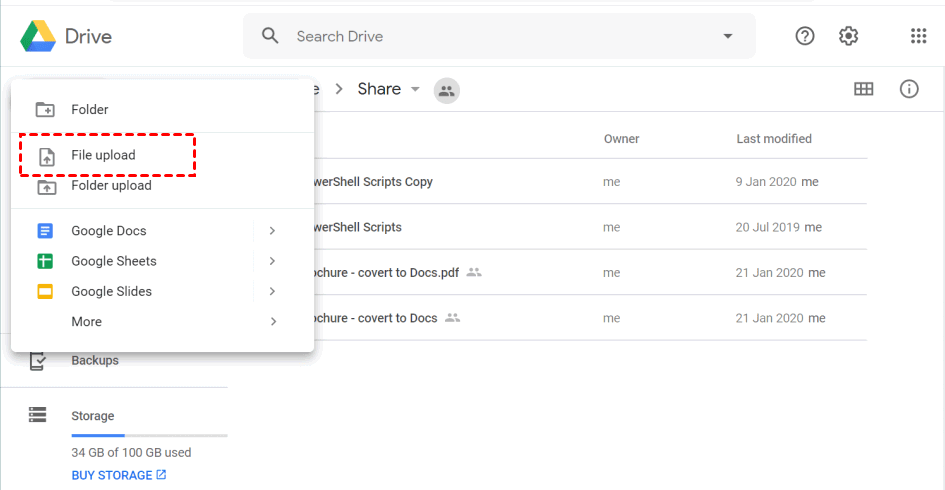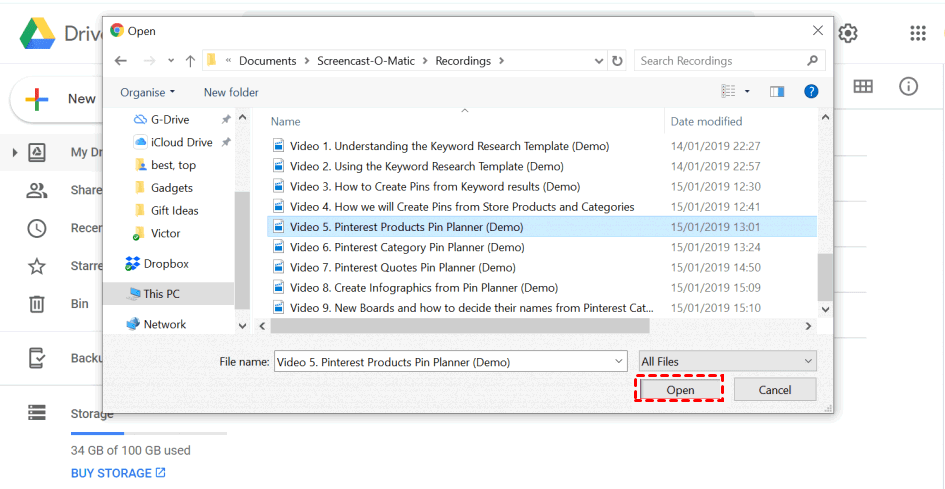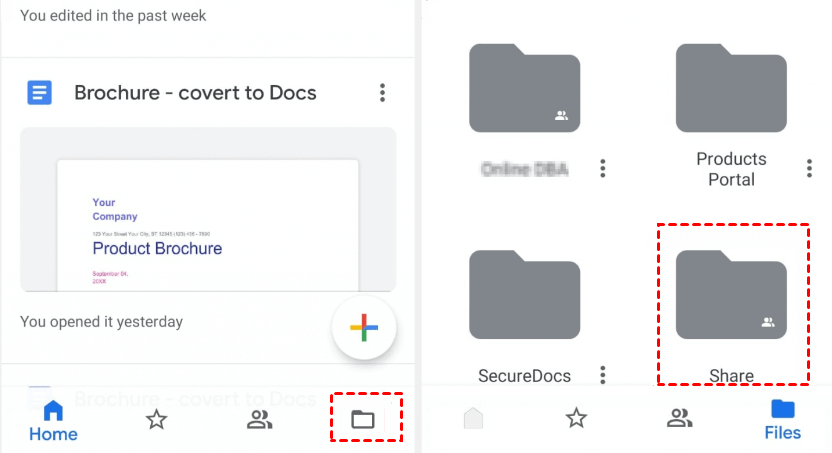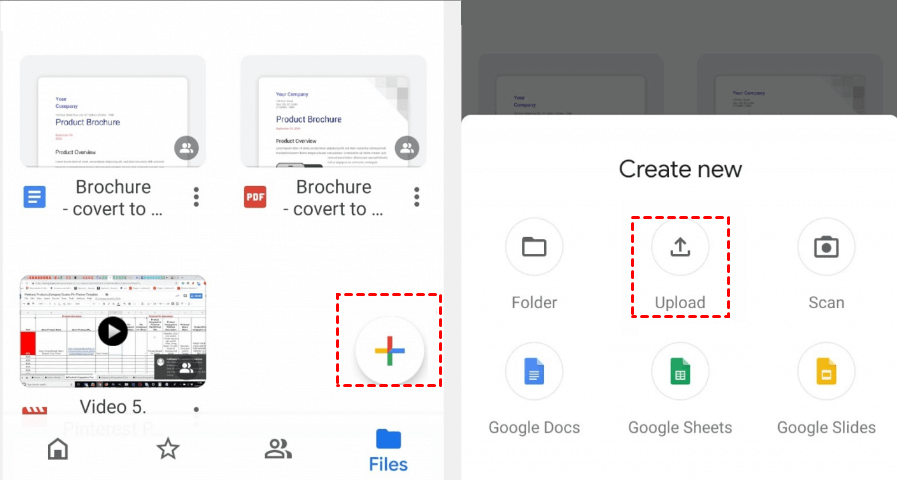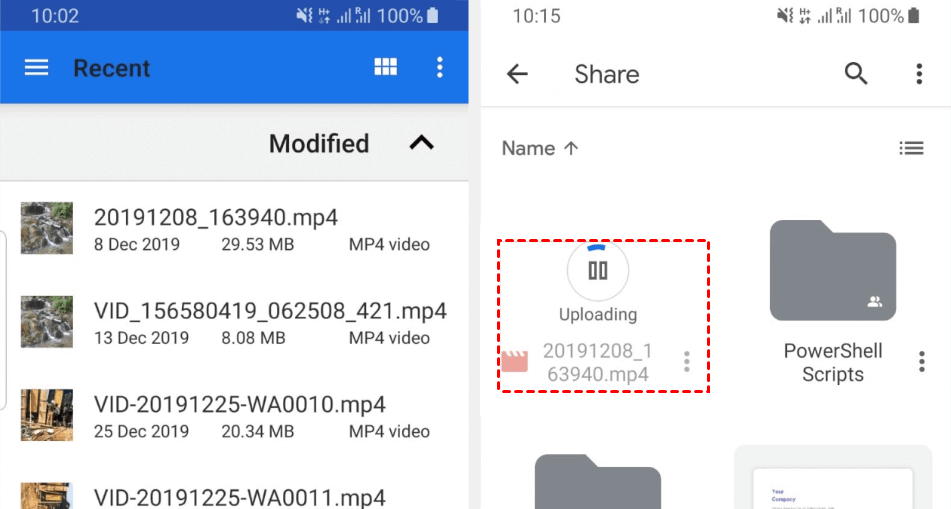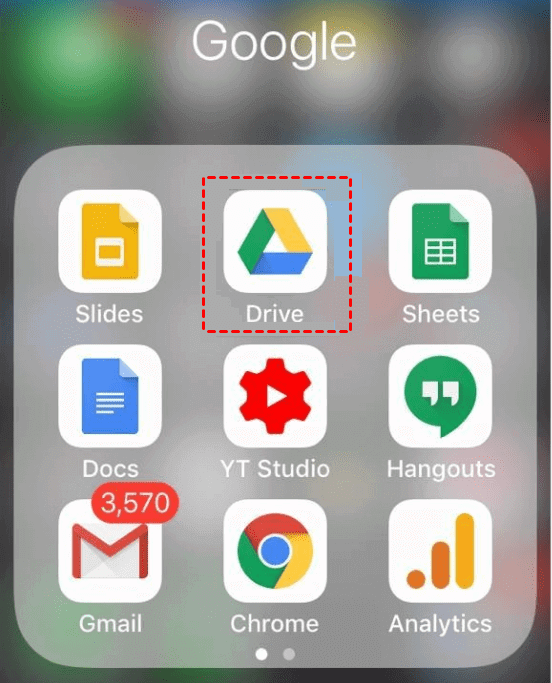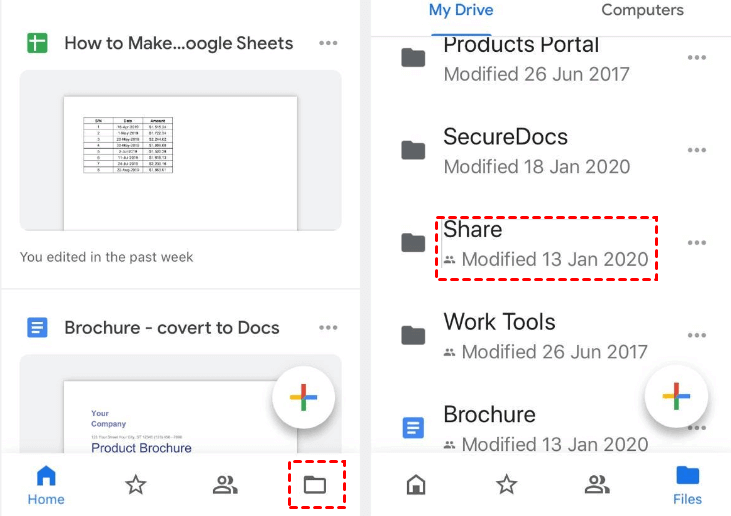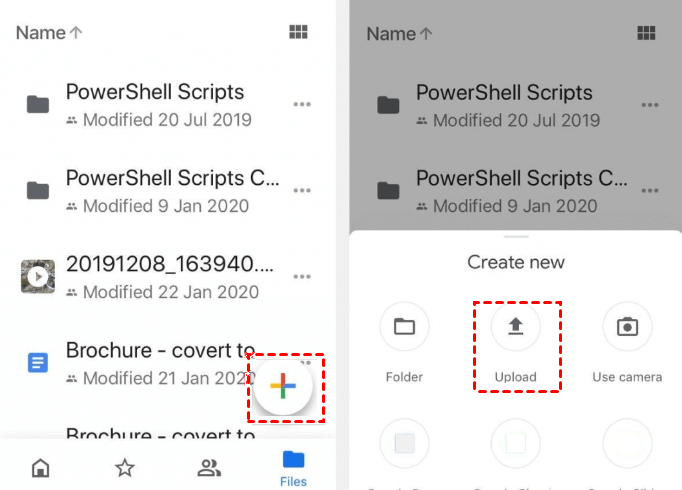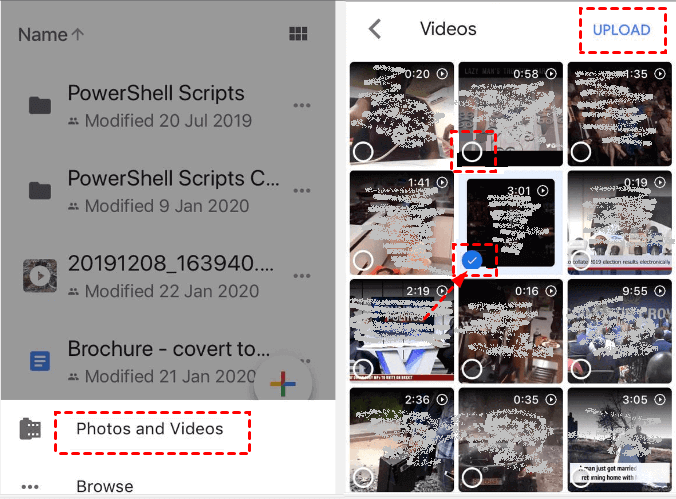How to Backup Videos to Google Drive from PC/Android/iPhone
This article shows how to back up photos and videos to Google Drive, including cloud backup methods for videos from computers, Android, and iPhone. Continue reading the full text to learn more.
How do I Upload A Large Video to Google Drive?
"Google Drive can be said to be inseparable from me. I very much hope that I can upload my favorite movies to Google Drive so that I can directly access them on other devices. Can someone tell me how to backup videos to Google Drive?"
People are getting used to save photos and videos taken or browsed on the Internet on their mobile phones or computers at any time. As more and more videos fill up the storage space of the device, are you considering deleting these awesome images but are reluctant; or, are you worried that the device may be affected by local disasters or natural disasters, resulting in the loss of videos and pictures?
In many ways, backing up videos and photos to the cloud is the most suitable way to protect image security today! As one of the best cloud storage services, Google Drive is undoubtedly a good choice for backing up videos - if you choose high-quality upload, you can enjoy unlimited storage.
What are the Benefits of Backing up Videos to Google Drive?
☛Search efficiently: Google Drive has excellent built-in image recognition technology that can recognize the content of your images, so you can search for people, places, and things in your images to navigate to a specific one.
☛Excellent sharing function: With the sharing function of Google Drive, you can share any beautiful moment with your family. You can also use Google Drive to send large files directly from your email account to your contacts.
☛High scalability: The first time you register for Google Drive, you can get 15GB of storage space for free, which is higher than most free cloud storage; and you can subscribe to storage expansion plans according to your needs.
Then how to backup photos and videos to Google Drive maybe the question you most want to know the answer at the moment.
This text shows how to upload videos and photos to Google Drive, including cloud backup methods for videos from computers, Android, and iPhone.
Part 1. How to Backup Videos to Google Drive from a PC?
Way 1. Drag and drop videos to Google Drive
First, go to drive.google.com through a browser on your computer and log in with your Google account. If you want to back up videos to an existing folder, open the folder or create a new folder.
Step 1. Reduce the size of the browser window, then open the folder where the video is saved on the computer and shrink the window.
Step 2. Place two windows side by side. Then drag the video from the folder to the Google Drive folder you want to upload. The video will start uploading immediately.
Step 3. The upload progress bar will be displayed at the bottom right of the browser. After the upload is complete, the progress circle will turn green.
Way 2. With the New tab to Upload Videos to Google Drive
You can also upload photos to Google Drive from computer directly by visiting the Google Drive website.
Step 1. Open the folder where you want to upload the video in Google Drive. Then, at the top left of the window, click New.
Step 2. Among all the displayed options, click File upload.
Step 3. Navigate to the location where the video is saved on your computer, then select the video you want to backup, and click Open. The upload progress will still be displayed at the bottom right of the window.
Way 3. Use the Auto Cloud Backup Service to Backup Videos
Sometimes you will encounter a series of situations such as Google Drive freezes, which makes you unable to upload videos through the Google Drive app and websites. Some simple third-party tools can also help you upload photos and videos to Google Cloud, such as CBackup, which allows you to automatically backup any file from PC to your Google Drive account. The whole process is simpler and faster.
Here are the steps to backup photos and videos to Google Drive via CBackup:
Step 1. Navigate to the CBackup page to create a CBackup account, download, and open CBackup client to sign in.
Step 2. Select the Storage tab on the left, then choose Google Drive, and click Authorize Now to continue, then sign in to your Google Drive account, and authorize CBackup to access your Google Drive files.
Step 3. Customize the Cloud name, and Storage path for Google Drive, then tick the Note option and click OK.
Step 4. Click the Backup tab on the left side and then press the Backup PC to Public Cloud button to create your backup task.
Step 5.Specify the Task Name, and choose the videos and photos on your computer, then select Google Drive as the target.
Step 6. Press the Start Backup button to upload videos to Google Drive easily.
Part 2. How to Upload Photos to Google Drive from Android?
If you are using an Android device and need to upload photos and videos to your Google Drive account, you only need the following steps to complete.
Step 1. Download and open the Google Drive app on your Android phone.
Step 2. Click the Folder icon located in the lower right corner of the app and select the folder to upload the photo to.
Step 3. At the bottom right of the screen, click the Create new icon. Then, from the displayed options, select Upload.
Step 4. Finally, select the video or photo you want to upload to Google Drive and click on it. Then it will be uploaded to Google Drive.
Part 3. How to Backup Videos to Google Drive from iPhone?
The process of backing up videos to Google Drive on iOS devices is similar to that of Android devices. The steps are as follows:
Step 1. Download and open the Google Drive app on your iPhone, then log in.
Step 2. There is a Folder icon in the lower right corner of the app, click on it. Then select the folder where you want to save the video.
Step 3. Click the Create new icon at the bottom right of the screen and select Upload.
Step 4. Click Photos and Videos at the bottom of the screen, select the album to save the file, and tick the file to be uploaded. Finally, click UPLOAD in the upper right corner.
What If There Is Not Enough Space in Google Drive?
#1. Get Unlimited Storage on Google Drive for Free
Although Google Drive has generously provided 15GB of storage for free, this is very limited for users with a large amount of video backup, and a few videos may be used up. So you need more Google Drive space, it's best to get it for free. I strongly recommend you to use the free cloud backup service CBackup, which has a very useful feature: Combine cloud storage, which can fully combine the free space in the cloud disk for backup.
Step 1. Sign in to CBackup, click the Storage tab, and click + Add Cloud, select Google Drive and click Add. Use the same method to add multiple accounts, including free cloud storage accounts such as Dropbox and OneDrive.
Step 3. Repeat the above steps to add multiple cloud drives, and then go to Storage> + Add Combined Cloud, combine all your cloud drive accounts according to the guide, and their storage will be merged.
Step 4. You can click Backup PC to Combined Cloud under the Backup tab and back up PC files to the Combined Cloud.
Now you have completed the process of adding multiple cloud drives. It is worth mentioning that CBackup will not limit the number of accounts you add. If you have enough accounts, combining their free space can even reach unlimited cloud backup space.
#2. Backup videos to CBackup Cloud
In addition, for users who need to back up videos with a large amount of data, you can use the cost-effective cloud storage that CBackup offers - CBackup Cloud. It can perform cloud backup with large storage space (up to 5TB) at a lower price. And compared with free cloud storage services, as a cloud backup software, CBackup has a more professional backup method and provides an automatic data restoration function, so that you can restore the files you need to your computer at any time to continue using it. Download and experience it now!
Summary
The method of how to backup to Google Drive videos from PC, Android, and iPhone has been listed in the article. You can find the corresponding method no matter which device you use. But the free available space of Google Drive is only 15GB, and it will be full soon. In this case, you can choose to use CBackup to get unlimited cloud storage.
Free Cloud Backup & Sync Service
Transfer files between cloud drives, combine cloud storage to gain free unlimited space
Secure & Free