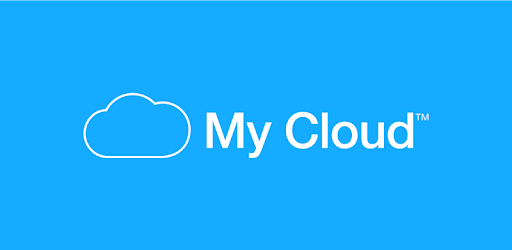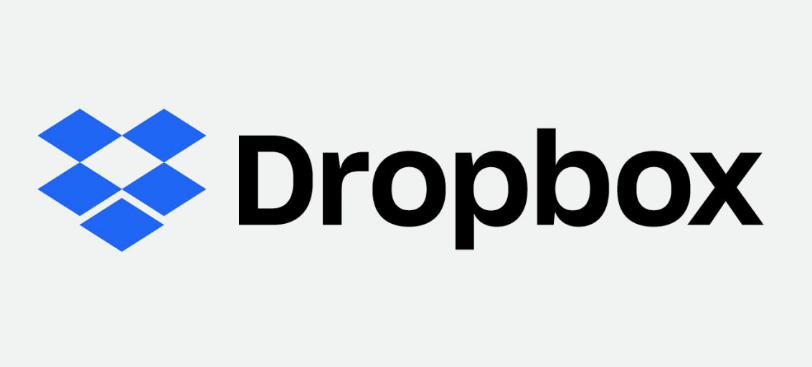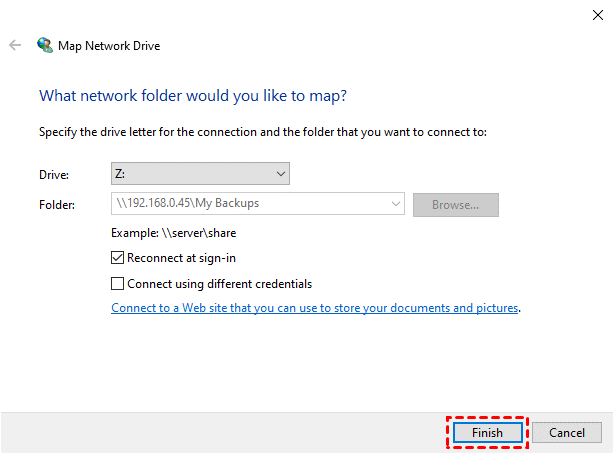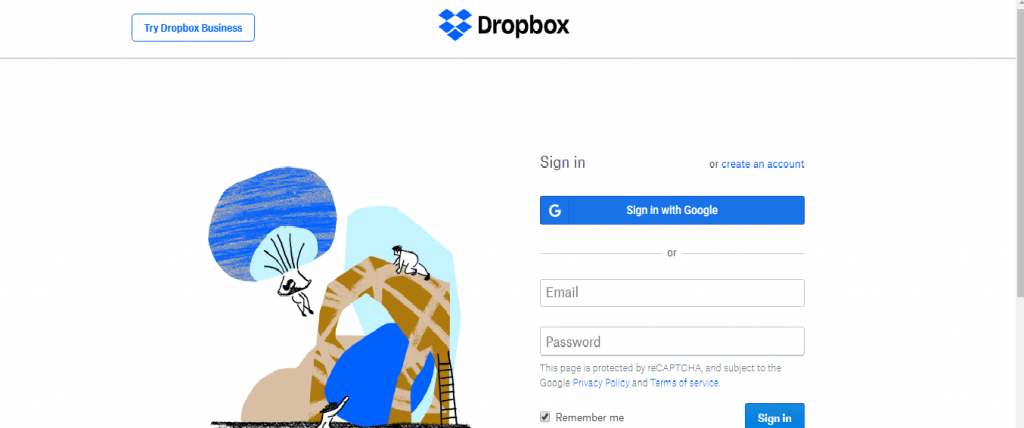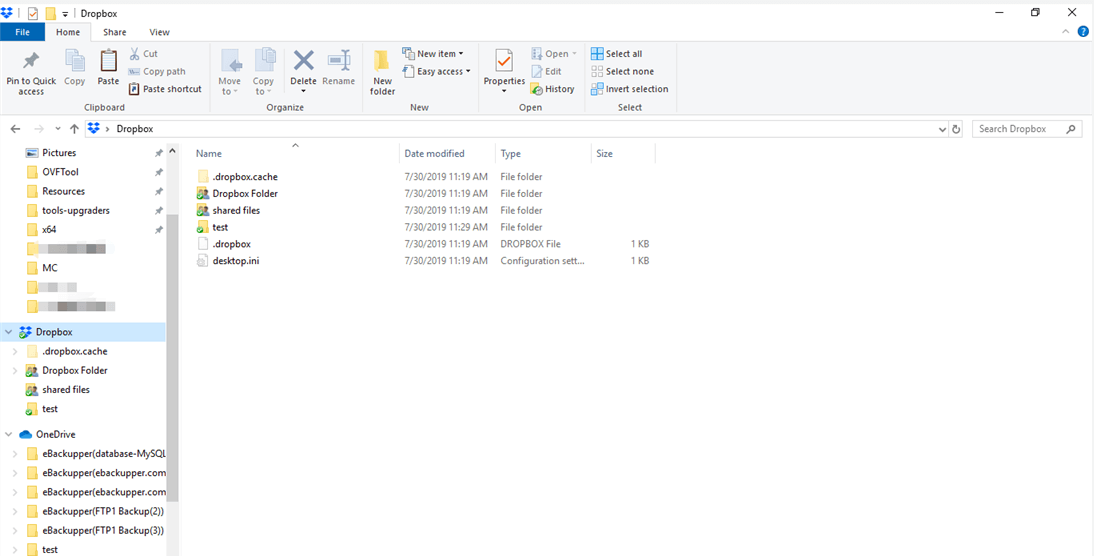Top 3 Ways to Backup WD My Cloud to Dropbox Efficiently
This article will show 3 effective ways to backup WD My Cloud to Dropbox, you can read to learn the detailed steps. A free way to get more storage space in Dropbox also will be introduced.
WD My Cloud and Dropbox
WD My Cloud
The My Cloud is a line of personal Network-Attached Storage devices and multi-purpose servers designed and marketed by Western Digital Corporation. Many users, especially organizations, are willing to buy it and backup files to WD My Cloud.
Dropbox
Dropbox is one of the most famous cloud storage that has attracted massive users. It allows you to backup files, photos, videos, and so on to its secure cloud. Meanwhile, it offers many apps like the web app, desktop app, and mobile app to help users backup files to the cloud with ease and enable users to access files at any time.
Why backup WD My Cloud to Dropbox?
Sometimes, users may want to backup WD My Cloud to public cloud storage like Dropbox for the following reasons:
☛Data stored in My cloud are also vulnerable to virus attacks, and hardware crashes may also happen on your physical devices. So, backing up My Cloud to Dropbox can double secure your crucial photos, videos, and files.
☛As we all know, My Cloud is basically a speedy hard drive with an Ethernet connection. But data on Dropbox can be accessed shared from anywhere as long as you have an Internet connection, not just within the LAN.
If you are considering backup WD My Cloud to Dropbox but don’t know how to do it with ease, please read on. In the following contents, you will find 3 ways to backup Western Digital My Cloud to Dropbox with ease.
How to backup WD My Cloud to Dropbox
As we all know, WD My Cloud has its own upload app including the My Cloud.com web app and My Cloud Home mobile app. But both of the apps only support backup Dropbox, Google Drive, OneDrive, and Adobe Creative Cloud to My Cloud, but not the way in reverse. So, you should find other ways to achieve Western Digital My Cloud backup to Dropbox.
Actually, since WD My Cloud is a personal Network-Attached Storage device, you can map it to a network drive on your computer. Then, your computer will recognize it as a local hard drive and you can achieve WD My Cloud backup to Dropbox as easy as backing the local hard drive to Dropbox.
✎Note: If you don’t know how to map a network drive on your computer, check the steps below:
1. Open Windows Explorer or This PC from the Windows Start Menu. Click "Map network drive" in the Tools menu.
2. When a new "Map Network Drive" window opens, choose an available drive letter from the dropdown list and select a folder that you want to have mapped as a drive, then click on OK.
3. Tick "Reconnect at sign-in" if you want this network drive to be mapped permanently. Otherwise, this drive won't be mapped once the user logs out of this computer. Then click "Finish".
Way 1. Backup WD My Cloud to Dropbox via Dropbox website
Dropbox website allows you to select and upload files or folders manually, you can map your My Cloud to a network drive on your computer first and then backup WD My Cloud files just like backing up the local files.
1. Go to the Dropbox website and sign in to your account. If you don’t have a Dropbox account, please register an account first.
2. On the Dropbox main page, click the “Upload Files” or “Upload Folder” option to select files or folders on that mapped network drive and click “Open” to upload manually.
✎Note: In this way, file size up to 20GB.
Way 2. Backup WD My Cloud to Dropbox via Dropbox folder
As mentioned above, when you map a network drive on the computer, it will be recognized as a local hard drive and you can access all the files or folders in it easily. And as you know, if you download the Dropbox desktop app on your PC, Dropbox will create a folder on your PC by default.
Therefore, you can drag and drop files or folders from the mapped drive to this Dropbox folder to let Dropbox sync them to the cloud automatically. Thus, you can take advantage of the WD My Cloud and Dropbox app to sync files.
1. Download Dropbox desktop app on your computer and follow the instructions the install it.
2. Open Windows Explorer and type %HOMEPATH%/Dropbox into the address bar to find the Dropbox folder.
3. Open the network drive that you mapped before and the Dropbox folder to copy and paste files between the two folders.
Way 3. Backup WD My Cloud to Dropbox via AOMEI Backupper Standard
Some free third-party backup software like AOMEI Backupper Standard can help you backup My Cloud to Dropbox easily. With the File Backup and File Sync features of AOMEI Backupper Standard, you are able to backup files between WD My Cloud and Dropbox freely. Learn how to backup WD My Cloud to Dropbox with the following steps:
✎Note: Download the Dropbox app on your computer so that AOMEI Backupper Standard can recognize it as the backup destination.
1. Download AOMEI Backupper Standard and follow the wizard to finish the installation. It will be installed in a short time.
2. Run AOMEI Backupper Standard and click the "Sync" tab. Then choose "Basic Sync" and click it.
3. Click “Add Folder”. In the pop-up window, click “Share/NAS” > “Add Share or NAS Devices” to type the NAS path of My Cloud in Network Path and click “OK”. After My Cloud has been added, all the folders under it will be listed. Choose one folder to be synchronized and click “OK”.
4. Click the inverted triangle at the right edge of the second column and choose “Select a cloud drive” and select Dropbox.
5. Confirm the source folder and the destination path. Click “Start Sync” to sync WD My Cloud to Dropbox.
Moreover, you could backup My Cloud to Dropbox using the File Backup feature in AOMEI Backupper Standard, just give it a try.
Bonus tip: how to get more Dropbox storage space for free
Dropbox offers only 2 GB of storage space for free, which may be not enough for storing My Cloud data. If you want more free storage space, in addition to upgrading accounts, there is a free way to get more Dropbox storage space - using the professional cloud backup service - CBackup to combine backup space of multiple Dropbox accounts.
CBackup is a free cloud backup service that can help you combine backup space of multiple accounts, owing to the same or different cloud storage, into unlimited cloud backup space. After merging, you can choose the combined cloud as your backup destination to enjoy huge backup space. It supports many mainstream cloud storage including Dropbox, Google Drive, and OneDrive and you can combine as many cloud storage accounts as you have.
Let’s see how to get more Dropbox storage space for free with CBackup:
1. Download CBackup, create a CBackup account and log in.
2. Click "Storage" on the left side, then choose "Dropbox" and hit "Authorize Now". Then follow the on-screen guide to allow CBackup to access your Dropbox files. Repeat the procedure to add all your Dropbox accounts.
3. After adding, all your Dropbox accounts are listed under Storage. You will see an "+ Add Combined Cloud" option in the menu, click it.
4. Tick the box next to the Dropbox accounts that you want to combine. After checking, click on "Next". Then use the triangle icon to choose backup order for all your Dropbox accounts, and click Combine.
5. Then, you will have a "Combined Cloud" in the Storage list. You can backup files to the combined cloud by choosing the "Backup PC to Combined Cloud" option on the Backup screen.
Besides, CBackup helps you to do the following features that may help you out of the trouble:
- Backup files to Dropbox, Google Drive, OneDrive, CBackup Cloud, even the combined cloud easily. It's very useful if you encounter the Dropbox not working on your computer or other situations. You could backup entire computer to Dropbox easily as well.
- Sync one cloud to another with everything transferred, you don't need to download files and reupload files manually.
- Backup one cloud to another if you just want to take a extra layer protection for your data, and enables you multiple professional features, like schedule backup on daily, weekly, or monthly, enable email notification, or use file filter to exclude file types to save your backup time and cloud storage.
- 10 GB free CBackup Cloud storage for each registered user. Or even more cloud storage at the CBackup subscription plans.
Final words
By following the detailed steps of the above three ways, you can backup WD My Cloud to Dropbox easily. If you need more Dropbox storage space, don’t rush to upgrade your account, you can try CBackup to combine and get more free backup space in a free way.
Free Cloud Backup & Sync Service
Transfer files between cloud drives, combine cloud storage to gain free unlimited space
Secure & Free