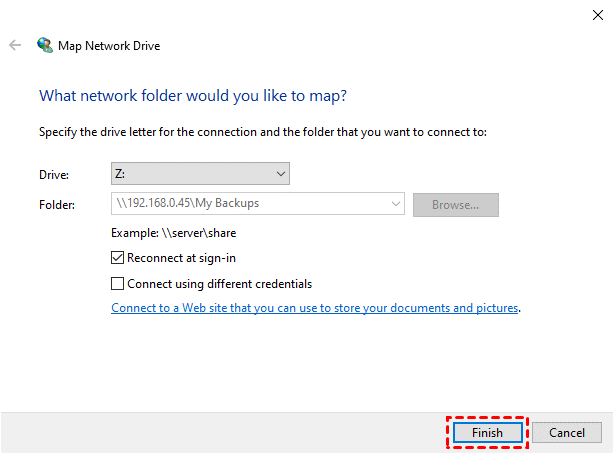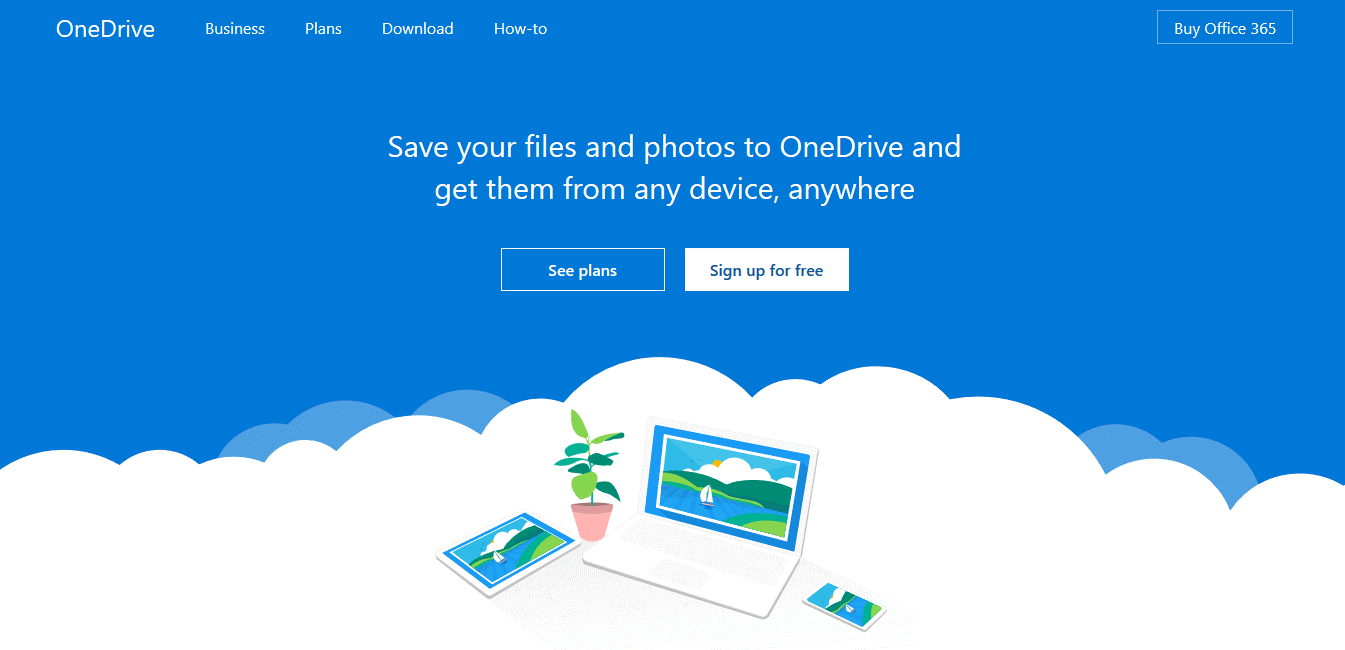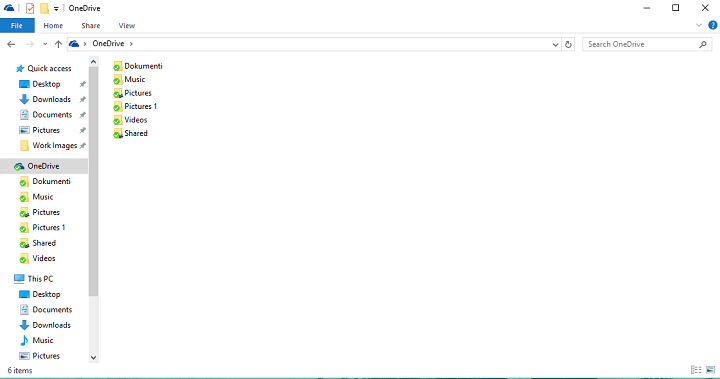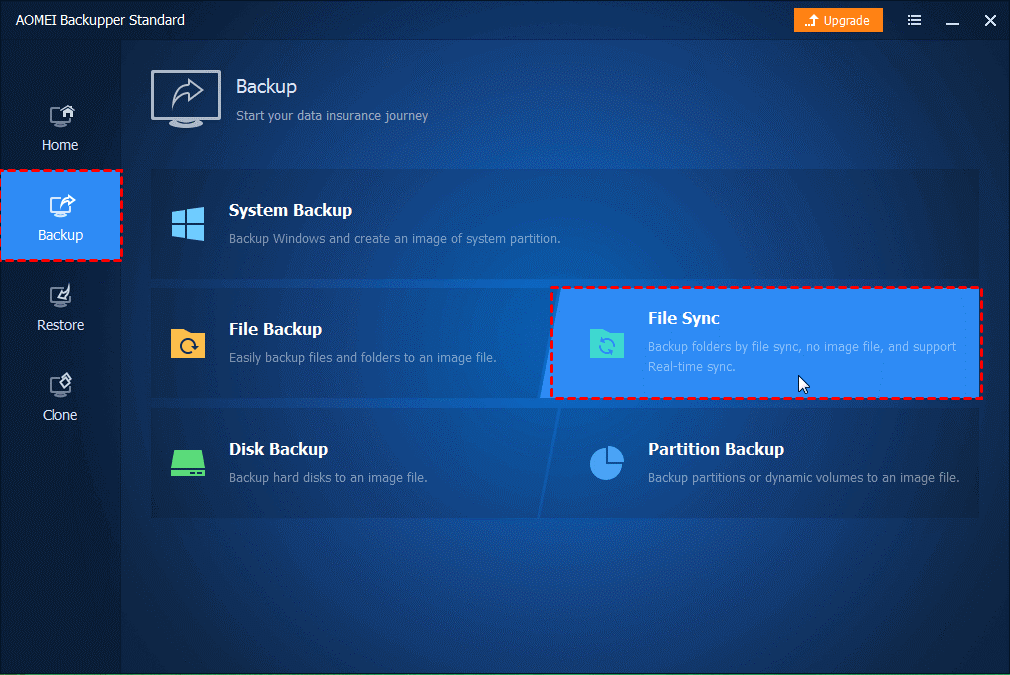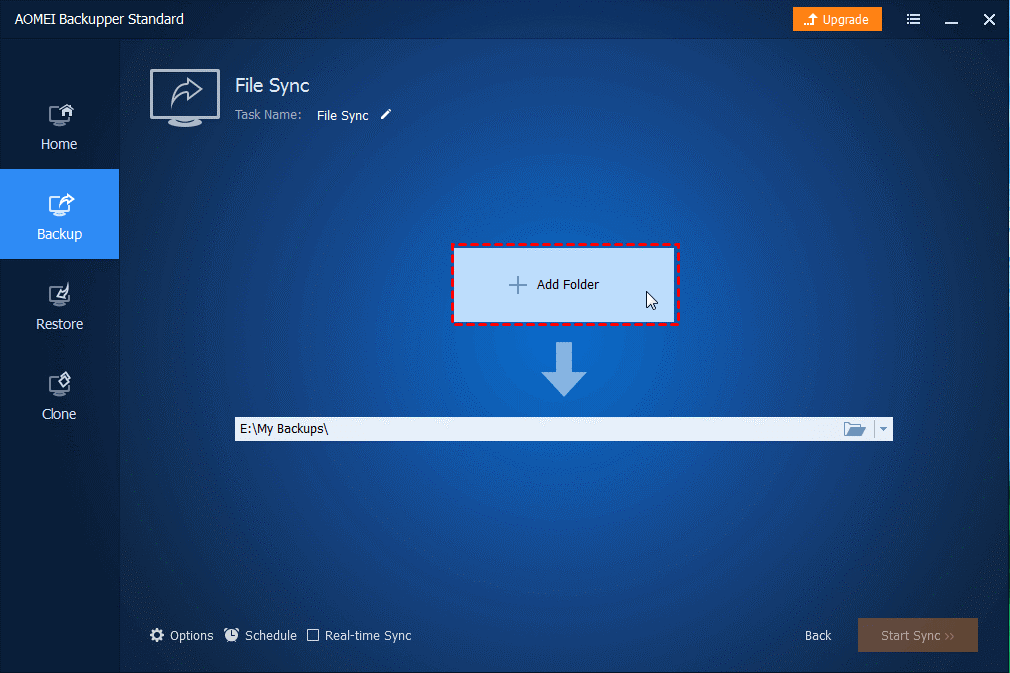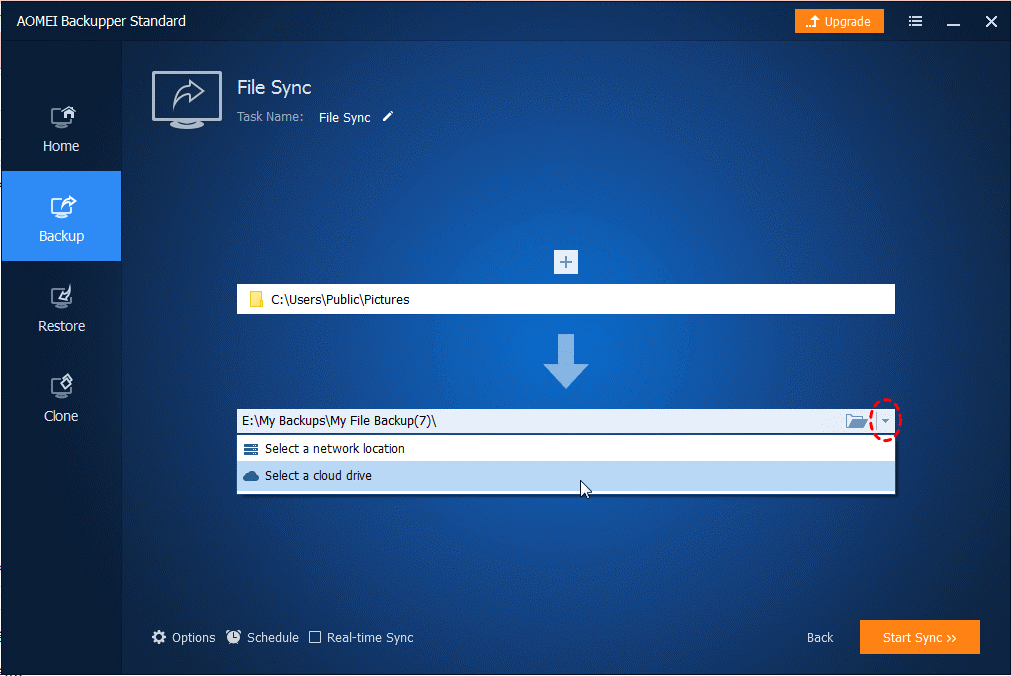3 Free Ways to Backup WD My Cloud to OneDrive | 2024 Guide
In this article, you will find 3 effective ways to backup WD My Cloud to OneDrive with detailed steps. And 1 tip for you to increase OneDrive storage space for free.
Can I backup WD My Cloud to OneDrive?
“We have a WD My Cloud NAS device which is being retired. I am thinking about backing up some crucial data to OneDrive because I have a lot of storage space in OneDrive. Is it possible to achieve that? If I can, how to backup WD My Cloud to OneDrive efficiently? Any suggestion will be appreciated!”
Read the entire article patiently to learn all the free ways to back up and sync WD My Cloud to OneDrive and a trick to expand OneDrive storage without paying.
Reasons for backing up WD My Cloud to OneDrive
There are so many brands of NAS and cloud storage in the market. WD My Cloud and OneDrive are both popular choices among users around the world. Many users asked if they can backup and sync WD My Cloud to OneDrive for two main reasons as shown below:
◆To migrate data: Nowadays, private cloud and public cloud storage gradually replaced NAS as the most commonly used storage service. With more and more choosing OneDrive as the storage place for their data, chances are that some users of WD My Cloud may want to migrate their data to OneDrive cloud storage.
◆To make a copy: Actually, data stored in My Cloud are also vulnerable to virus attacks, and hardware crashes. Therefore, backing up WD My Cloud to OneDrive to make a copy can double secure your crucial photos, videos, and files. If you lose the data in My Cloud, you can restore the crucial data from OneDrive at any time easily.
◆To easy access to files: OneDrive is suitable for many types of devices, and linking WD My Cloud to OneDrive means easy access to files over OneDrive, not just in THE LAN, anywhere you have a network connection.
How to access WD My Cloud in Windows easily
Generally, to access and manage files WD My Cloud in an easier way, you are suggested to map WD My Cloud NAS to a network drive on your computer so that you can access and use files in WD My Cloud quickly and easily. To map a network drive in Windows, you can follow the steps:
1. Open Windows Explorer or This PC from the Windows Start Menu. Click "Map network drive" in the Tools menu.
2. When a new "Map Network Drive" window opens, choose an available drive letter from the dropdown list and select a folder that you want to have mapped as a drive, then click on OK.
3. Tick "Reconnect at sign-in" if you want this network drive to be mapped permanently. Otherwise, this drive won't be mapped once the user logs out of this computer. Then click "Finish".
How to backup WD My Cloud to OneDrive
The mapped network drive will be recognized as a normal local drive by computer, you can backup files in WD My Cloud like you backup files to OneDrive from the local hard drive. The following contents will show you how to take WD My Cloud backup to OneDrive through OneDrive website, OneDrive folder, and third-party tool. Please read on.
Method 1. Backup files manually through OneDrive website
OneDrive website allows you to select and upload files from the local computer manually. If you have mapped WD My Cloud to a network drive on your computer, you can select the file on the network drive directly when you upload files through the OneDrive website:
1. Go to the OneDrive website and sign in to your account. If you don’t have a OneDrive account, please register an account first.
2. On the main page of OneDrive, click the "Upload" option to select files or folders on that mapped network drive and click “Open” to upload manually.
Method 2. Backup files manually via OneDrive folder
As we all know, after installing, the OneDrive app on your OneDrive will create a folder on your computer to automatically sync your files between the local computer and cloud. Meanwhile, on your computer, you can access the network drive as easily as you access the local disk. So, you can move data from the network drive to the OneDrive folder directly.
1. Download the OneDrive desktop app on your computer and follow the instructions in the install it.
2. Open Windows Explorer and find the OneDrive folder.
3. Open the network drive that you mapped before and the OneDrive folder, copy and paste files between the two folders.
Method 3. Backup files automatically by a free third-party tool
Using a free third-party tool is also an effective way to backup WD My Cloud to OneDrive. In this way, you can backup WD My Cloud to OneDrive directly without mapping network drive. If you have no idea of which tool you should use, you can try AOMEI Backupper Standard, which is a free backup software for Windows computers.
With the Basic Sync feature of AOMEI Backupper Standard, you are able to backup files between WD My Cloud and OneDrive easily and quickly. It also allows you to set up a scheduled backup task to backup your files regularly. Here are the steps:
✎Note: Download the OneDrive app on your computer so that AOMEI Backupper Standard can recognize it as the backup destination.
1. Download AOMEI Backupper Standard and follow the wizard to finish the installation. It will be installed in a short time.
2. Run AOMEI Backupper Standard and click the "Sync" tab. And then choose "Basic Sync".
3. Click "Add Folder". In the pop-up window, click "Share/NAS" > "Add Share or NAS Devices" to type the IP address of WD My Cloud as Storage Path, input the credentials and click "OK". After My Cloud has been added, all the folders under it will be listed. Choose one folder to be synchronized and click "OK".
4. Click the inverted triangle at the right edge of the second column and choose "Select a cloud drive" and select OneDrive.
5. Tap Schedule on the bottom left, select the interval in the General tab, daily, weekly, or monthly, then hit OK. Then click Start Sync to backup WD My Cloud to OneDrive automatically.
Bonus tip: how to increase OneDrive storage space for free
The free 5 GB storage space provided by OneDrive maybe not be enough for storing your WD My Cloud data. If you don't want to upgrade your accounts right now, you can get more OneDrive storage space for free by using the cloud backup service - CBackup to combine backup space of multiple OneDrive accounts.
CBackup is a professional cloud service that offer a cloud storage combination feature to help you merge OneDrive accounts. In this way, you can get much, even unlimited cloud backup space. Besides OneDrive, it also supports many other mainstream cloud storage like Dropbox, Google Drive and so on. Let’s see how to get more OneDrive storage space with CBackup:
1. Please create a CBackup account for free and sign in to CBackup desktop app.
2. Click the "Storage" tab on the left, then tap "Add Clouds", and then choose "OneDrive" and click "Add". Then sign in to your OneDrive account and authorize CBackup to access and manage your OneDrive files.
✎Note: Repeat the 2 and 3 steps to add more OneDrive accounts as you want.
3. To increase OneDrive storage backup space, tap "Add Combined Cloud", rename the storage cloud, and select all OneDrive accounts you added before, click "Next".
4. Now, you have combined cloud storage that can be used as a backup destination. In this way, OneDrive cloud storage has been increased for free, and then you can backup files to the big OneDrive storage space with CBackup.
Besides, CBackup allows you to perform cloud to cloud backup, cloud to cloud sync to move files from one cloud to another directly without downloading and uploading, it’s time-saving and effective especially there are a large number of data to be transferred.
Furthermore, CBackup offers you the cost-effective and secure CBackup Cloud with 10 free cloud storage, and you can try it for free. You could also set public clouds such as OneDrive, Google Drive, Dropbox, etc. as backup destinations, which means that if you map WD My Cloud, you can also connect WD My Cloud to OneDrive with CBackup, which supports automatic backup of local files to the cloud.
Conclusion
That's all about how to backup WD My Cloud to OneDrive. You can follow the first method to backup certain files manually or follow the second way to drag and drop files to the OneDrive folder and sync your files automatically. Or, you can choose the third way to use AOMEI Backupper Standard, saving much time and effort. If you encounter the problem don't having enough storage space to store files or OneDrive is full, please try the cloud backup service CBackup to increase OneDrive storage space for free with simple clicks.
Free Cloud Backup & Sync Service
Transfer files between cloud drives, combine cloud storage to gain free unlimited space
Secure & Free