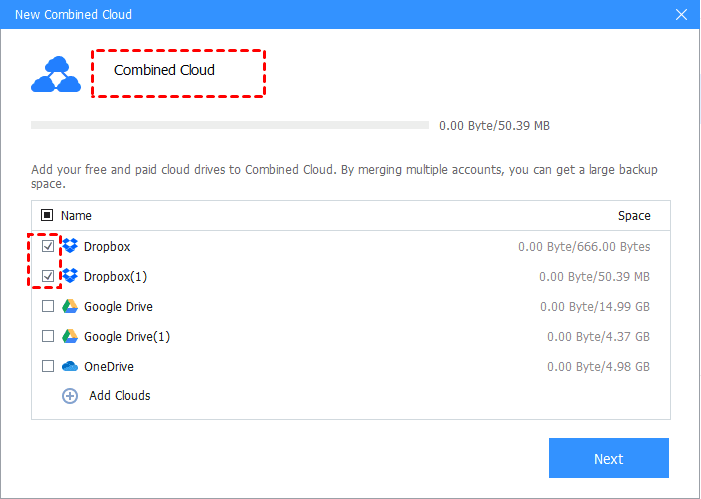Complete Guide: Backup WhatsApp to Dropbox on Android/PC
On this page, we will show you how to backup WhatsApp to Dropbox on Android and PC. Please read on to choose a suitable way for you. And, we also provide you a tip to increase Dropbox storage for free.
Can I backup WhatsApp to Dropbox?
“I am looking for a way to backup my WhatsApp to Dropbox for protection. How can I get this done? Do you guys have any solutions?”
WhatsApp, namely WhatsApp Messenger, is a free messaging and video calling application with over 2 billion users worldwide. We all know that long-term used communication programs will generate a lot of important files, such as messages, pictures, audio, and videos, but these files generated through Whatsapp are not automatically backed up but only saved to your device's internal memory. Once your device is lost or formatted, the vital data may not be recovered.
Therefore, it is crucial to backup WhatsApp data regularly. This article is about backing up WhatsApp to Dropbox. If you are interested in backing up WhatsApp to Google Drive or OneDrive, you can also go to the related page for more information.
How to backup WhatsApp to Dropbox
We are going to introduce the methods of getting WhatsApp backup to Dropbox on Android and PC. You can choose the appropriate solution for uploading WhatsApp photos, contacts, and other data to Dropbox depending on the device you are using.
Part 1. Backup WhatsApp to Dropbox on Android
To backup WhatsApp photos to Dropbox on your Android phone, you need to take advantage of a third-party application named FolderSync Lite. You can follow the steps below to complete the backup of WhatsApp data.
1. Download and run FolderSync Lite on your phone.
2. Click the menu icon in the upper left corner, select Accounts, specify a unique name for your account, and click Authentication Account. Then, log in to your Dropbox account to authorize this tool to access your photos, media, and files.
3. Go to the menu tab and click Folderpairs and hit the Green button to add another unique name again.
4. Select Remote folder and pick the folder you intend to transfer WhatsApp data to it.
✎Note: It is noteworthy that you should check the Sync type and make sure you select the To remote folder option.
5. Click the Local folder position and add the WhatsApp folder. Then, tap on Save.
Part 2. Save WhatsApp data to Dropbox on PC
If you use WhatsApp on your computer and you want to know how to backup WhatsApp chat to Dropbox, here is what you need. Where are WhatsApp cached data and images on your PC? Usually, you can find the databases, file systems, logs, and other important files from WhatsApp in this location:
For WhatsApp desktop app:
C:\Users\[UserName]\AppData\Local\Packages\5319275A.WhatsAppDesktop_cv1g1gvanyjgm\LocalCache\Roaming
For WhatsApp web:
By default, WhatsApp images and files are downloaded where you want to store them. Typically, images and videos downloaded from WhatsApp are saved in the default download folder of the web browser.
Then, you can backup WhatsApp to Dropbox in the following two ways:
Method 1. With the Dropbox website
You can save WhatsApp data to Dropbox with the following steps:
1. Go to the Dropbox website and log in with your account.
2. Click on the Upload button, select Upload files or Upload folder, and locate the WhatsApp information you need to backup to Dropbox.
But this method has a size limit of 20GB. If your files or folder is too big to backup to Dropbox, you can turn to the second method.
Method 2. Use a third-party tool
CBackup is a free cloud backup tool. It allows you to backup any file or folder on your PC to Dropbox without size and speed restrictions. And you can perform PC auto backup to Dropbox daily, weekly, or monthly. Download CBackup and follow the guide below to see how to save WhatsApp images to Dropbox now.
1. Sign up for an account for CBackup and log in to the CBackup desktop app.
2. Click Storage > choose Dropbox to hit Authorize Now. Then, you could follow the on-screen prompt to grant CBackup to connect your Dropbox account.
3. Click on Backup > Backup PC to Public Cloud.
4. Pick targeted files and select the added Dropbox account. Then, press Start Backup to backup files to Dropbox easily.
Bonus tip: How to expand Dropbox storage for free
As we all know, Dropbox only offers 2GB of free space. In other words, after the limited free space is taken up, you can only choose to spend, like $9.99 per month to buy 2,000 GB of storage space. But in fact, you can use CBackup to get more Dropbox free storage space.
With CBackup, you can combine multiple or even unlimited Dropbox accounts to increase your storage space at no cost. Besides Dropbox, other mainstream cloud storage services such as Google Drive, OneDrive are also supported on CBackup. How to use CBackup to combine cloud storage of several accounts? Here are the specific steps:
1. Click + Add Cloud on the Storage screen, add and authorize the cloud you intend to combine to CBackup.
2. After adding all your accounts to CBackup, click on + Add Combined Cloud.
3. Name the combined cloud, then pick the account you shall merge. And, click Next and then Combine.
After that, you can get a large backup space with the combined cloud and you can use it to save any files on your laptop.
Conclusion
In emphasizing once again, it is important to regularly back up important WhatsApp data to prevent the loss of files. Whether you want to backup WhatsApp to Dropbox from your Android phone or computer, you can find a solution here. If you don't have enough storage space on your Dropbox storage, you can also use CBackup to merge Dropbox accounts to get more backup space for free.
Free Cloud Backup & Sync Service
Transfer files between cloud drives, combine cloud storage to gain free unlimited space
Secure & Free