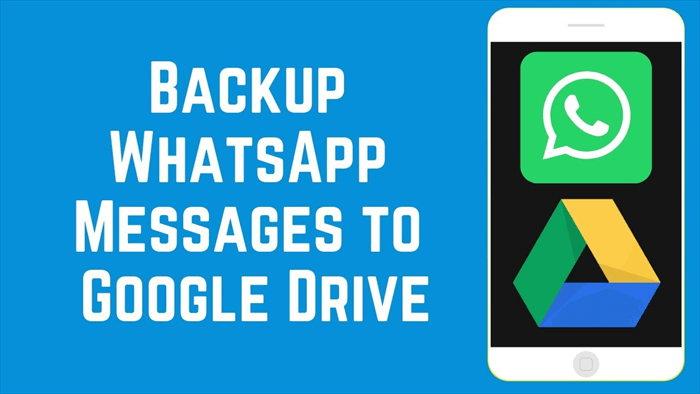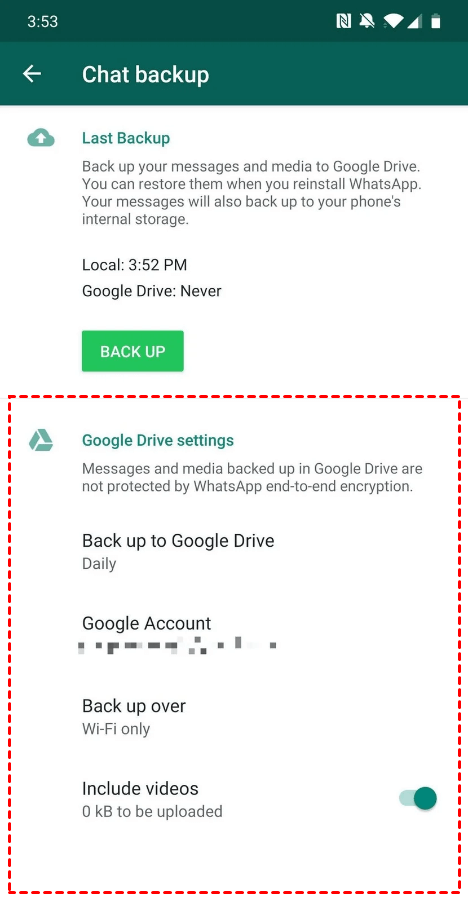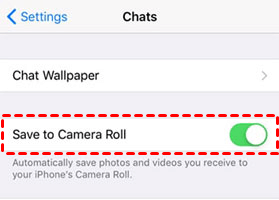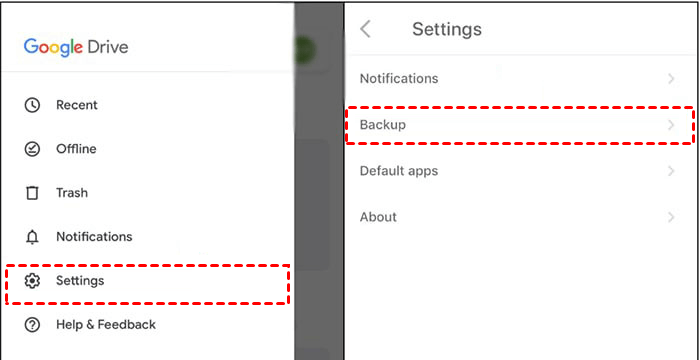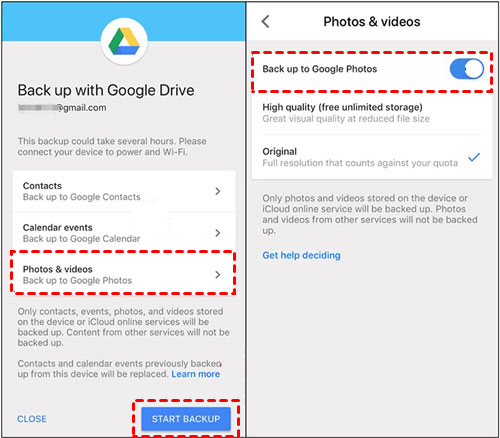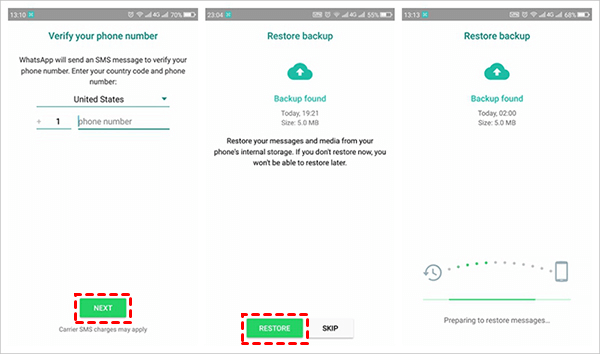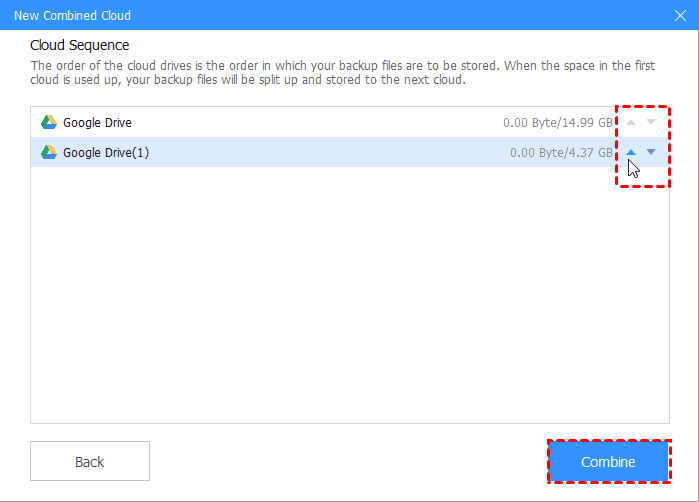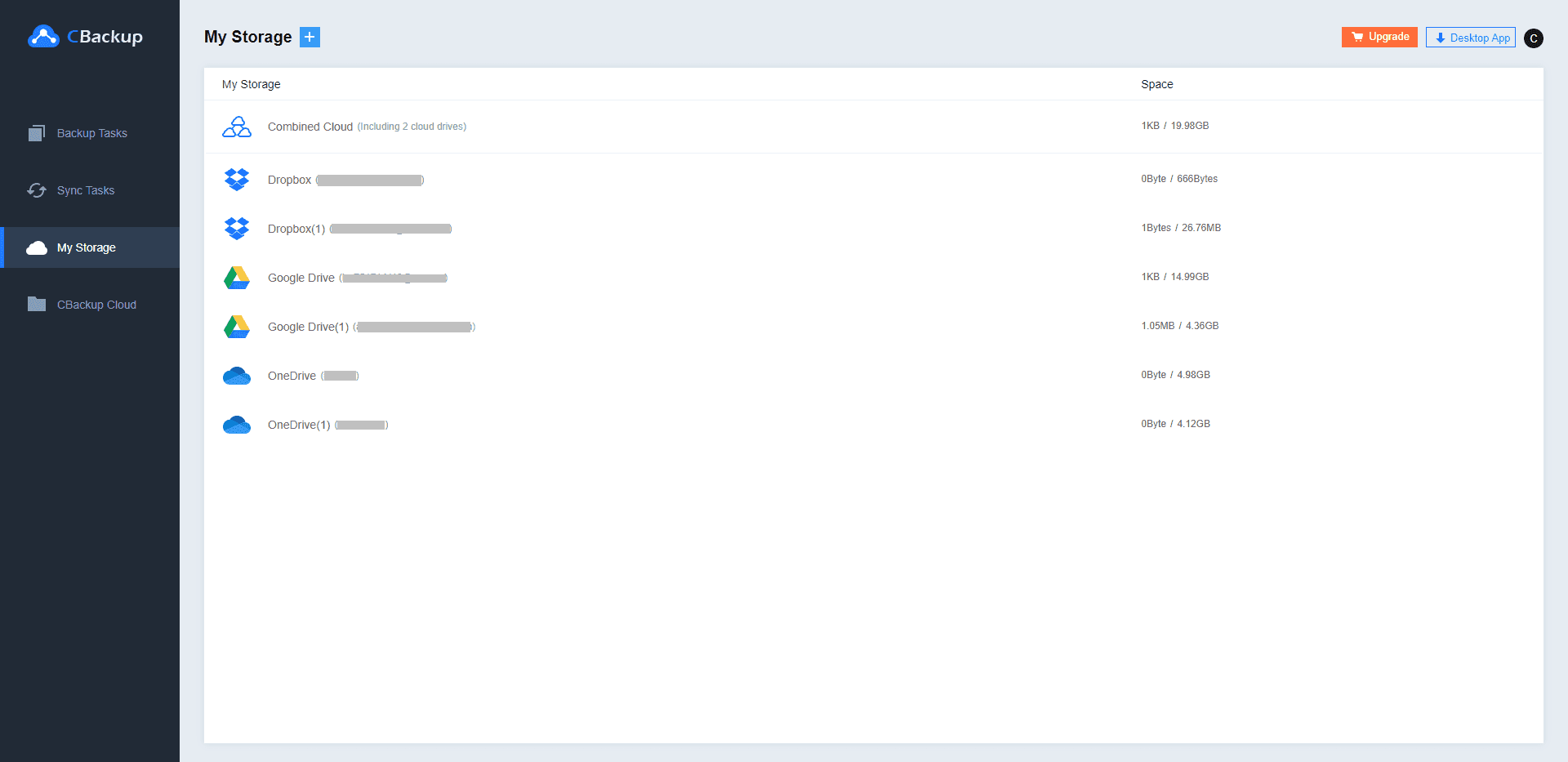How to Backup WhatsApp to Google Drive on Android or iPhone
WhatsApp users may need to backup WhatsApp to Google Drive sometimes. This article will answer your question on how to backup WhatsApp to Google Drive on Android or iPhone with ease.
Quick Search
Can I backup WhatsApp data to Google Drive?
“I buy a new phone recently and I want to backup WhatsApp data to Google Drive from my old phone so that I can restore the Whatsapp data from Google Drive to the new phone. Can I do that and how to back up WhatsApp to Google Drive? I would appreciate any help.”
Why backup WhatsApp data to Google Drive?
According to WiKi, WhatsApp Messenger, or simply WhatsApp, is an American freeware, cross-platform messaging and Voice over IP (VoIP) service owned by Facebook, Inc. Many users like to use WhatsApp for work or to keep in touch with friends because it's free and easy to use.
As mentioned in the case, WhatsApp users may want to backup and restore WhatsApp for data migration. And besides that, data protection is another main reason for backing up WhatsApp data. No matter what reason you use WhatsApp for, you probably have some pretty important messages and media in there that you probably cannot afford to lose. Storing at least one copy of your PC data offsite is an important part of the backup strategy best practices - a 3-2-1 backup rule.
Nowadays, many users have realized the importance of WhatsApp data backup and choose cloud storage as a backup destination to keep data safe. According to the queries that many WhatsApp users post on the internet, it is not hard to see that Google Drive and iCloud are the most popular backup solutions for WhatsApp users.
Generally, Android users would like to use Google Drive to back up and restore data, and the iOS associated with iCloud. However, because of the generous 15 GB free storage that Google Drive offers to users, more and more iOS users also choose to backup WhatsApp to Google Drive instead of iCloud.
How to backup WhatsApp to Google Drive
Actually, it is fairly easy to backup WhatsApp to Google Drive on iPhone or Android. If you don’t know how to backup WhatsApp to Google Drive on iPhone or Android, please read on to learn the detailed steps of backing up WhatsApp to Google Drive with ease.
Part 1. Backup WhatsApp to Google Drive on Android
If you’re using the app on an Android phone, you can easily save your WhatsApp data to Google Drive. You can choose to manually back up your chats to Google Drive at any time or set up Google Backups on your Android phone to backup your WhatsApp data regularly.
Manually backup to Google Drive:
1. Open WhatsApp.
2. Tap More options > Settings > Chats > Chat backup > BACK UP.
Set up Google Drive backups:
1. Open your WhatsApp app.
2. Tap More options > Settings > Chats > Chat backup > Back up to Google Drive.
3. Select a backup frequency other than Never.
4. Select the Google account you’d like to back up your data to.
5. Tap Back up over to choose the network you want to use for backups.
Part 2. Backup WhatsApp to Google Drive on iPhone
WhatsApp for iPhone only gives you the option to back up your messages to iCloud. And Google Drive can only be used to back up contacts, photos, and calendars on the iPhone. That being said, it is impossible to directly achieve iPhone WhatsApp backup to Google Drive even if you have the iOS Google Drive app.
If you still want to backup iPhone WhatsApp to Google Drive, you can try some indirect methods or rely on some third-party tools. Here, we will take an example to show you how to backup WhatsApp on iPhone to Google Drive indirectly:
1. On your iPhone, open WhatsApp, and tap on Settings.
2. In the settings, locate the chats option and proceed to it. Turn on the “Save to Camera Roll” slider. This will make WhatsApp save all the photos and videos directly to the camera roll.
3. Open the Google Drive app on your iPhone and tap on the Settings > Backup button.
4. Then go to photos and tap the toggle switch to turn on auto backup. Go back to the Backup Page, click START BACKUP to start backup your photos and videos to Google Photos.
How to restore WhatsApp data from Google Drive
To restore your WhatsApp messages from a backup, you just need to uninstall and reinstall the WhatsApp app. After reinstallation, open the app and verify your phone number. Then WhatsApp will prompt you to restore your chat history from Google Drive. All you have to do is hit the “restore” button that pops up. WhatsApp will restore the latest backup you got from Google Drive.
One thing you should notice is that you must use the same Google account that was first used to backup WhatsApp data. And if you see a message saying that WhatsApp cannot detect any backups, you may need to recheck your Google account.
Bonus tip: how to expand Google Drive backup space for free
When you choose to backup WhatsApp data to Google Drive, you should make sure you have enough storage for all the data. Because if you don’t have enough storage space in Drive, you may lose some important messages and other documents in the process.
As we all know, Google Drive only offers 15 GB of storage for free. And no matter whether you upload your photos and videos in original quality or high quality, they will count against your storage space. So, free storage can be run out of quickly. If you don’t want to upgrade your account for more backup space, you can try a free way to get more space with CBackup.
CBackup is a professional cloud backup service that offers a free feature called combine cloud storage, which allows you to merge Google Drive accounts on one interface and combine the cloud storage of each account into a larger, even unlimited backup space. And then, you can backup files to this combined cloud to protect more data.
Here are the simple steps to increase Google Drive storage space for free with CBackup:
1. Create a CBackup account for free and sign in to the CBackup desktop app.
2. Navigate to the Storage tab, and select "Google Drive", click "Authorize Now". Follow the steps to grant authority to CBackup, and edit the Google Drive settings. You can add Google Drive accounts as many as you have.
3. Select the Storage tab > + Add Combined Cloud.
4. Tick all your Google Drive accounts, and click Next.
5. Determine the order of all your Google Drive accounts, and click Combine. Then your Google Drive storage space has been increased successfully.
Now, you could enjoy the combined backup space by clicking Backup > Backup PC to Combined Cloud.
Other features that CBackup offers to users of Google Drive:
Actually, CBackup is a comprehensive cloud backup service. Besides cloud storage combinations, CBackup can also provide a lot of help to Google users.
- For example, CBackup offers PC cloud backup that allows you to sync or back up files from PC to public cloud storage including Google Drive, Dropbox, and OneDrive, etc. So, if you need an alternative to Google for desktop or you want to set up Google Drive scheduled backup, you can use CBackup. In addition to WhatsApp, CBackup can help you create a WeChat backup to cloud as well.
- Moreover, its own cloud named CBackup Cloud offers 5GB free cloud storage, and you could backup files to CBackup Cloud as well. You could get up to 5TB cloud storage of CBackup Cloud if required.
- What's more, CBackup also specializes in cloud to cloud backup and cloud to cloud sync. With it, you can move files between cloud drives directly, and there is no need to download and upload manually. CBackup supports clouds including Google Drive, Dropbox, OneDrive, FTP/SFTP, etc. And it's worth mentioning that CBackup offers you free 50 GB data traffic to transfer files per month.
In the end
You can find that backing up WhatsApp to Google Drive is a really easy job for Android users. For iOS users, we still introduced a workaround in the article. If you want to restore the backups from Google Drive, you can find the solution in the article too. Last but not least, don’t forget to expand your backup space for free with CBackup, the professional and comprehensive cloud backup service.
Free Cloud Backup & Sync Service
Transfer files between cloud drives, combine cloud storage to gain free unlimited space
Secure & Free