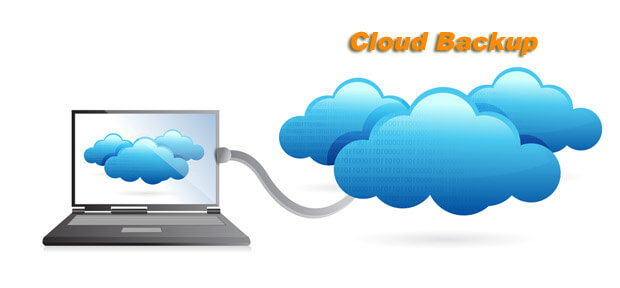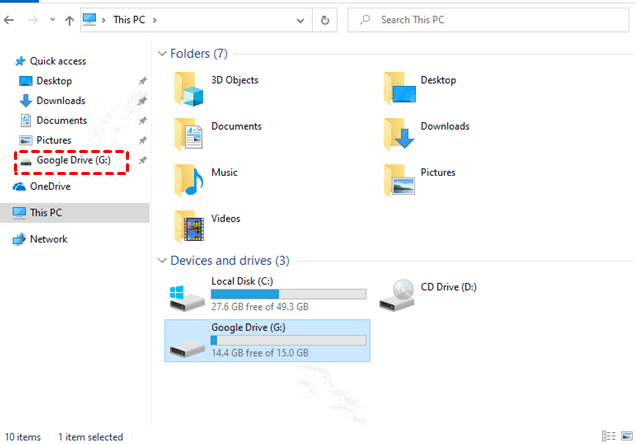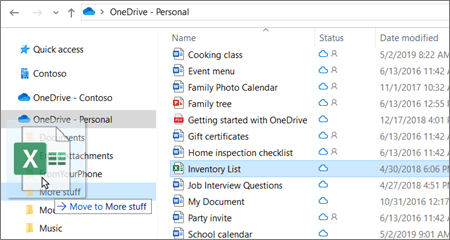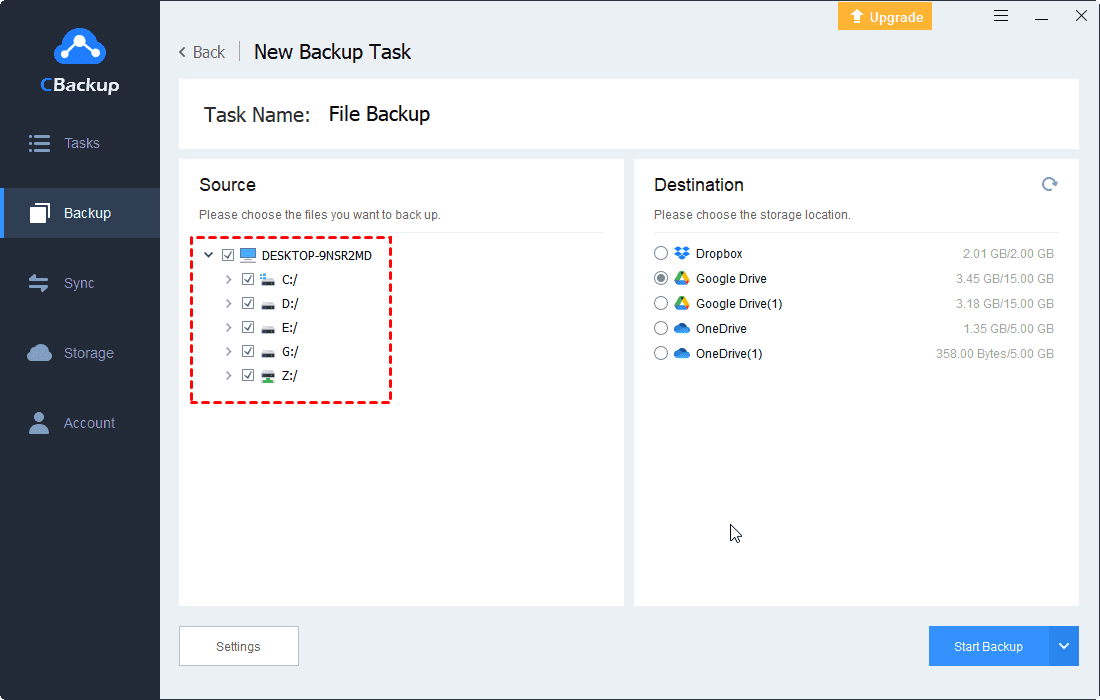[Full Guide] Easiest Way to Backup Windows 10 to Cloud
If you are going to backup Windows 10 to cloud, you can't miss the easiest method here to backup Windows 10 PC files to Google Drive, OneDrive, Dropbox, and other clouds with ease.
How do I backup my Windows 10 computer to the cloud?
I would like to create a full backup to the cloud for my Windows 10 PC and do incremental or differential backups for it later. When I try to back up using the Windows 10 Backup and Restore utility, it seems not possible to backup files to cloud. Is there any way to backup Windows 10 to cloud? Any advice would be greatly appreciated.
The Backup and Restore backup software that comes with Windows 10 and other Windows operating systems is powerful and easy to use, but it only allows you to backup Windows to external drives, USB drives, CDs, local hard drives, and other storage devices. It cannot be used as cloud backup software for Windows 10. If you are looking for a way to back up your Windows 10 computer to cloud, you can find the easiest solution here.
Why backup Windows 10 to cloud?
In fact, most users are not in the habit of regularly backing up their Windows 10 files. When some unexpected situations occur, such as a sudden computer crash, virus invasion of the computer, etc., important files will likely be lost, but it is too late to regret it at this time. In the era of big data, the economic losses caused by data loss are also very serious, so more and more users realize the importance of backing up their computers.
Backing up your Windows 10 computer to cloud lets you save your data online with no need for additional hard drives or hardware storage devices. All you need is a cloud account and stay online for data backup. And most cloud storage devices provide a certain quota of free space, as well as important functions such as cloud file sharing and real-time collaboration for files.
Which cloud storage drive is the best?
There are many popular cloud storage services on the market. Here we will compare the most used three ones - Google Drive, OneDrive, and Dropbox for you.
For free cloud storage and storage plans, Google Drive is the most competitive option. It offers the most free storage space and the most diverse subscription plans.
For additional features, all three offer the ability to sync files between different devices, share files via links or email, collaborate on documents with colleagues in real time, and more. The difference is that Google Drive is integrated with Google Workspace, while OneDrive is integrated with Office 365. It is worth mentioning that Dropbox has the most advantages in terms of file synchronization. Its block-level file transfer only uploads and downloads changes made to files, which speeds up sync time.
Whether you plan to create an online backup for windows 10 PC to Google Drive, OneDrive, or Dropbox, you can follow the guide below.
How to backup Windows 10 to Google Drive
Step 1. Download and install the Google Drive desktop application and sign in.
Step 2. Then, there would be a Google Drive disk on your computer, with which you can drag and drop files to upload data to the cloud.
How to backup Windows 10 to OneDrive
Step 1. Run the Dropbox app, and log in to complete the setup.
Step 2. Go to the OneDrive folder on your computer, and drag and drop the files/folders you want to backup into the sync folder. Then, they will be uploaded to the OneDrive cloud.
How to backup Windows 10 to Dropbox
Step 1. Launch the Dropbox app, and sign in.
Step 2. Find the Dropbox sync folder on PC, drag the files you wish to backup, and drop them into the Dropbox folder likewise to create Windows cloud backups to the Dropbox cloud.
Easier method to backup Windows 10 to cloud
Although most cloud storage service providers provide client applications to help you backup computer files, they usually only support backing up files to a specific cloud. For example, Google Drive for desktop only supports uploading files to Google Drive, and the OneDrive desktop application can only backup files to the OneDrive cloud, etc. How to enable free cloud backup for Windows to multiple clouds? CBackup, a professional cloud backup tool, is a one-stop solution.
This best cloud backup software for Windows 10 allows you to backup/sync individual files, folders, and an entire computer to multiple clouds for free. It supports a variety of mainstream cloud storage service providers, including Google Drive, OneDrive, and Dropbox. Besides computer files, it also supports you to backup external hard drive to OneDrive and more clouds.
- ❤❤You can also benefit from its powerful features:
- It allows you to automatically backup Windows 10 computers to cloud. For example, If you set to backup Windows 10 to Google Drive at 12 p.m. every day, even if you are not powered on, it will automatically save files to the cloud.
- It is incremental backup software. It only uses full backup at the first time, and each subsequent backup will only backup modified or added files, which can make backups faster and save backup space.
- It offers file filtering to help you easily exclude certain unwanted files in the folder from backup without manual selection.
- In addition to public clouds, it also supports backing up Windows to CBackup Cloud, with 10GB of free space and scalable cost-effective storage plans.
Free download CBackup and follow the guide below to easily backup Windows 10 to OneDrive and other clouds for free using this best cloud backup for Windows 10!
How to backup Windows 10 to Google Drive/OneDrive/Dropbox automatically
How to backup computer to cloud like Google Drive with this free backup software for Windows 10 and other Windows operating systems? Here is a step-by-step tutorial.
Step 1. Register a CBackup account, and log in to the CBackup client.
Step 2. Select Storage, select the wanted destination cloud (here we take Google Drive as an example), click Authorize Now, and complete the authorization for CBackup.
Step 3. Go to the Backup page and select Backup PC to Public Cloud.
Step 4. Select your Windows 10 file as the backup source, then choose the added Google Drive as the destination path.
Step 5. Click Settings to enable scheduled backup for Windows 10. Finally, press the Start Backup button to let Google Drive backup Windows 10 files simply.
How to backup Windows 10 to CBackup Cloud
With high security, CBackup uses 256-bit AES Encryption to effectively keep your data private. In addition to 10GB of free space, you can upgrade to a huge 1TB or 5TB of backup space at pretty low prices.
How to perform free cloud backup for Windows 10 with CBackup? Follow the steps below:
Step 1. Run the CBackup desktop software and log in.
Step 2. Select the Backup PC to CBackup Cloud option under the Backup tab.
Step 3. Add the items that needed to be backed up, and then click Start Backup to backup Windows 10 to cloud securely.
What else can CBackup do for you?
Apart from backing up Windows 10 to clouds like Google Drive and OneDrive, CBackup also comes with other exclusive functions:
Cloud to cloud backup/sync: No need to download and upload data manually, you can backup Google Drive to Dropbox, OneDrive, and vice versa without a hitch, which makes transferring data between cloud storage easy.
Cloud storage combination: By combining multiple or even unlimited cloud accounts, you can expand your storage space for free. If you have enough accounts, you can even get unlimited cloud storage at no cost.
In the end
With the all-for-one cloud backup service - CBackup, you can backup Windows 10 to clouds such as Google Drive, OneDrive, Dropbox, and CBackup Cloud effortlessly. Also, it comes with file sync, cloud sync, and other robust features. Get it and start your data protection today!
Free Cloud Backup & Sync Service
Transfer files between cloud drives, combine cloud storage to gain free unlimited space
Secure & Free