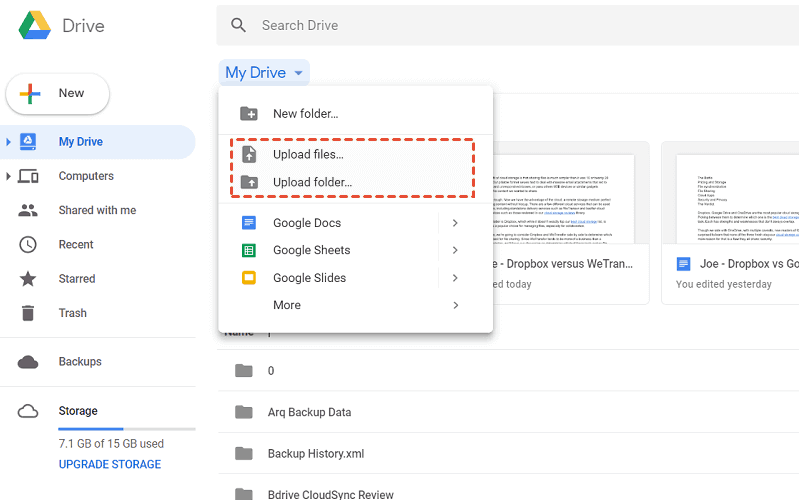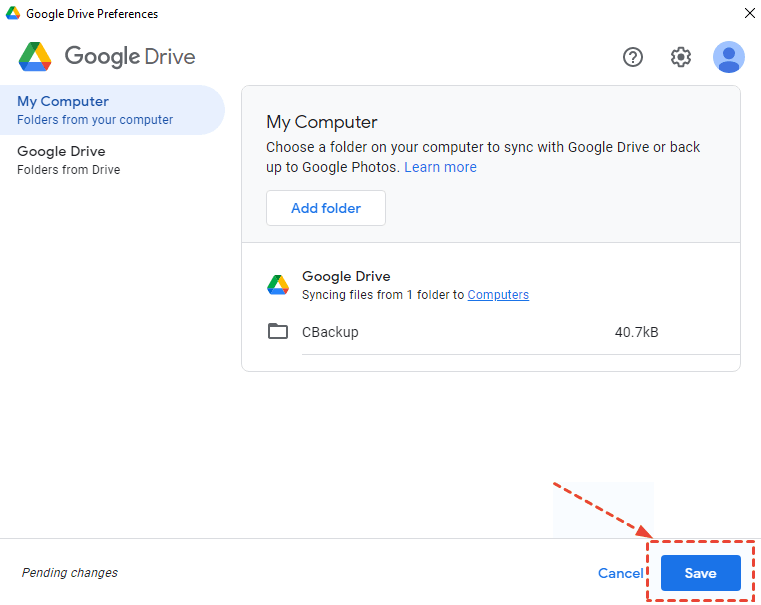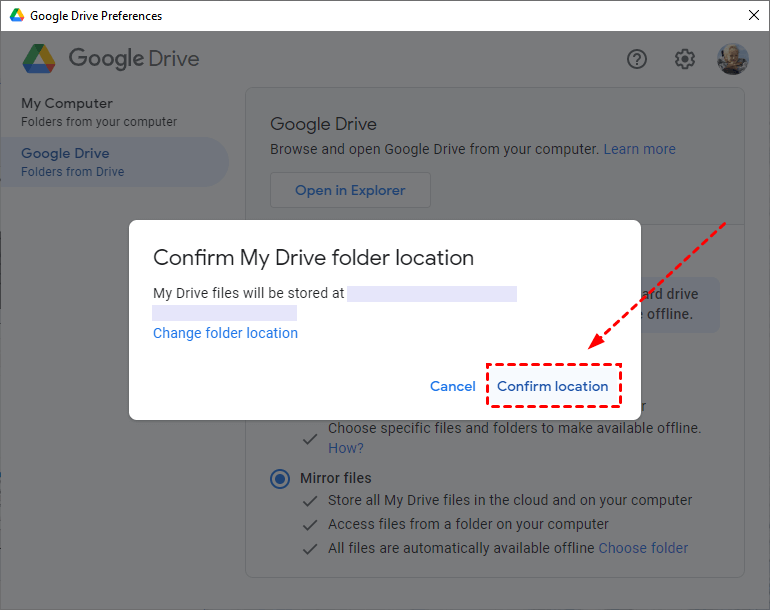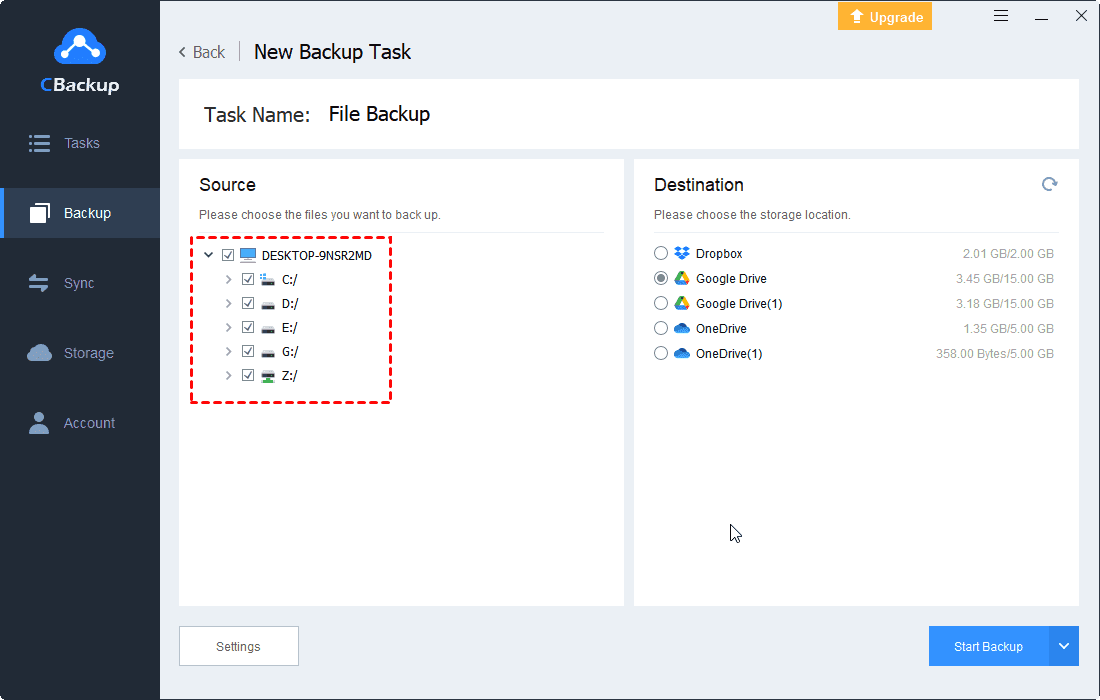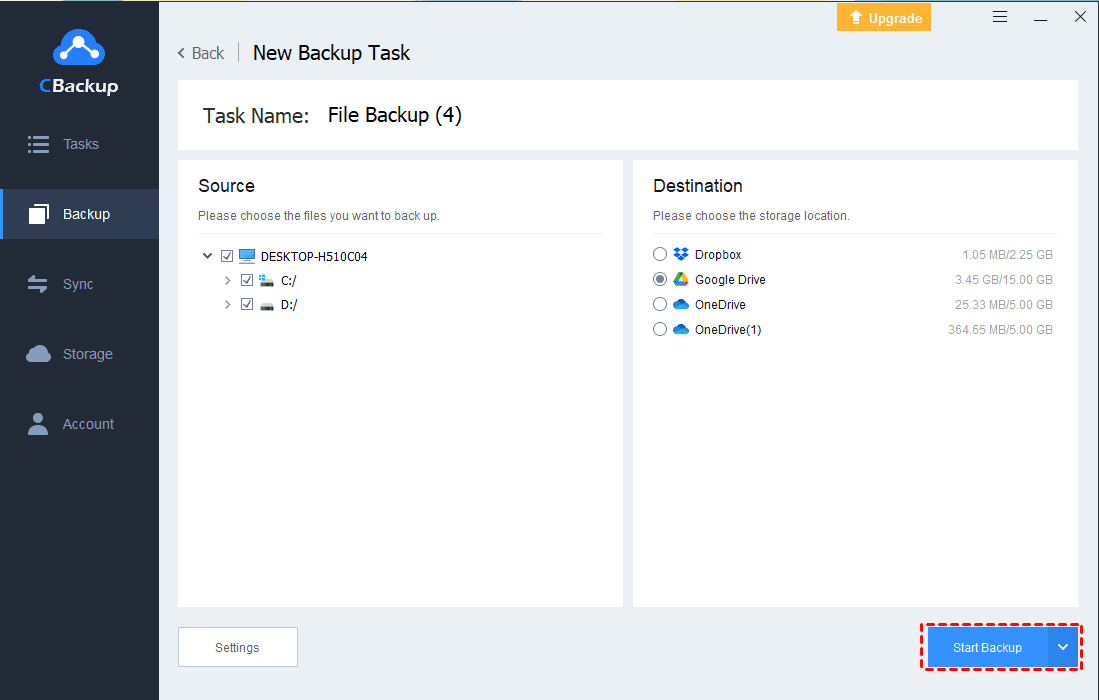Top 3 Ways to Backup Windows 10 Files to Google Drive with Ease
In this article, you will learn how to backup files in Windows 10 to Google Drive and tips on how to get more free storage space of Google Drive for free and how to protect Windows files with more cost-effective cloud backup.
Is Google Drive a good backup solution for your files?
With generous 15GB free storage and powerful features, Google Drive has become one of the most popular cloud storage services around the world today. It allows you to save almost all kinds of files including documents, pictures, videos, and so on to its cloud. Meanwhile, to help users backup files to Google Drive, Google releases different apps for different devices. You can use both the website and desktop app to make Google Drive backup Windows 10 computer.
In short, Google Drive is indeed a good backup solution for your file and many users regard it as a suitable Windows 10 backup solution. If you are looking for ways to backup Windows 10 to Google Drive, you can read on and learn how to achieve that with simple steps.
Why backup Windows 10 to Google Drive?
Actually, people may backup files in Windows 10 to Google Drive for different reasons. If you are still not sure if you should let Google Drive backup Windows 10, you can check the benefits of backing up to Google Drive first:
☛Google Drive provides users with easy ways to share their files with other Google Drive accounts or team members.
☛Data in Google Drive is kept far away from the local hardware so your data will never lose in the case of a system crash, PC dies, natural disaster, or any other expected troubles.
☛The data is accessible everywhere without platform restriction. For instance, you can view the files on your Android device through the Google Drive app. This also prevents you from the pain of connecting your phone to your PC and backing up the data manually.
☛You can backup data from multiple PCs with Google Drive so that you can access your files without the limitation of locations. For example, if you backed up your important data from your company’s computer to Google Drive, you can view these files at home as long as you log in to the same account. And files from the different computers are stored separately on your Google Drive. You can also backup Windows 10 partition to Google Drive.
How to backup files in Windows 10 to Google Drive
As mentioned above, for Windows 10 users, Google Drive allows you to backup files to its cloud via both website and desktop app. Besides the official tools, some third-party tools also can help you create Windows 10 backup to Google Drive with ease. The following contents will show you how to backup files from Windows 10 to Google Drive in 3 different ways.
If you only need to backup a few files, you can go to use their website version directly instead of installing an app on your computer. But if you need to back up a large number of files or almost entire PC files to Google Drive, you’d better use the desktop app called Drive for desktop (the original Backup and Sync) or rely on a third-party tool.
-
Part 1. Backup Windows 10 files to Google Drive via official website
-
Part 2. Backup Windows 10 files to Google Drive via Drive for desktop
-
Part 3. Backup Windows 10 files to Google Drive via third-party tool
Part 1. Backup Windows 10 files to Google Drive via the official website
Google Drive website has a clear interface and user-friendly design, so, you can easily figure it out. Follow the steps below to upload files or folders from the local computer manually via the Google Drive website:
1. Go to Google Drive website and log in to your account.
2. On the Google Drive main page, click the "My Drive" > "Upload files" or "Upload folder" button.
3. You can browse and select all your files and folders on your local PC here, choose the files or folders you want to upload and click "Open".
Part 2. Backup Windows 10 files to Google Drive via Drive for desktop
Backup and Sync is a desktop app for both Windows and macOS users, offered by Google. The program has been upgraded to Drive for desktop in 2021 and can still sync files across local computer and Google Drive automatically. The steps below will show you how to set up Drive for desktop in Windows 10 and let it auto backup Windows 10 to Google Drive:
1. Download and install Google Drive for desktop on your computer from Google official website.
2. Sign in your Google Account. Then, you will be given a general introduction to this application.
3. On the My Computer screen, the app will prompt you to choose which folders you want to back up. Click "Add folder" to select the folder you want to sync, and check Sync with Google Drive. Make your selection and hit "Done".
4. Select "Save" and the syncing will begin. As long as the program is running, all future changes will be automatically synced.
Part 3. Backup Entire Windows 10 Computer to Google Drive
Many Google Drive desktop app users complain that they meet the "Drive for desktop not working" issue inexplicably sometimes. And, Drive for desktop (formerly Backup and Sync) also runs slowly or is unconnected on Windows or MAC from time to time. If you meet these kinds of issues, you can use a free alternative like CBackup to not only backup Windows 10 files to Google Drive but also backup the entire Windows 10 computer to Google Drive.
CBackup is a free cloud backup service, which allows you to sync or backup files to Google Drive, Dropbox, OneDrive, etc.
♦ It supports all kinds of data backup. For example, you can backup programs in Windows 10, or backup hard drives as well.
♦ It offers a Sync feature to upload files from Windows to Google Drive, keeping files in two locations always the same.
♦ It allows you to increase cloud storage space for free by merging multiple cloud drives.
Here is how to backup computer to Google Drive automatically on Windows 10 using CBackup:
- Note: Please ensure Google Drive has enough storage space to hold all the data from Windows 10 computer, or you might get your Google Drive is full error and all the backup tasks will be stopped. Or you could merge multiple Google Drive to get more free cloud space before Google Drive auto backup in Windows 10.
1. Download CBackup desktop app on your computer, then install and launch CBackup. Create an account and sign in.
2. After logging in, go to the Storage tab, choose Google Drive, and hit Authorize Now. Then, follow the on-screen guide to allow CBackup to access your Google Drive.
3. Then, select the "Backup" > "Backup PC to Public Cloud" button to create your Windows 10 backup task.
4. Specify the "Task Name", and choose the entire Windows 10 computer as the source. Hit the "Google Drive" button to choose Google Drive as the target location.
5. Click Settings > Scheduler to set PC auto backup via daily, weekly, monthly, etc.
- ★Tips: Here you could get other useful functions in Settings (lower left corner) when backup Windows 10 files to Google Drive:
- You will get an email from CBackup after your backup task is finished once you set up email notification, and it's especially useful while you are not in front of the computer.
- File Filter helps you to back up the file types you like or exclude the file types you don't want to back up to cloud and save your time and cloud storage.
6. And click Start Backup to enable Windows 10 auto backup to Google Drive.
Let's get more free Google Drive storage for backup
Besides upgrading your accounts, merging Google Drive accounts and combining the free storage into a huge backup space is also a good way to get more space for backup. To achieve this goal, you can rely on CBackup. Let’s see how to use CBackup:
1. Open CBackup and sign in to your account. Navigate to the Storage tab, click + Add Cloud on the page, select Google Drive and click Add to add this drive. You can add Google Drive accounts as many as you have.
3. After adding, all your Google Drive accounts are listed here. Go to the Storage tab, you will see + Add Combined Cloud option in the menu. Click it.
4. Tick the box next to the cloud storage account that you want to combine. After checking, click on "Next". Then follow the on-screen guide to combine Google Drive storage space.
5. Then, you will have a "Combined Cloud" in your clouds list. You can choose the "Backup PC to Combined Cloud" in the Backup tab to enjoy huge backup space.
- Moreover, CBackup could do other things for your data security:
- Cloud to cloud sync to switch one cloud to another one with everything transferred, safely and easily.
- Cloud to cloud backup allows you to backup one cloud to another with dedicated features to safely protect cloud data, like backup OneDrive to Google Drive, etc. And it's efficient to recover if you lost your critical data.
Final Words
That’s all about how to backup Windows 10 to Google Drive, you can choose any of the ways above to follow. In addition to backing up and syncing to Google Drive on Windows 10, don’t forget to use CBackup to expand your free backup space. And if you meet any problem when backing up Windows 10 files to Google Drive, you can use the PC client of CBackup as an alternative to Google Drive.
Free Cloud Backup & Sync Service
Transfer files between cloud drives, combine cloud storage to gain free unlimited space
Secure & Free