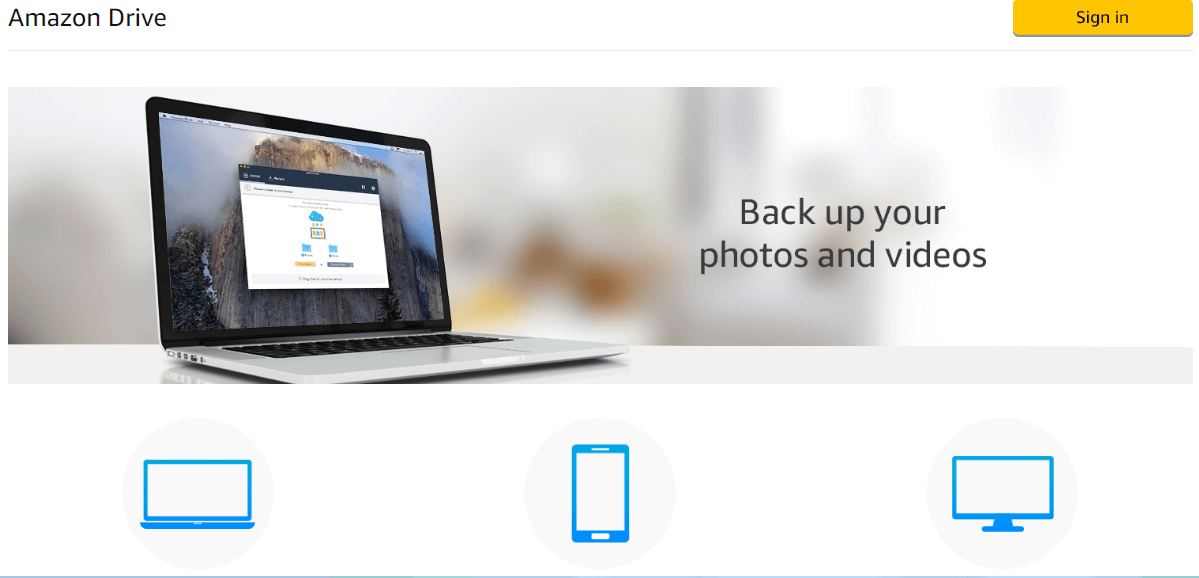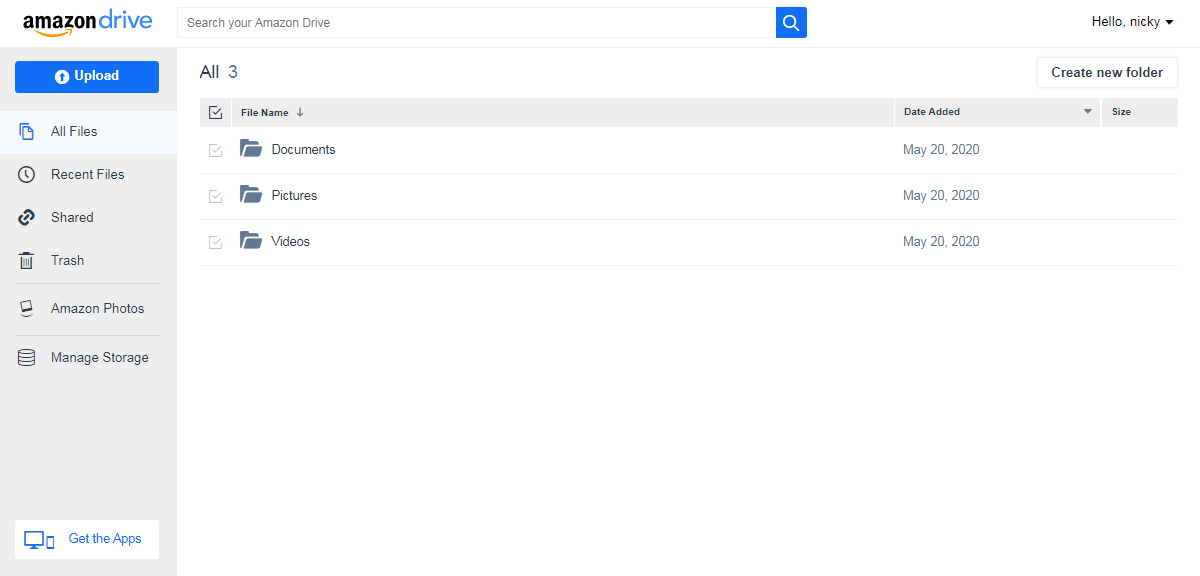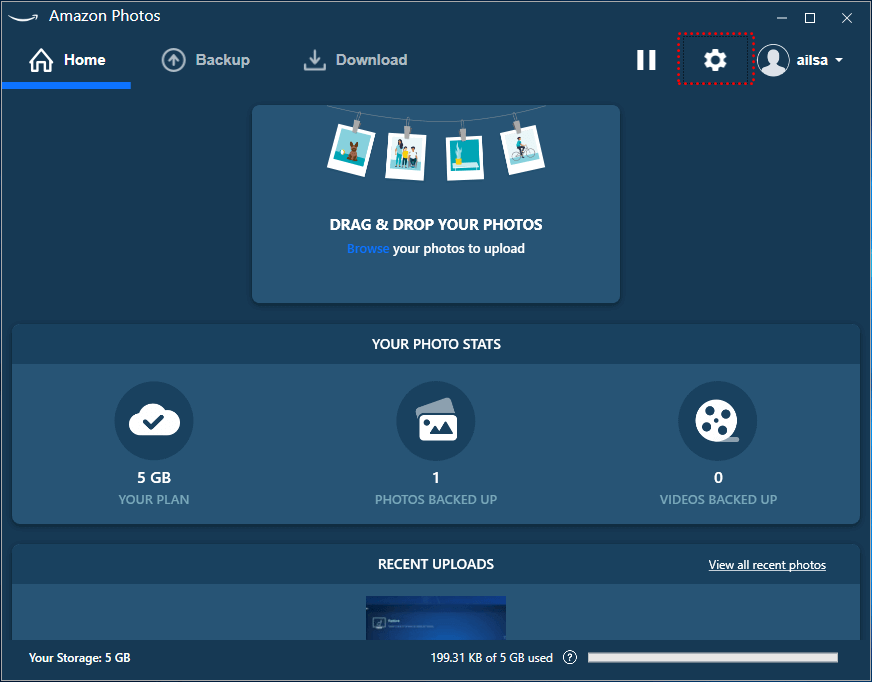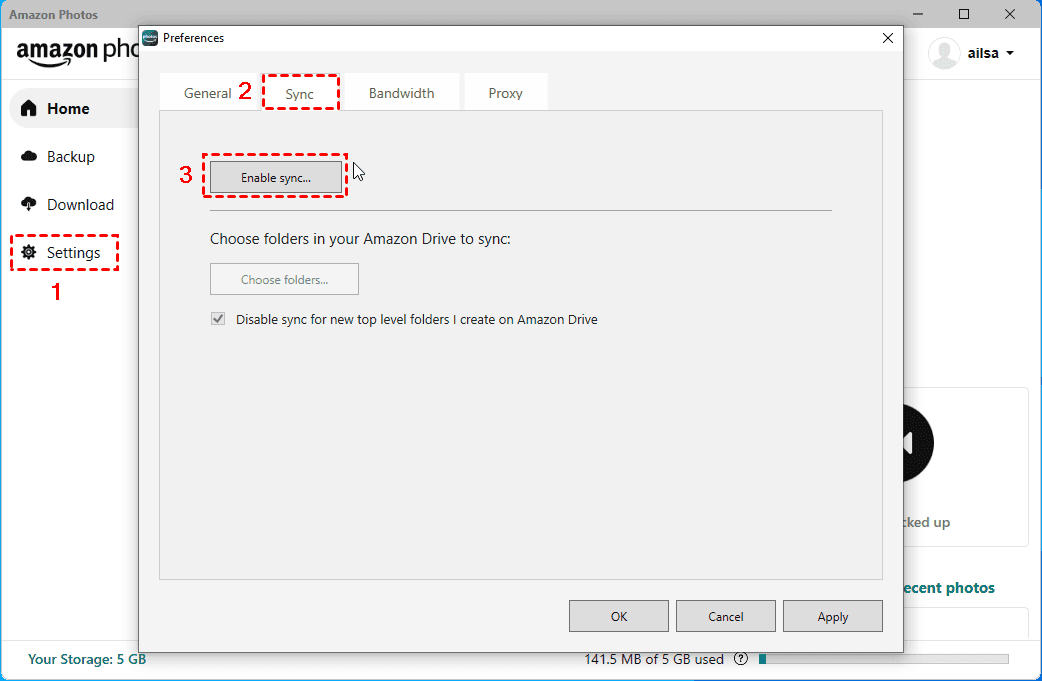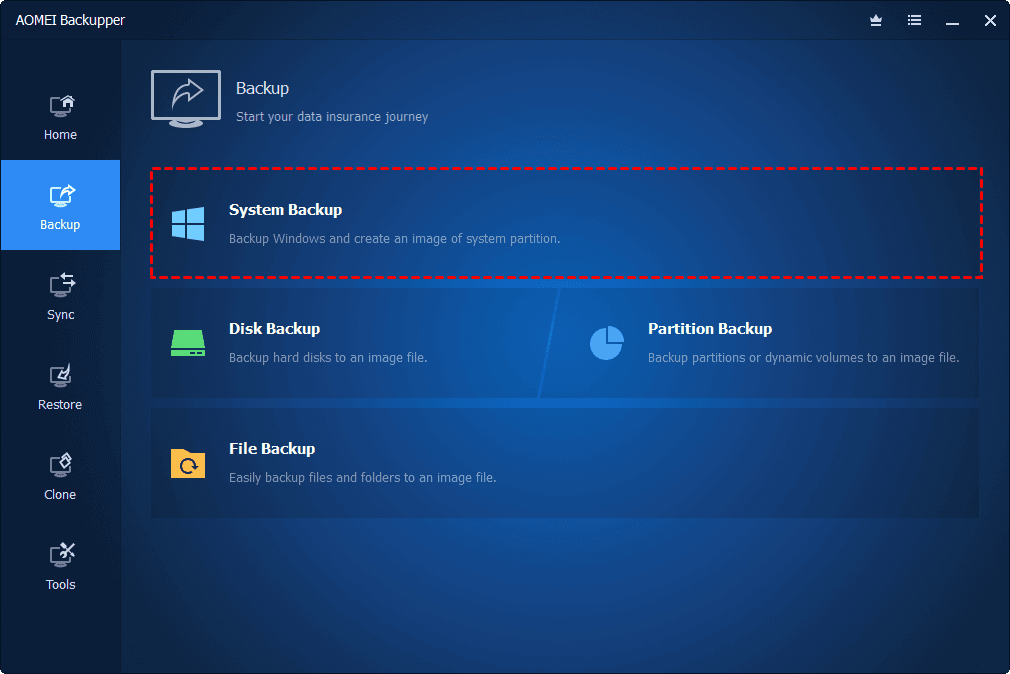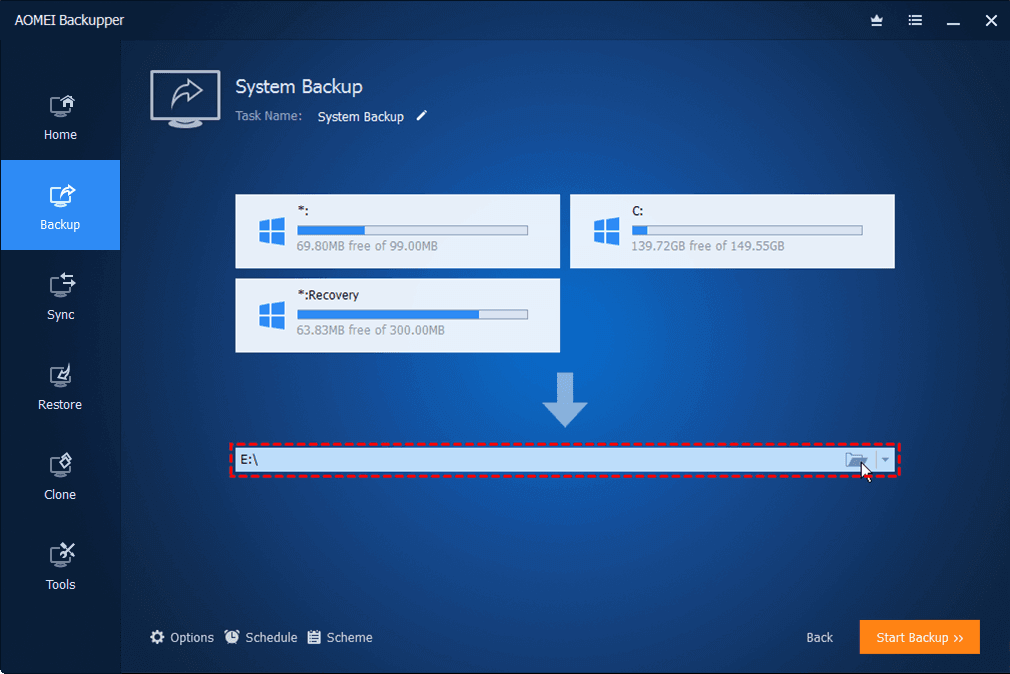How to Backup Windows Server Files or System to Amazon Drive?
This article shows how to backup Windows Server 2008, 2012, 2016 files or system to Amazon Drive in different ways. Please read on to learn the detailed steps.
Can I backup Windows Server to Amazon Drive?
The system running on my computer now is Windows Server 2012 R2. Recently, I am going to make a backup of Windows Server. Since I have an account of Amazon Drive, l wonder if I can backup Windows Server to Amazon Drive directly? Please give me some suggestions! Thanks in advance!”
Why backup Windows Server to Amazon Drive?
Windows Server including Server 2019, Server 2016, Server 2008 (R2), and Server 2012 (R2) are widely used operating systems, especially among middle or large-sized companies. Like other systems, Windows Server may also crash sometimes. Therefore, backing up Windows Server is necessary for every user.
Generally, the most common backup destinations are the external hard drive, USB drive, NAS, or cloud drives. However, considering the stability and costs, cloud drive has been the most popular backup solution nowadays and many users choose to do Windows Server cloud backup.
Amazon Drive is one of the favored cloud storage that offers 5GB free storage and unlimited storage for different users in different countries. Therefore, some Windows Server users may choose to backup Windows Server to Amazon Drive in order to restore their data from Amazon Cloud to the original or new place whenever they need it.
How to backup Windows Server to Amazon Drive
If you only need to back up the Windows Server files, the official web app and desktop app of Amazon can help you achieve that. If you need to back up the system, you can rely on the third-party tool.
Part 1. Backup Server files to Amazon Drive
Amazon Drive offers both web app and desktop app to help you backup files to Amazon Drive manually and automatically, you can learn how to backup Server files to Amazon Drive via these tools.
-
Through the web app:
Amazon Drive provides a web app to help you upload files from Windows Server to its cloud easily. And the web app can be used on any browser including Safari, Chrome, or Microsoft Edge, and so on. Follow the steps below to accomplish Windows Server files backup to cloud:
1. Go to the website of Amazon Drive and sign in. If you don’t have an account, please create one first.
2. On the main page of Amazon Drive, you can see an Upload button in the upper left corner. Click it and select the local files that you want to backup to Amazon Cloud.
✎Note: Cloud Drive comes with three different folders for documents, pictures, and videos. To stay organized, open one of those folders first so that you can easily locate your file after you upload it.
-
Through the Amazon Photos app
The desktop application that Amazon offers for syncing now is Amazon Photos. It allows you to sync not only photos and videos but also other files on your Windows Server computer. You can download it and use it to backup Windows Server to Amazon Cloud with the following steps:
1. Download and install the Amazon Photos application from the download page (it will automatically download the correct version for your operating system) on your computer.
2. Run the application and log in to your Amazon account by entering your email address or phone number, and password.
3. On the Amazon Photos interface, click the Settings icon at the top right corner to go to Preferences.
4. Under the Sync tab, choose Enable Sync. And then the Amazon Photos will restart and your desktop will get an Amazon Drive shortcut for you to sync.
5. Amazon Photos will inform you to choose Amazon Drive Folder to save the sync files, and select Local Sync Folder, press the Start sync button.
6. Choose the Sync tab on the main window of Amazon Photos, and drag and drop your files to Amazon Photos, specify the location, and click Select, it will start sync now.
Part 2. Backup Windows Server system to Amazon Drive
The ways above can help you backup Server files to Amazon. But if you want to back up the entire system at once, the web app and desktop app of Amazon can't help anymore. But don’t worry, there are some third-party tools that can offer help.
AOMEI Backupper Server is software that allows you to backup Windows Server to Amazon Drive or other cloud drives as long as you have enough space in Amazon Drive. Let’s see how to Backup the entire Windows Server system to Amazon Drive with ease:
1. Download and install the Amazon Drive desktop app to your Server. Log in to your Amazon Drive account. Keep its location in mind because you’ll need it later.
2. Download, install and launch AOMEI Backupper Server. Go Backup > System Backup.
3. At this window, the system partition is selected by default. Click to add the Amazon Drive folder. You can do more configurations with beneath options. After that, click Start Backup to begin.
Bonus tip: Backup Windows Server to other cloud storage
If you don’t have an account of Amazon Drive but a user of other cloud storage like OneDrive, Google Drive, Dropbox, etc. You can also choose to backup Windows Server to OneDrive, Google Drive, or Dropbox. If your account of these cloud storage is a free account and don’t want to upgrade, there is a tool called CBackup that you can try to get more backup space without paying any fee.
CBackup is a professional cloud backup service that has a feature called combine cloud storage. This feature can help you add multiple cloud storage accounts belong to one or different clouds and then combine them into one. Then, you can protect more data with the backup space.
CBackup supports Google Drive, OneDrive, Dropbox, you can add as many cloud storage accounts as you have and combine all the free storage of each account into a bigger, even unlimited space.
Let’s see how to achieve that with CBackup:
1. Download CBackup, create a CBackup account, and log in.
2. ClickStorage on the left side, choose the cloud storage, and hit Authorize Now. Then follow the on-screen guide to allow CBackup to access your cloud storage.
3. After adding, all your accounts are listed here. Click the Storage button, you will see a + Add Combined Cloud option in the menu. Click it.
4. Tick the box next to the cloud storage account that you want to combine. After checking, click on Next > Combine.
5. Then, you will have a Combined Cloud in your clouds list. You can choose the Combined Cloud as the backup destination to enjoy huge backup space.
Final words
Backing up Windows Server to Amazon Drive is such an easy job with the help of an official app or a third-party tool. When you need to backup Windows Server to other cloud drives, don’t forget to expand your backup space for free with CBackup.
Free Cloud Backup & Sync Service
Transfer files between cloud drives, combine cloud storage to gain free unlimited space
Secure & Free