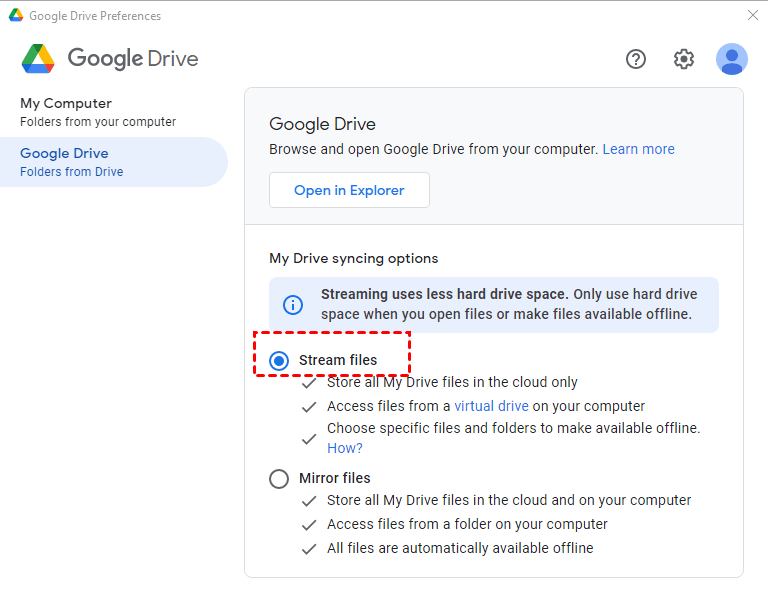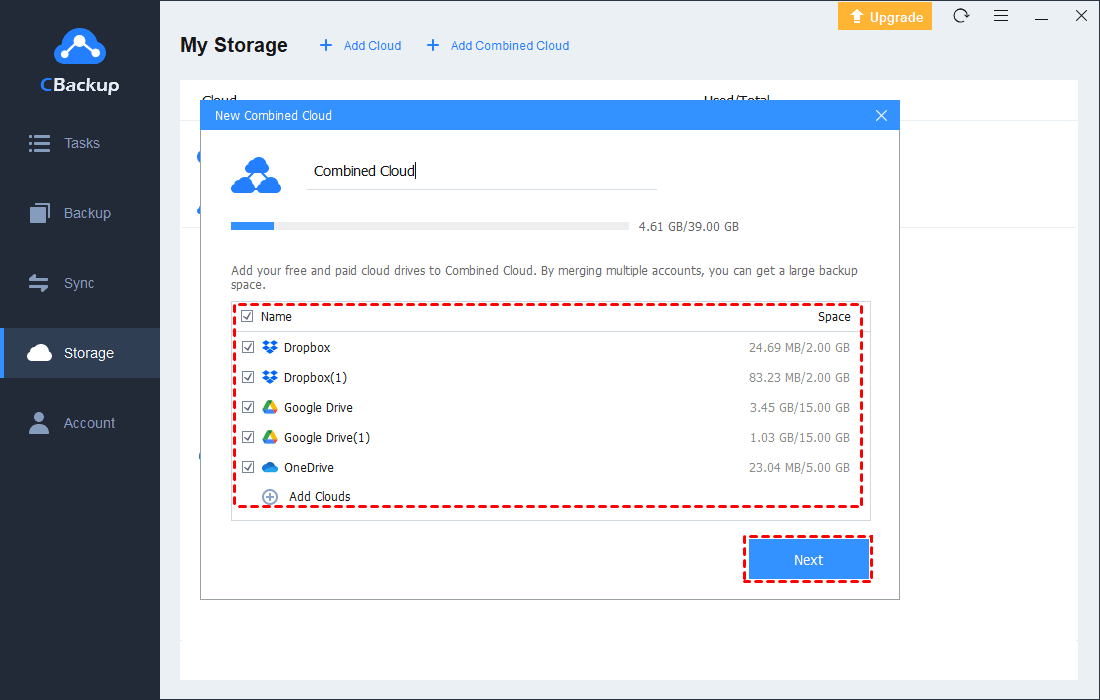Top 2 Ways to Backup Windows to Google Drive Automatically
This post will show you the 2 easy solutions to backup Windows computer to Google Drive, and scroll down to get the details about how to backup PC to Google Drive.
Can I Backup Entire Computer to Google Drive?
As the most popular cloud storage service, Google Drive provides you with two apps for different users to sync files to Google Drive previously:
-
Google Backup and Sync.
-
Google Drive for Desktop (previously named Google Drive File Stream).
And these two Google backup software has some differences shown below:
| Comparison | Google Backup and Sync |
Google Drive for Desktop |
| Users | Individual Users | Team Users |
| Cost | Free | Free |
| Free Storage Space | 15GB | 15GB |
| Extra Payment for Storage |
$19.99/Year, 100 GB $29.99/Year, 200 GB |
$72/Year: 30 GB/user $144/Year: 2 TB/user $216/Year: 5 TB/user |
| Use Files in My Drive | √ | √ |
| Use Files in shared Files | - | √ |
| Sync other folders, like Documents, or Desktop | √ | - |
| Upload Photos and Videos to Google Photos | √ | - |
| Show Real-time Editing Presence in Office | - | √ |
| Folders Avaliable Offline | √ | √ |
| File Avaliable Offline | - | √ |
- √: means supported.
-
-: means not supported.
But now, the above two apps have been consolidated into Google Drive for desktop. Therefore, you can only use Google Drive for desktop to back up Windows to Google Drive, or upload files and folders via the Google Drive website.
Backup Windows to Google Drive with Google Drive for Desktop
There are two steps for you to backup Windows local folders to Google Drive with Google Drive for desktop:
-
Step 1. Check Google Drive storage space.
-
Step 2. Backup Windows local folders to Google Drive.
Step 1. Check Google Drive Storage Space
To backup Windows files to Google Drive successfully, please check your Google Drive storage space is enough to hold all your Windows files.
1. Please log in to your Google Drive website, click the Settings icon at the top right corner, then select Settings.
2. Check the Storage information in the General tab.
Step 2. Backup Windows 10 to Google Drive
Please download Google Drive for desktop app to perform Windows 10 backup to Google Drive easily.
1. Please install Google Drive for Desktop and sign in to your account.
2. Then you are able to set up the Google Drive sync settings in Google Drive for desktop app.
>> In the My Computer tab, choose the Windows files and folders you want to sync by clicking Add folder button.
>> In the Google Drive tab, tick Stream files or Mirror files in My Drive syncing options according to your specific needs.
- (Optional) Press the Continue button after clicking Stream files then click the Save button to backup Windows 10 to Google Drive and stream Google Drive files to your computer (the files will not be stored on your computer unless you open them up).
- (Optional) Press Mirror files, then verify the location, then click the Comfirm location, and pitch on Save, it will backup the selected Windows files and folders to Google Drive, then sync google drive files to your Windows computer.
Besides, you could go to the Google Drive Preferences to change the Google Drive sync settings to backup Windows files to Google Drive.
However, you can only backup the following file types to Google Drive with Google Drive for desktop:
-
Documents (Word, Powerpoint, Excel, Text files, etc.)
-
Images.
-
Audio.
-
Videos.
-
Compressed files, like ZIP, RAR, etc.
-
Code files.
-
Adobe files.
-
Apple editor files.
If you choose the C drive to backup, you will find the error message: Something went wrong, Choose a different folder to back up files from your computer as the selected folder is not writable.
What should you do if you would like to back up other Windows files to Google Drive? Just take it easy, you will find answers in the next part.
Better Free Way to Perform Windows Backup to Google Drive
To backup any Windows files and folders to Google Drive, it’s highly recommended to try the best free cloud backup service - CBackup to make Google backup Windows easily. Once you set up a backup task with CBackup, all the Windows files and folders you selected will be backed up to Google Drive automatically at the time you specified. Please download CBackup first and then follow the detailed steps to backup Windows 10 to Google Drive:
1. Download, install and launch CBackup. Create a CBackup account and sign in.
2. Click the Storage tab and then choose Google Drive, and hit Authorize Now.
3. Then click Backup PC to Public Cloud under the Backup tab to create a PC to cloud backup task.
4. Select the entire Windows 10 computer and choose Google Drive as your backup destination.
Note: You could set up the Settings as below before starting backing up:
✍ Perform Schedule Backup on regular basis, like one-time only, hourly, daily, weekly or monthly, and you could do unintended backup automatically.
✍ Enable Email Notification to get an email alert after the backup task is finished, and it will tell you the backup progress.
✍ You could use File Filter to backup file types as you need, or backup any files to Google Drive easily.
5. Then click Start Backup to do a Windows 10 backup to Google Drive easily or automatically.
Get More Google Drive Storage Space for Free
If your Google Drive cannot backup the entire computer and you have multiple Google Drive accounts, you can merge Google Drive accounts to increase Google Drive storage for free via CBackup, here it is:
1. Please log in to your CBackup account.
2. Click Storage on the left side, click + Add Cloud button, then choose Google Drive and hit Add. Then follow the on-screen guide to allow CBackup to access your cloud storage.
3. After adding, all your Google Drive accounts are listed here. Click the Storage button, and press + Add Combined Cloud option.
4. Tick the box next to the cloud storage account that you want to combine. After checking, click on Next. Determine the cloud order to store backup files and click Combine.
5. Then, you will have a Combined Cloud in your clouds list. You can choose the Combined Cloud as the backup destination to enjoy huge backup space by clicking Backup > Backup PC to Combined Cloud.
This feature can also help you to free up the local storage if your PC has not enough space for Windows update and other data.
If you want to try other powerful features to assist you to perform cloud backup, here are the features you could try:
- You could try CBackup to perform cloud to cloud backup, which protects your everything from one cloud to another, like you could backup OneDrive to Google Drive, etc.
- Sync one cloud to another with everything transferred which makes your cloud drive switching much easier.
- You could add other cloud drives, like OneDrive, Dropbox, and other mainstream clouds to CBackup to get more free cloud storage space.
- 10GB cloud storage space of CBackup Cloud, and you could upgrade to 1TB or 5TB at a good price.
Summary
Although you could use Google Drive Backup and Sync app to back up Windows to Google Drive, you cannot backup the entire computer to Google Drive, please try the Windows cloud backup service - CBackup to backup the entire computer to Google Drive with simple clicks. If your Google Drive storage is not enough to hold all the computer files, please try CBackup to get more Google Drive storage space for free, even unlimited cloud storage space.
Free Cloud Backup & Sync Service
Transfer files between cloud drives, combine cloud storage to gain free unlimited space
Secure & Free