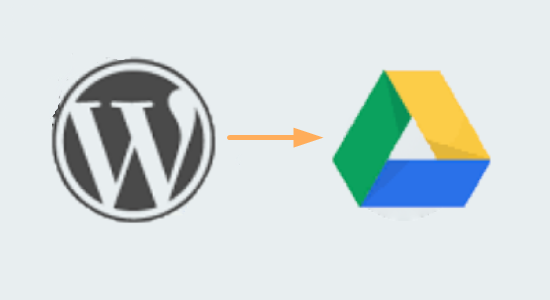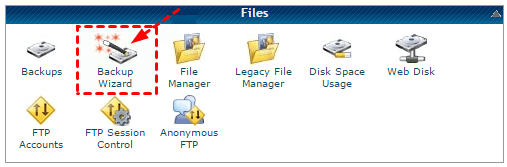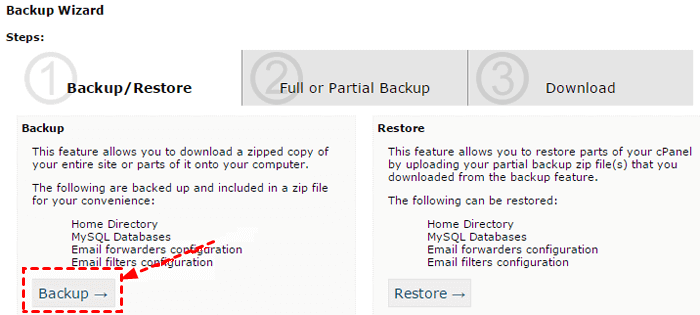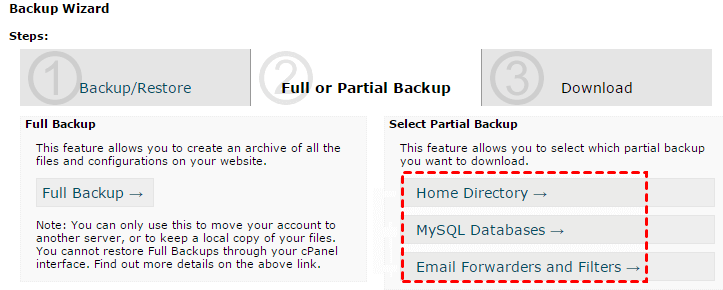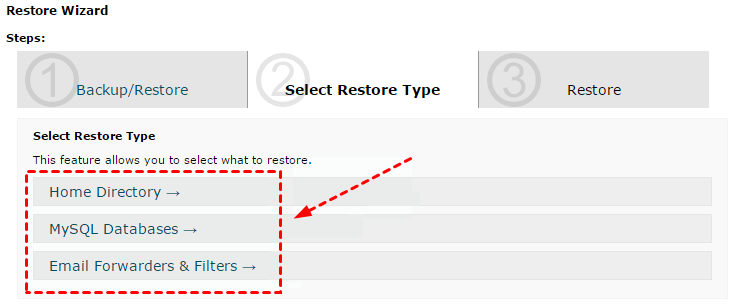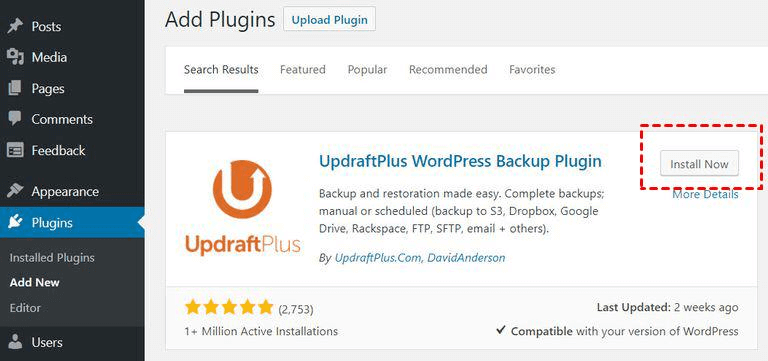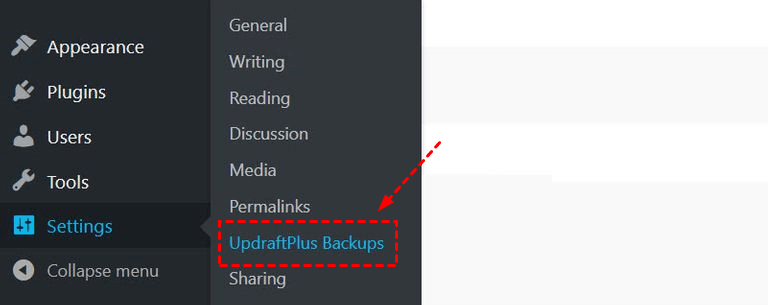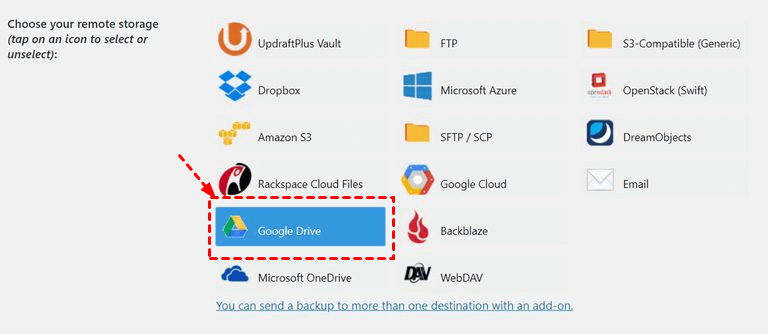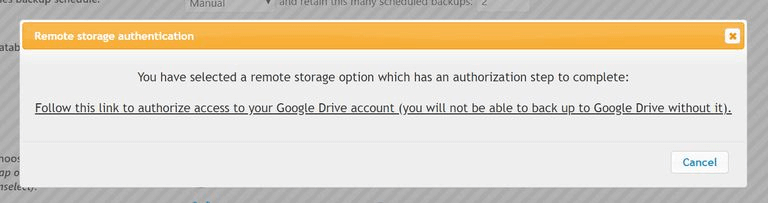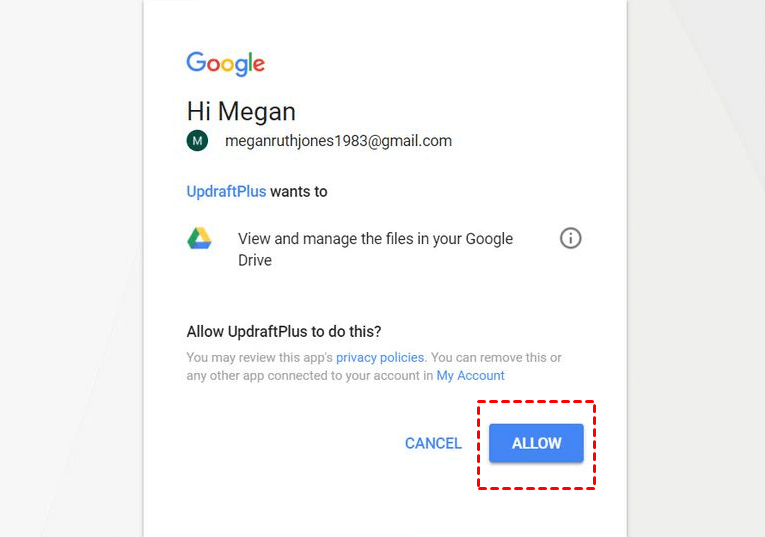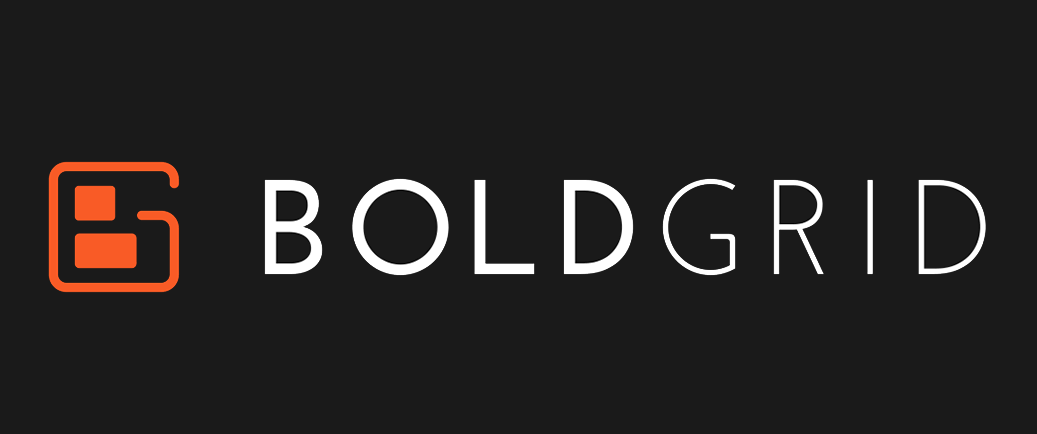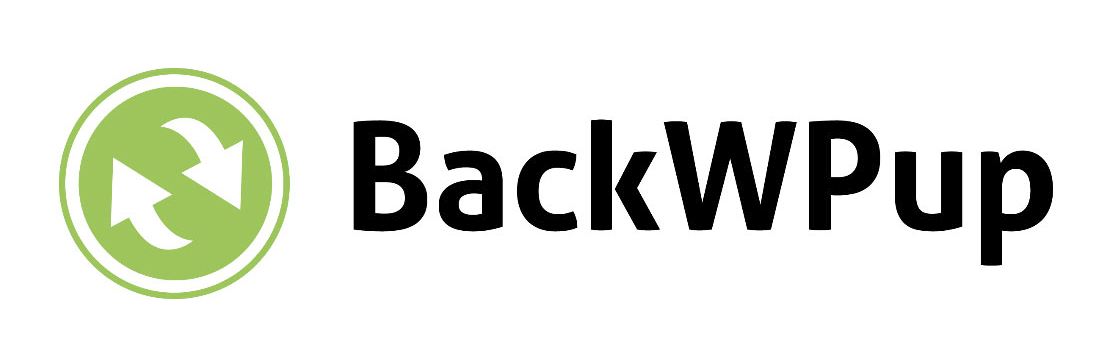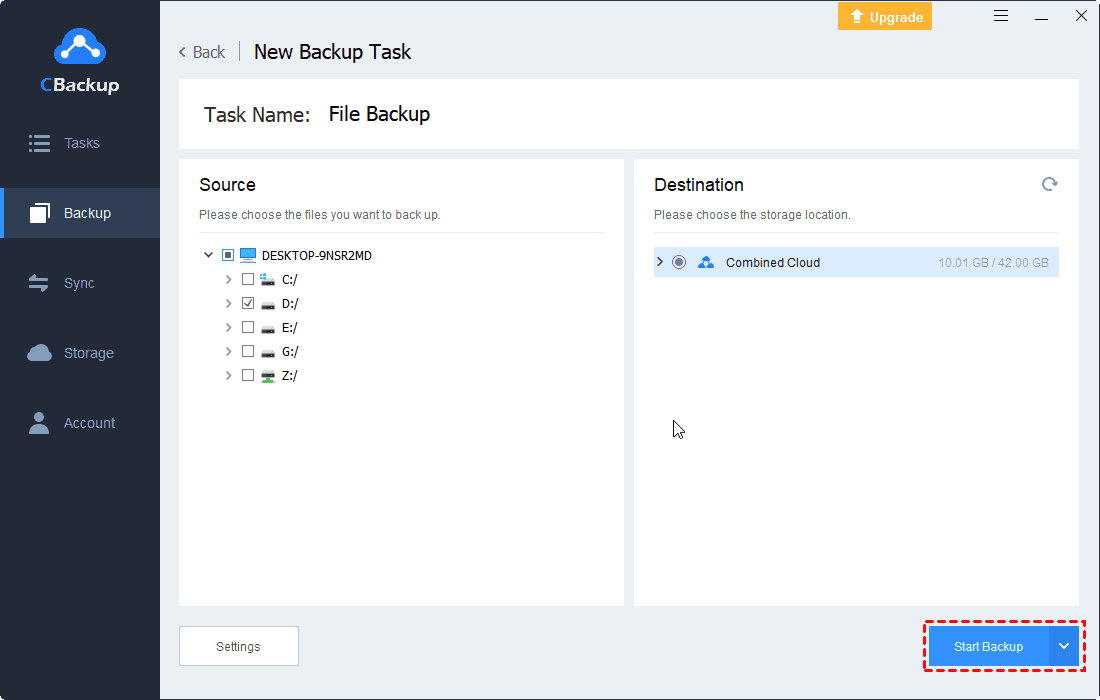2 Free Ways to Backup WordPress Site to Google Drive
This article will show you how to backup WordPress site to Google Drive free with detailed steps, and tell you 4 useful plugins and how to get more free Google Drive space.
Why Choose Google Drive to Backup WordPress Site?
"Backing up WordPress Site is necessary for many ways, and why you suggest I backup WordPress Site to Google Drive?"
WordPress is a content management system (CMS) that can be used to build and manage websites. WordPress site refers to any website that uses WordPress as a CMS. It's self-evident how important the amount of data a website contains. Backing up a WordPress site can make it easier to recover when a website error occurs or a certain part of the data is lost.
Google Drive provides 15GB of free storage space for each account, which is more than the free space provided by most other cloud storage services. If your website is not large, 15GB may be enough. Also, when the website goes wrong, you can restore the required data from Google Drive. Continue reading and you will know the specific method of backup the WordPress site to Google Drive.
Many users are used to backing up files to Google Drive, so how to save a website to Google Drive? We will introduce to you the detailed steps of two free methods in this article.
How to Make WordPress Backup to Google Drive?
This chapter will provide you 2 effective ways to backup WordPress to Google Drive.
Way 1. Backup WordPress site to Google Drive manually
How do I backup my entire WordPress site? Actually, you can manually backup the entire site to Google Drive through the cPanel. First, you need to download the entire site from cPanel.
1. Open your cPanel and login.
2. Scroll to the Files section and click Backup Wizard. Its location may vary depending on the version of cPanel and the version provided by the hosting service.
3. Click Backup in the Backup/Restore interface of the first step.
4. In the second step, you can choose full backup or partial backup. If your site fails, you can use the partial backup to restore it. Select the files to be downloaded in the Select Partial Backup directory and save them locally.
5. If you need to restore the backup, just click Restore in the first step, then select the file to be restored and upload it, and click OK.
Way 2. WordPress backup to Google Drive via the plugin
Using a plugin to back up a WordPress website is one of the most popular methods. It can help you automatically back up your data of WordPress to the cloud. I will use a free plugin UpdraftPlus to show you how to backup WordPress site to Google Drive free.
1. First, you need to install UpdraftPlus, open the WordPress information center, select Plugins in the menu bar, and then click Add New. Enter UpdraftPlus in the search bar and click Install Now.
2. After activation, you can choose Settings > UpdraftPlus Backups in the WordPress menu to customize the UpdraftPlus settings according to your needs.
3. Entering the Settings tab again, you can see that UpdraftPlus can integrate with many remote storage solutions, and select Google Drive as the remote storage.
4. You only need to follow the instructions provided to complete the integration process and select Save Changes.
5. When the window above appears, you need to log in to your Google account and click Allow to authenticate UpdraftPlus to view and manage files in Google Drive.
6. Finally, click Complete setup, and now you can directly back up the WordPress data to Google Drive.
✎Note: If you don't want to continue backing up the WordPress site to Google Drive during the above process, you can go to learn how to stop Google Drive backup.
Other Recommendable WordPress Backup to Google Drive Plugins
Don’t think that only the plugin used above as an example can achieve WordPress backup to Google Drive. If you want to have more choices, here is a brief introduction to several plugins that are also worth recommending.
Backup Buddy
Backup Buddy is one of the most popular advanced WordPress backup plugins, it also supports automatic backup and can set a schedule to backup your site (daily, weekly, and monthly). Use it to also migrate, copy, or restore your website. Backup Buddy plugin comes with Stash Live service, which is a cloud service that allows you to perform the real-time backup.
BoldGrid
BoldGrid is designed to help you easily create website backups, restore websites after a crash, and even use it to move websites when switching hosts. In addition to being able to back up the site, it also provides functions such as automatic remote backup and restore of the site, and automatic rollback of failed updates, which is a good tool to protect the site.
BackWPup
BackWPup is a free plugin for backing up the WordPress site. You can use it to create a complete WordPress backup for free and store it on the cloud, FTP, email, or computer (if you want to back up to Google Drive, you need to upgrade to the Pro version). The plug-in can also help you optimize the database and repair damaged content.
How to Get More Space of Google Drive for free?
Google Drive’s free 15GB for each new account is temporarily sufficient for backing up smaller websites, but as the amount of data grows, or for users with larger websites that need to be backed up, 15GB will be quickly run out. When it comes to expanding Google Drive space, your first thought should be to subscribe to an expansion plan. However, is there a way to get more free storage space?
Here is a useful trick, that is, using CBackup web version, you can easily connect multiple Google Drive accounts, and combine the free space of the added accounts into a larger backup space. It will make full use of the space of your cloud disk and maintain unlimited file version control. In addition, you can access all added cloud drives and their data on one platform.
CBackup also provides a desktop application, a professional backup tool that focuses on local to cloud backup. It can help users to back up files in the computer to CBackup Cloud to protect data security and restore the files back to the computer when you need it. Now, start to backup your data:
1. Download the CBackup desktop application to the computer.
2. Sign up for a CBackup account and log in to try it out.
3. Click Storage on the left side, choose Google Drive and hit Authorize Now. Then follow the on-screen guide to allow CBackup to access your Google Drive files.
3. Repeat the above step to add all your cloud drives. And click + Add Combined Cloud to merge your multiple cloud drive accounts.
4. And tick the cloud account you want to combine and click Next > Combine. Then, you will get a combined cloud on the storage list.
You can click the Backup PC to Combined Cloud on the Backup tab to save important files to the huge backup space.
Conclusion
This article introduces 2 ways to backup WordPress site to Google Drive. Manual backup and backup using plugins can meet your needs, and there are also several recommended plugins for backing up WordPress to the Google Drive listed for you, and you can choose the most suitable method according to your specific situation.
In addition, if the storage space of your Google account does not meet your backup needs, it is a good way to use CBackup to combine the free cloud storage space of multiple accounts into a larger backup space.
Free Cloud Backup & Sync Service
Transfer files between cloud drives, combine cloud storage to gain free unlimited space
Secure & Free