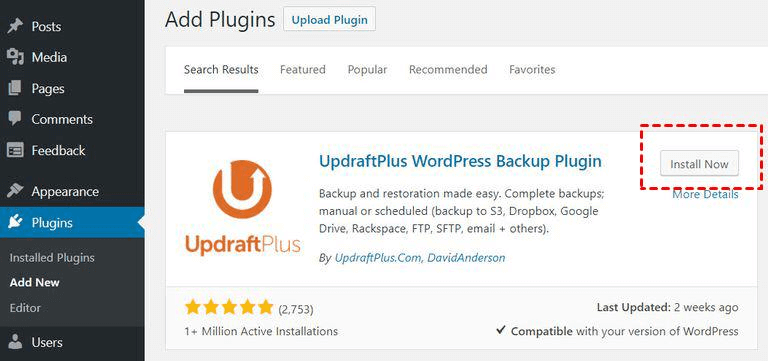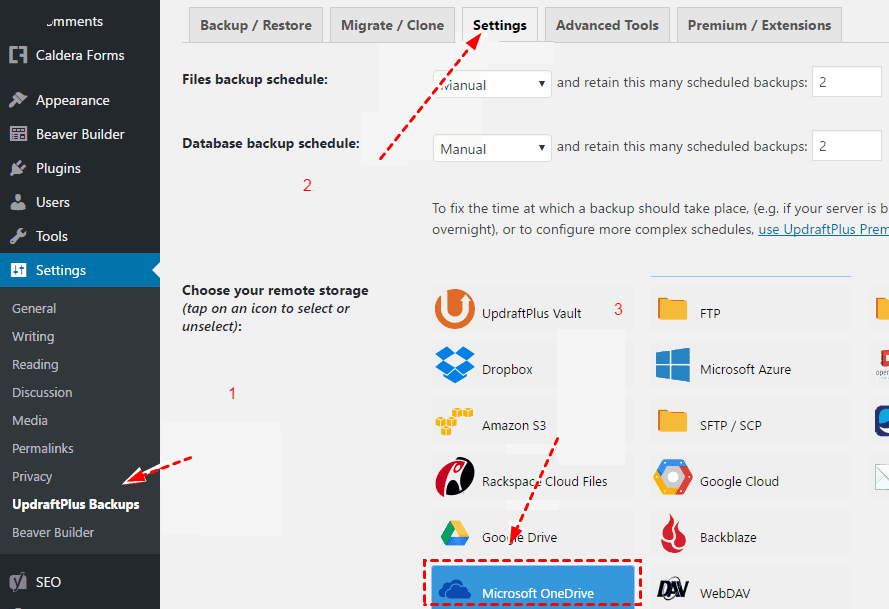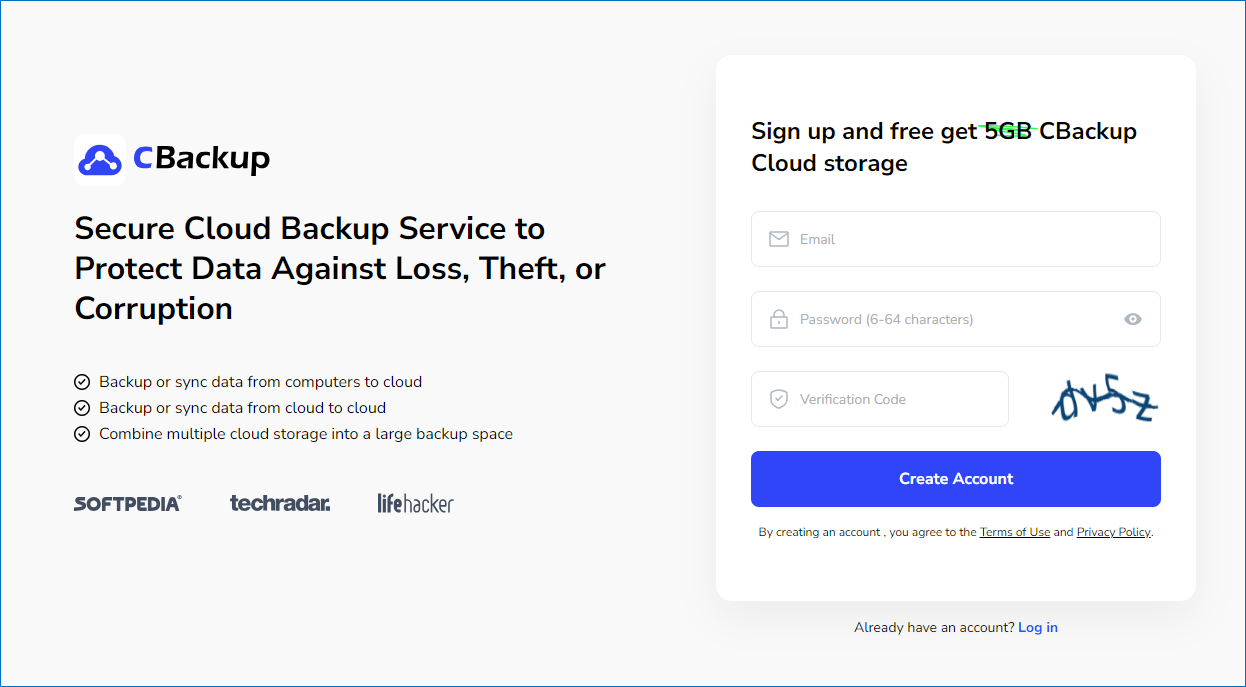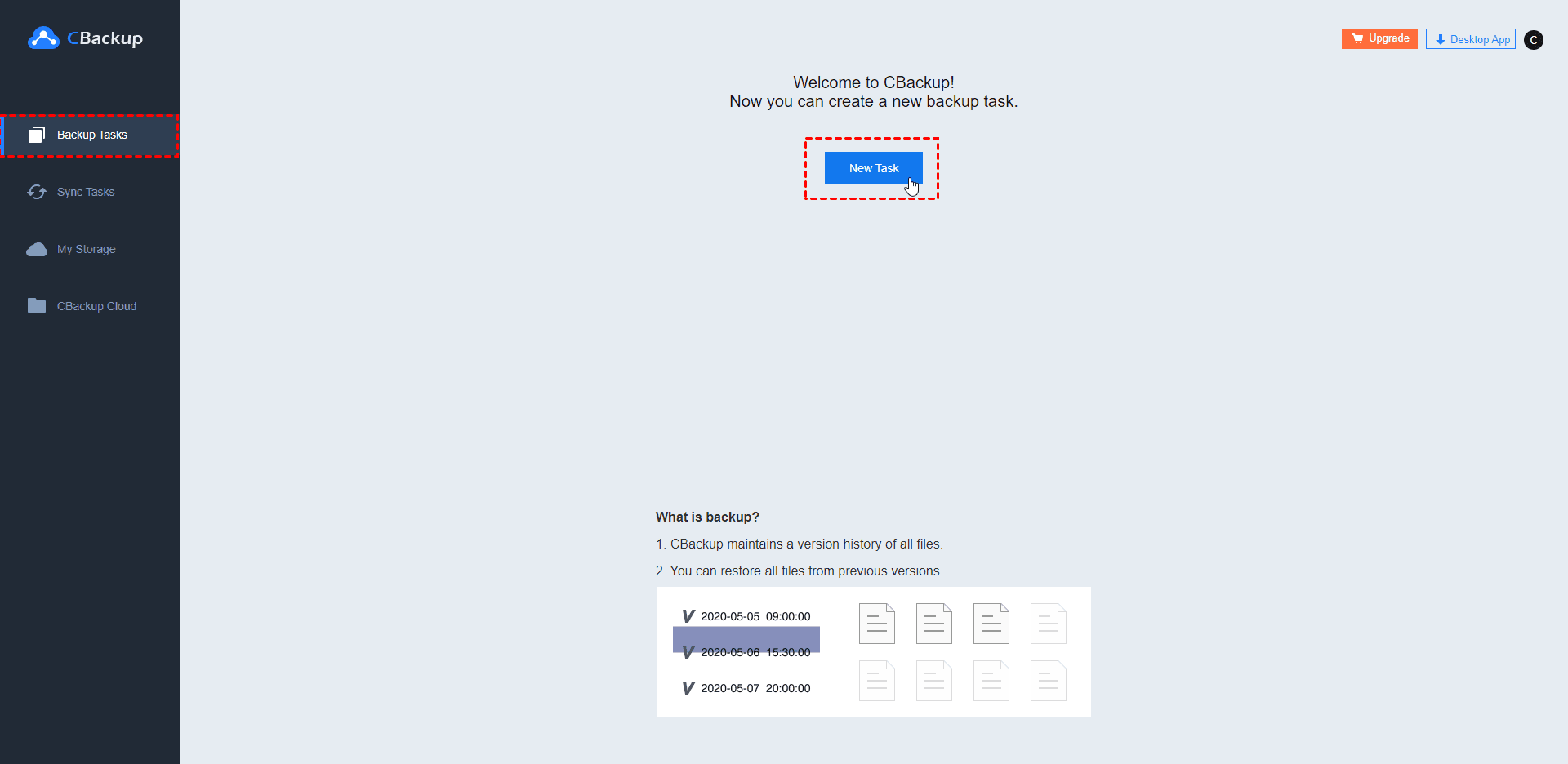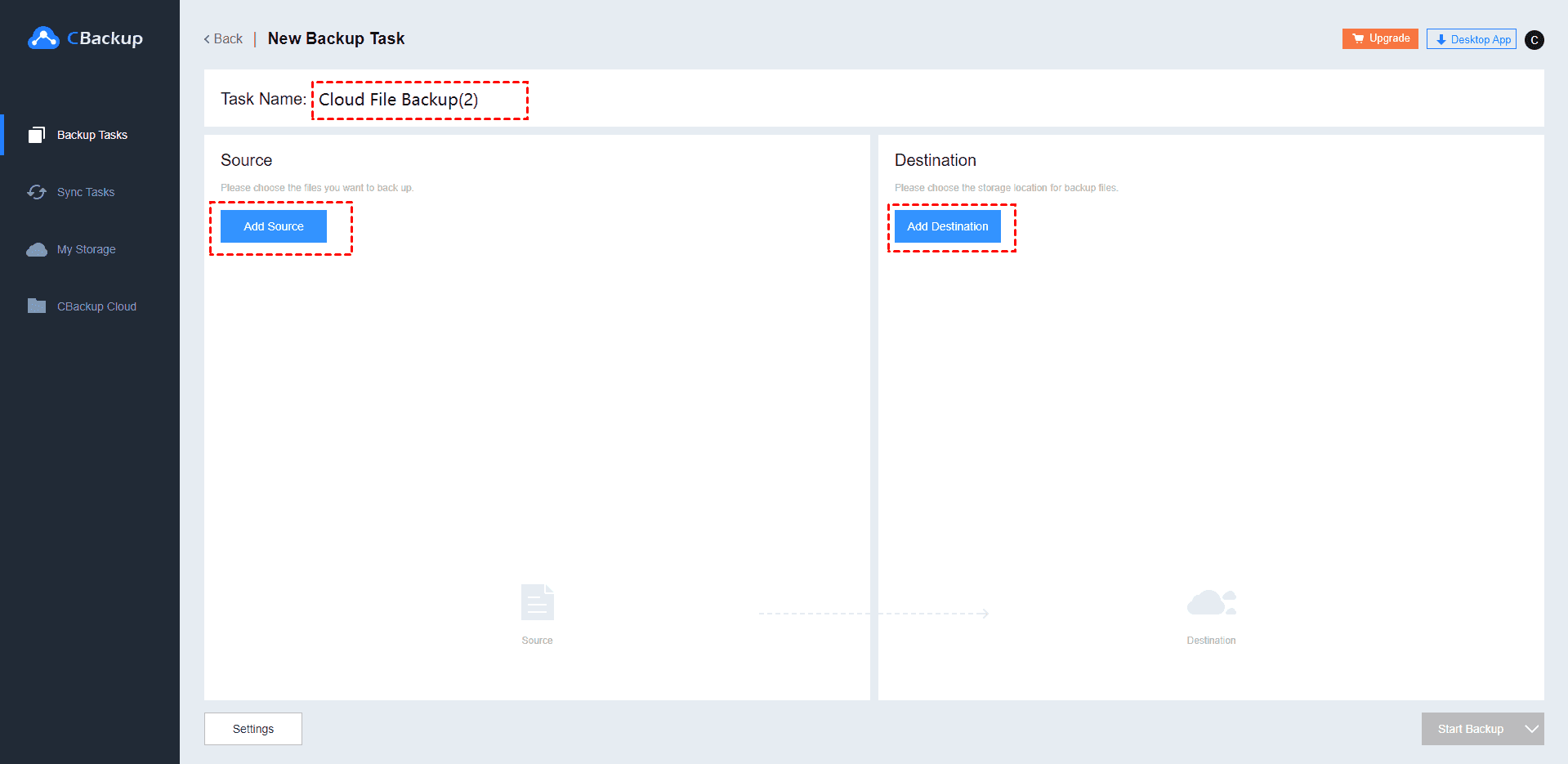4 Ways | How to Backup WordPress Website and Database
On this page, we will show you 4 methods to backup WordPress website and database automatically or manually. Please read it and create a backup for your WordPress site and files with ease.
How Do I Backup My Entire WordPress Site?
WordPress is an open-source CMS (Content Management System), which makes it easy for beginners to create their own website. To create your website, you may have put a lot of effort into it. But if it gets hacked, you may not be able to access the site, your database may be corrupted, or even your website data may be deleted and disappeared completely.
The best way to avoid this tragedy from happening is to backup WordPress website and database. There are several different ways to backup your site and files in WordPress. Let's take a look!
Part 1. How to Backup WordPress Website and Database Manually
We will present 2 different methods to manually backup websites and data on WordPress, using SFTP and with cPanel. Scroll down for detailed WordPress backup guides.
Way 1. Backup WordPress Site and Database via SFTP
A very common method of backing up WordPress sites and files is to use SFTP. If you use this option, you will need to get Secure File Transfer Protocol (SFTP) credentials first, which can usually be found on the backend of your hosting account. Once getting the SFTP credentials, you can use a free file manager like FileZilla to create a copy for WordPress.
It is one of the best ways to backup WordPress site and database, but it is complicated and can take a lot of time to download the files manually. Here are the specific steps on how to backup WordPress data and site:
Step 1. Download and install the FileZilla client application on your computer and launch it.
Step 2. Enter your SFTP credentials - Host, Username, and Password in the specified area.
Step 3. After establishing a connection with the server, you will see all the site files. Select the data that needs to be backed up, right-click it, and select Download to save a copy of WordPress data on PC.
Way 2. Backup WordPress Database and Wesbite with cPanel
Another way to backup WordPress database manually is through the cPanel. It is a web hosting control dashboard that helps you manage your web hosting server using a human-friendly web-based interface. How to take backup of WordPress site from cPanel is guided as follows:
Step 1. Download and run cPanel and log in.
Step 2. In the Files section, click Backup Wizard.
Step 3. Click the Backup position in the Backup/Restore tab.
Step 4. Next, choose to perform full backup or partial backup. If you want to restore your websites, it is better to select the Partial Backup option. Then, select data for backup and choose to save them locally or upload to cloud.
Part 2. How to Backup WordPress Website and Database Automatically
You can take auto backups for your WordPress website and database in the following two methods.
Way 1. Backup Database and Site on WordPress through Plugin
Using a WordPress database backup plugin is a popular solution to WordPress file and site backup. Taking UpdraftPlus as an example, it allows you to take backup of WordPress site on a schedule and on demand. This plugin allows you to backup WordPress to Google Drive, OneDrive, and other cloud drives.
Here, we will show you a specific backup guide on how to fully backup a WordPress website and data:
Step 1. To install UpdraftPlus on PC, you should open the WordPress information center > choose Plugins in the menu bar > tap on Add New. Then, search for UpdraftPlus in the search box, and then click on Install Now.
Step 2. Tap on Settings and select UpdraftPlus Backups.
Stpe 3. Set up a scheduled backup for WordPress in Files backup schedule and select OneDrive as the backup destination.
Step 4. Then, log in to your OneDrive account and follow the on-screen guide to backup WordPress website and files easily.
However, it is important to note that the free version of UpdraftPlus does not provide incremental backups of WordPress. If you create multiple WordPress site and database backups, this tool will backup all your data repeatedly. This will not only take up much of your storage space but will also make you spend a lot of time on backup. Sometimes, a plugin may also increase the chance that a backup goes wrong.
Way 2. Create Auto WordPress Database and Site Backup without Plugin
How to take backup of WordPress site without plugin? CBackup, a free cloud backup service, allows you to backup all WordPress data on an incremental backup method.
This tool supports backing up WordPress to OneDrive, Google Drive, Dropbox, and other mainstream clouds for free. It also lets you create scheduled backups for WordPress database and website in a more flexible way.
How to backup WordPress database and website with this tool? Follow the steps below:
Step 1. Sign up for a CBackup account, and then log in to it.
Step 2. Head to the My Storage tab and click on Add Cloud. Connect FTP that stores your WordPress site and a cloud drive for saving WordPress database and site backups to CBackup, then grant access to CBackup.
Step 3. Click on Backup Tasks, and hit New Task.
Step 4. Rename the task. Click Add Source to select the FTP web server that includes your WordPress files. And go on to hit Add Destination > Single Cloud, and choose OneDrive.
Step 5. Click Settings to create auto backups to OneDrive according to your needs. It provides 4 auto-backup options: one time only, daily, weekly, and monthly. After that, press Start Backup.
CBackup also offers a desktop app that enables you to perform local to cloud backup and cloud to cloud backup. You can download it to have a try. Also, you can enjoy the other features of CBackup for free:
✔ Connect Google Drive to FTP/SFTP to get data transferred without a hitch.
✔ Backup files to CBackup Cloud, which offers 10GB free space and expandable cloud space at low prices.
✔ Backup computer to Dropbox, Google Drive, OneDrive, and other clouds.
Conclusion
All in all, if you want to backup WordPress website and database, there are many solutions that can help you with that. Using CBackup to set auto backup for WordPress site and files is the easiest and most energy-saving method. You can download it to have a try.
Free Cloud Backup & Sync Service
Transfer files between cloud drives, combine cloud storage to gain free unlimited space
Secure & Free