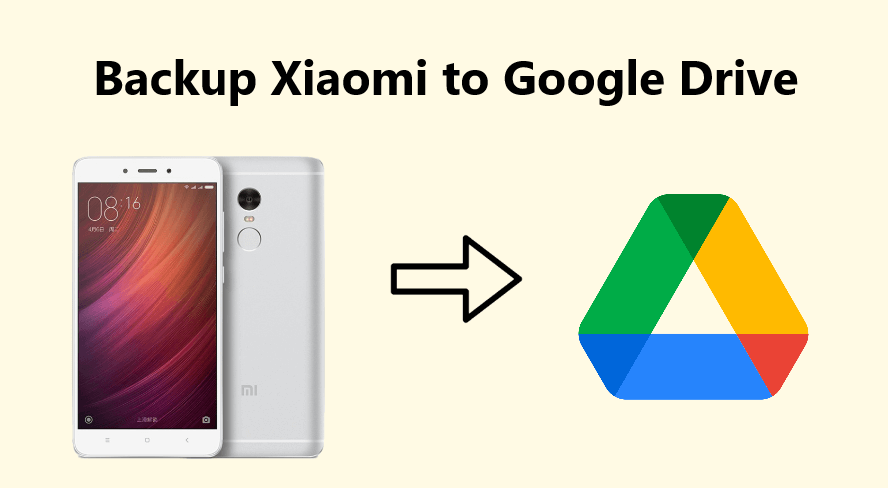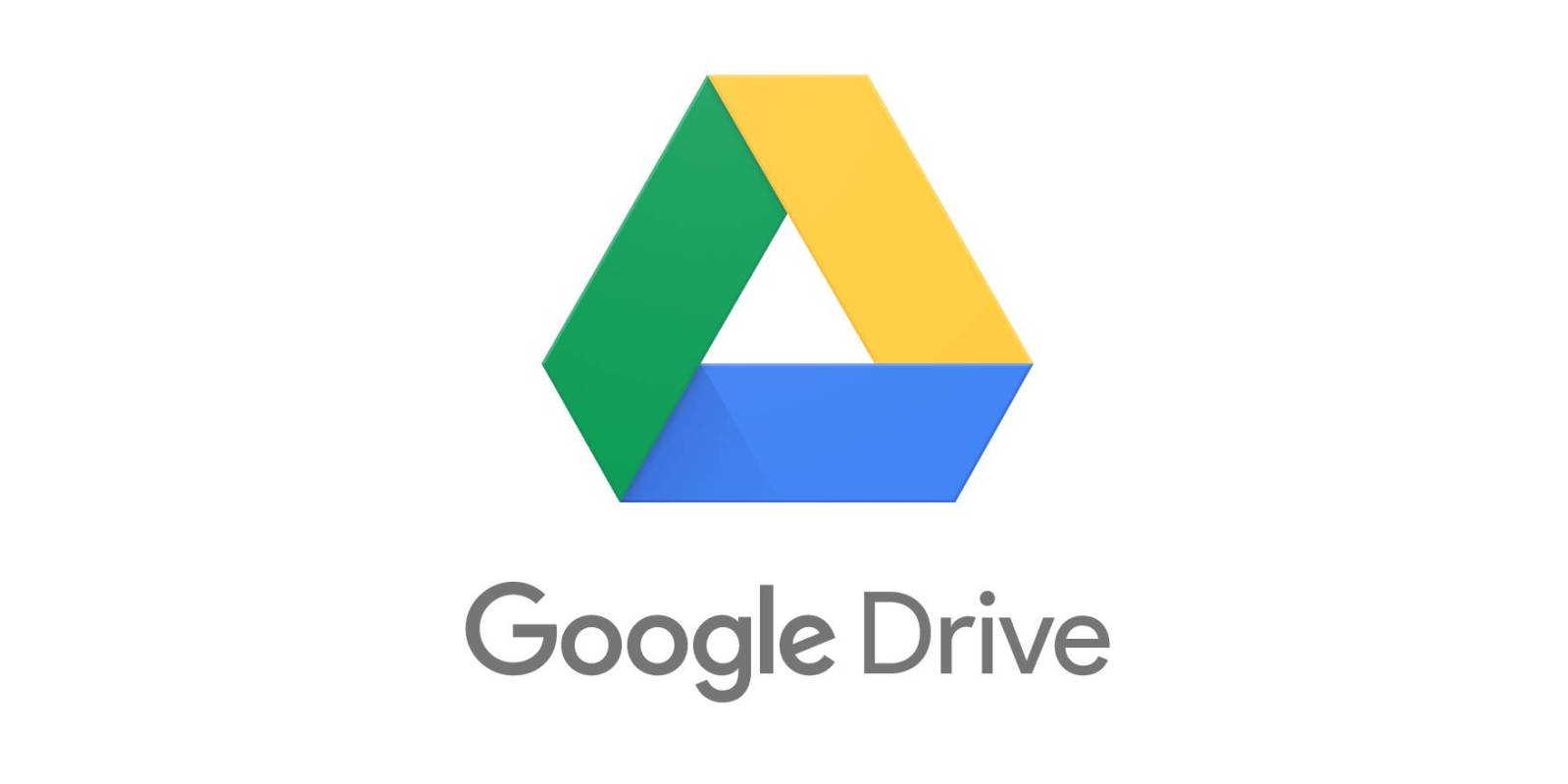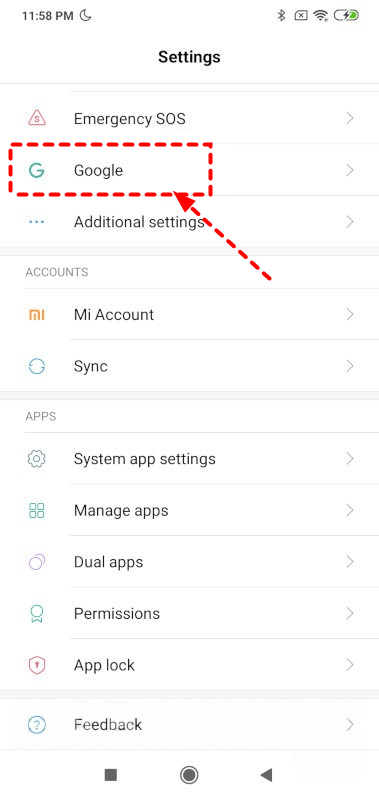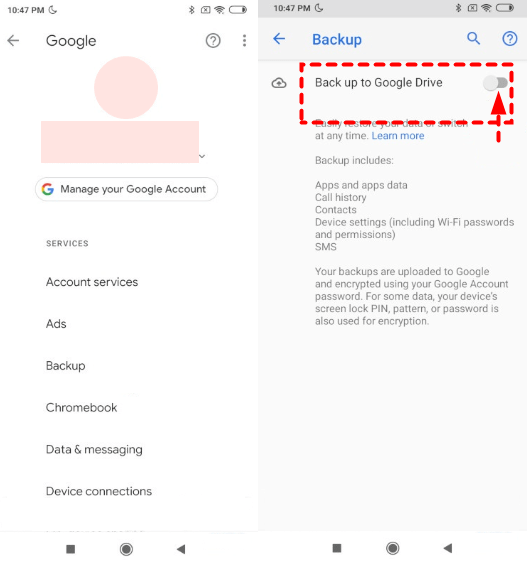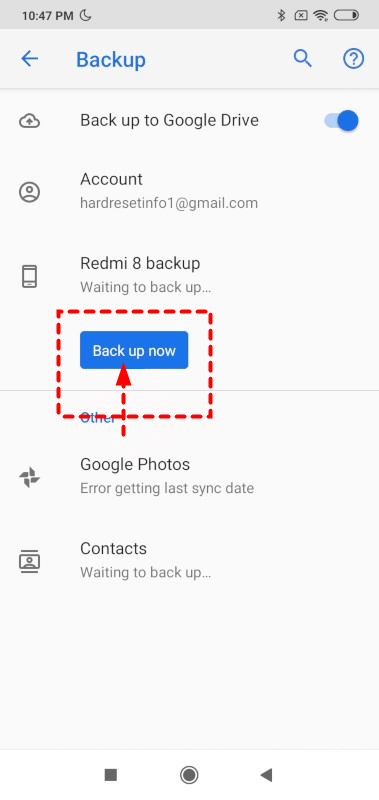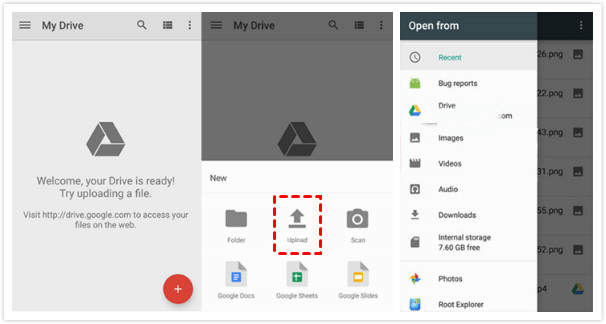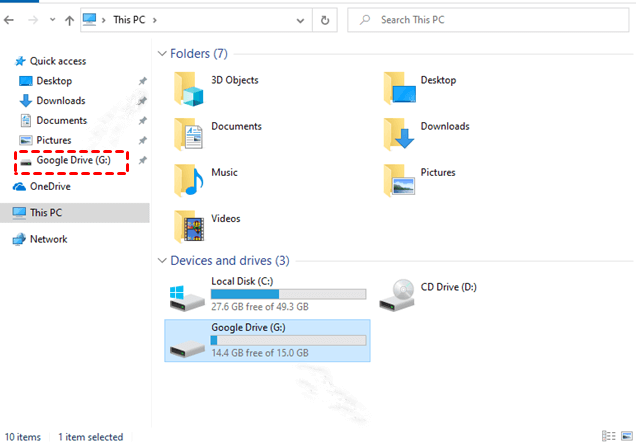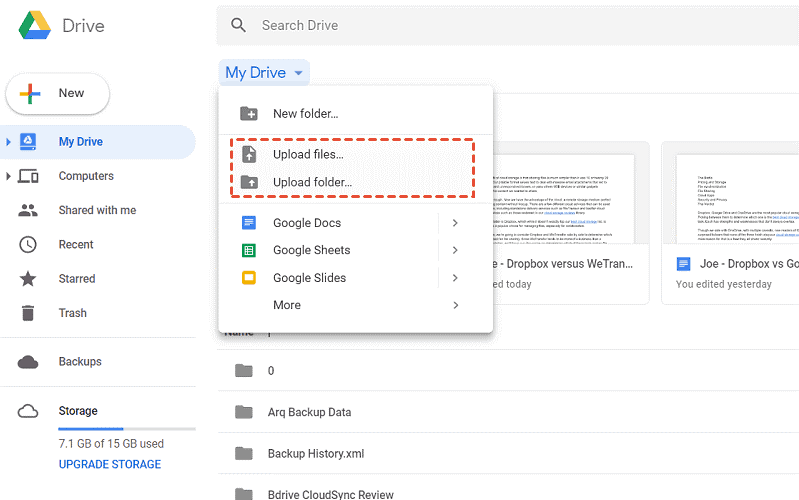How to Backup Xiaomi Phone to Google Drive (4 Ways Here)
Wanna learn how to backup Xiaomi phone to Google Drive? This tutorial will show you 4 methods that you can backup data to Google Drive from all Android devices.
How do I take a Google Drive back up on Xiaomi?
“I bought a new Xiaomi Redmi Note 4 to be used as a business machine, but I am afraid that the phone will be lost accidentally. There is still stored in my Google Drive account, and I hope to continue using the program. Can someone tell me how to backup Redmi Note 4 to Google Drive?”
Benefits of backing up Xiaomi to Google Drive
For Android users, using Google Drive is very convenient. You may wanna know what can you back up to Google Drive, it can automatically back up smartphones, including original quality device data, text messages, photos, and videos. Data loss is still a headache for many people. Accidents such as human error, liquid injury, device virus attack, etc. may cause you to lose all your important files in an instant.
Is Google Drive good for backup? Data backup is very important, and backing up files to Google Drive from Xiaomi has 3 outstanding advantages:
☛Access your files worldwide:
Files are stored in a cloud server, so as long as you have an Internet connection, you can access information from any device around the world. The Google Drive app can help you simplify your life. It supports editing and creating spreadsheets and other documents, so you can handle a lot of work from the drive.
☛Collaborate with your team in real-time:
As long as you back up the required files from Xiaomi to Google Drive, and everyone on the team has access to the Internet, you can change the same document in real-time. This means that the team can complete the project faster.
☛Multifunctional use:
Google Drive allows the use of different file types and is equipped with multiple features, including scanning documents from any device; streaming music and videos from the cloud; using Google Forms to create surveys and active RSVPs; viewing revision history, and restoring old versions as needed.
How to backup Xiaomi phone to Google Drive?
Four guides on how to backup Xiaomi to Google Drive are provided below. It contains specific steps for using mobile devices and PCs. Choose the most suitable method according to your situation.
Way 1. Enable Back up to Google Drive
You can start the automatic backup to Google Drive in the settings of the Xiaomi device by following the steps below.
Step 1. Open the Settings on your Xiaomi phone and swipe the screen to find Google.
Step 2. Click Backup under the personal account, and then toggle the switch to enable Back up to Google Drive.
Step 3. To complete the whole process, you need to press the Back up Now button, and it will start backing up all files on Redmi to Google Drive.
Way 2. Upload files on Google Drive
You can also upload data from Xiaomi phones to Google Cloud through the Google Drive application on your mobile device.
Step 1. Download Google Drive from the Play Store to the Xiaomi phone, and then log in to your account.
Step 2. After starting the application, click the red plus icon (+) in the lower right corner and select Upload from the pop-up options.
Step 3. Select the files to be backed up to the Drive, tap Open in the upper right corner, and then wait for the completion of Xiaomi backup to Google Drive.
Way 3. Backup files with Google Drive for desktop from PC
Google Drive for desktop is the client application of Google, it can easily help you back up files to Google Drive automatically. See how to backup Xiaomi phone to Google Drive automatically through Drive for desktop below.
Step 1. First, connect your Xiaomi phone to the computer via a data cable, and then authorize the computer to access the data.
Step 2. Download and install Drive for desktop on the computer, log in to your Google Drive account and complete a series of settings.
Step 3. The program will create a virtual hard drive called Google Drive on your computer.
Step 4. Then open the disk storing the Xiaomi files and the Google Drive hard disk, copy data from the Xiaomi disk and paste it to the Google Drive disk, and it will be automatically synced to Google Cloud.
Way 4. Backup Xiaomi files to Google Drive with website
Users who are accustomed to using PC to back up files to Google Drive can also upload files to Google Drive via the website after connecting their Xiaomi mobile phone to the computer.
Step 1. Go to the Google Drive website and log in to your account.
Step 2. Then click My Drive > Upload files... or Upload folder... to upload the files to your Google Drive from the location where they are saved.
-
Click Upload files: Select the file you want to upload to Google Drive and click Open.
-
Click Upload folder: Select a folder and click Upload.
How to enlarge Google Drive backup space for free
For Xiaomi users, long-term use of Google Drive to store photos, videos, etc, the 15GB provided by the Drive for free will be far from meeting their backup needs. If you upgrade your account by paying for the expansion plan, this will be a big expense in the long run.
For users with an insufficient budget, you can merge the spaces of multiple accounts you are using through a third-party service. Here we recommend CBackup.
CBackup is a reliable cloud backup service, which can combine cloud storage from multiple drive accounts for free to expand backup space, helping you get the most out of your free cloud storage resources and saving backup costs.
Step 1. Please create an account for free, download the CBackup app and sign in.
Step 2. Click Storage, select Google Drive to add your account, and click Authorize Now.
✎Note: Repeat this step to add as many cloud drive accounts as possible. Don't worry, CBackup attaches great importance to data security. This service can guarantee the absolute security of your data during transmission.
Step 3. To increase Google Drive backup space, you should tap Storage > Add Combined Cloud, rename the combined cloud, and select all cloud drive accounts you added before, click Next.
All your added Google Drive or another cloud drive (OneDrive, Dropbox, etc) accounts and the total Combined Cloud will be listed under the Storage list.
Bonus tip: Backup your Windows PC with a cloud backup service
In addition to backing up your phone, a PC cloud backup is also important. You may consider backing up computer files to Google Drive, but cloud storage services as a backup tool still have certain limitations, such as not being stable enough, and you can only upload files manually.
We recommend that you use a professional PC cloud backup tool, CBackup can help you. It provides professional backup methods and more reasonable backup space for Windows users with the highest cost performance. You can backup your PC files to cloud drives (Google Drive/Dropbox/OneDrive/and more) for free, or back up data to a large space of CBackup Cloud at a low price, which offers 5GB of free storage.
Step 1. Log in to the CBackup app.
Step 2. Click the Backup PC to CBackup Cloud button under the Backup tab.
✎ Note: You can select the Backup PC to Public Cloud option to upload your computer files to Google Drive, OneDrive, Dropbox, and other clouds.
Step 3. Select the PC files that need to be backed up, and click Start Backup to confirm that they will be backed up to CBackup Cloud.
Conclusion
How to backup Xiaomi to Google Drive has been introduced above, both 4 methods provided in this article can help you. Besides, if you need more Google Drive backup space for free, you can use CBackup to merge multiple cloud drive accounts and combine their available space. It also provides users to take a PC automatic cloud backup for protecting data.
Free Cloud Backup & Sync Service
Transfer files between cloud drives, combine cloud storage to gain free unlimited space
Secure & Free