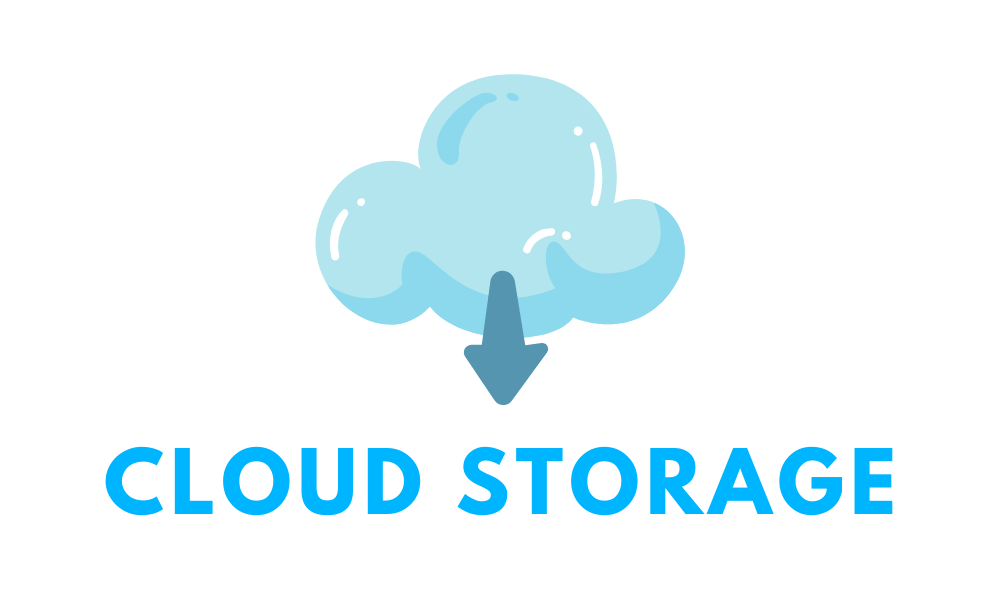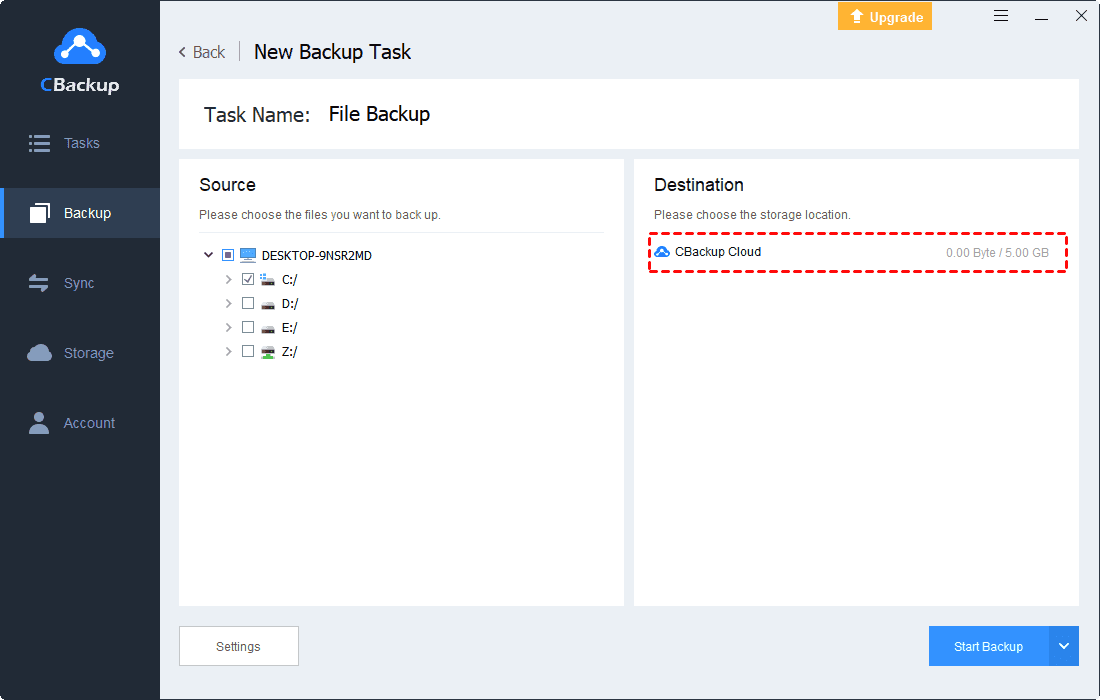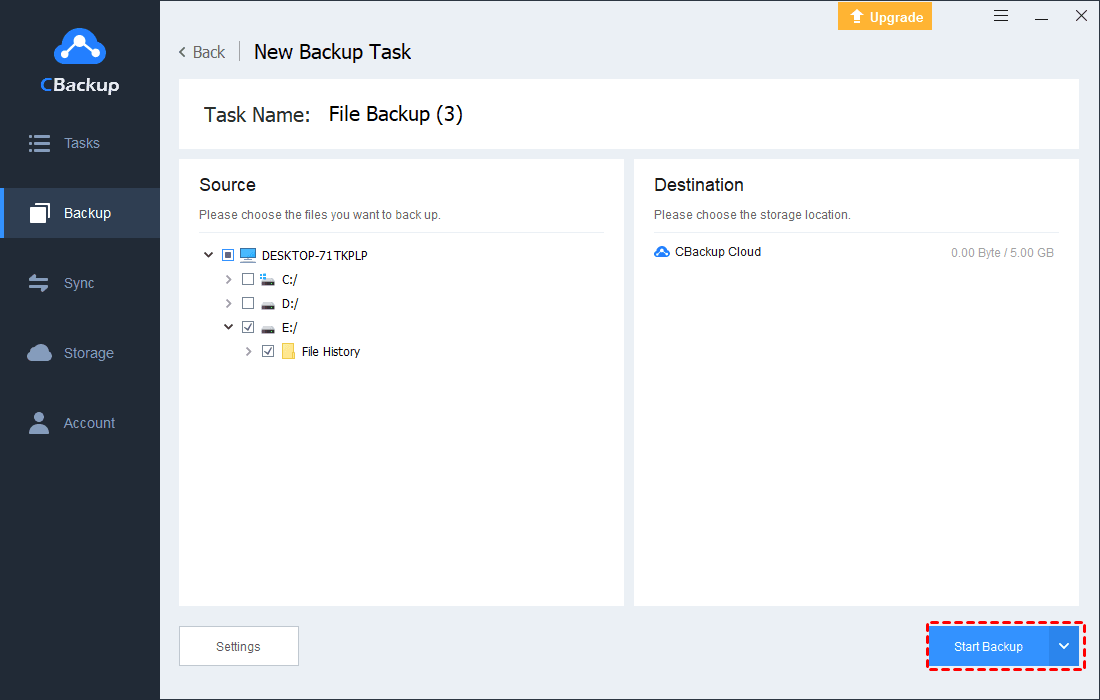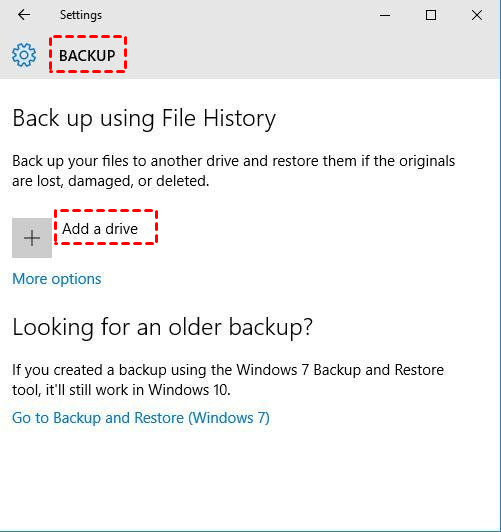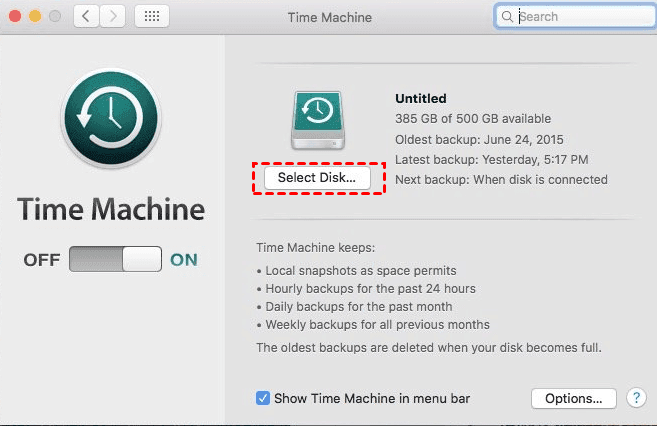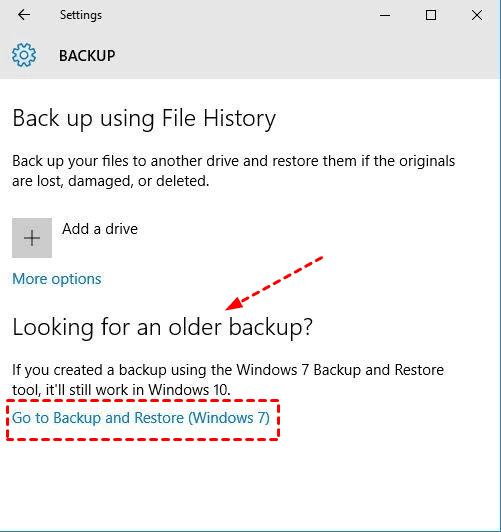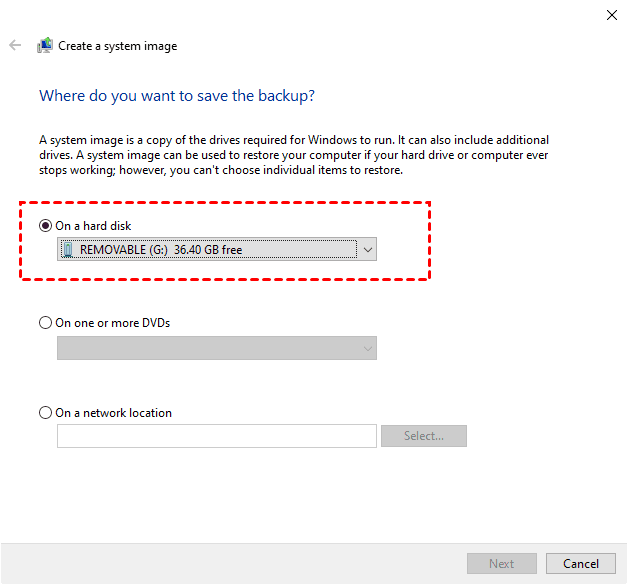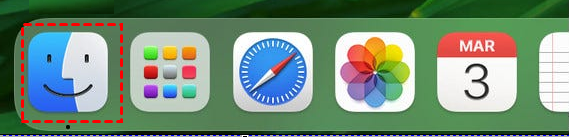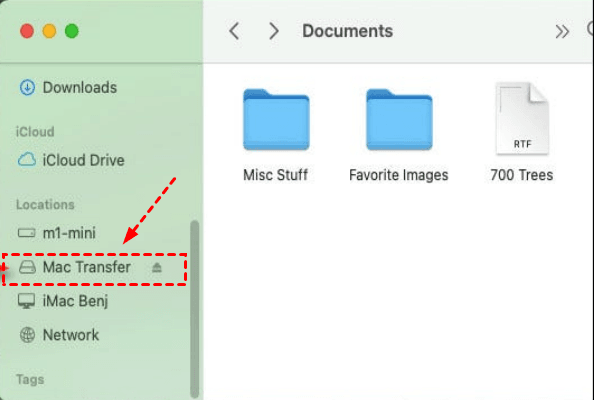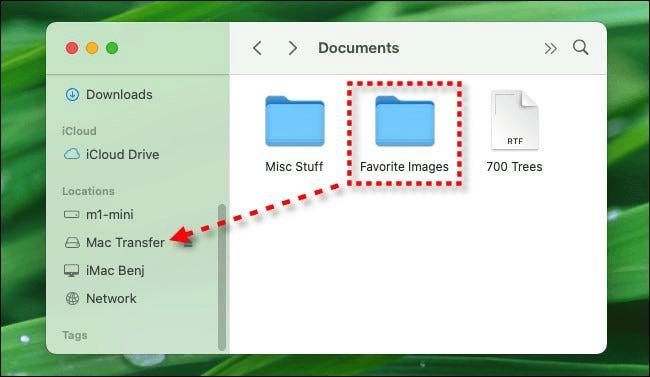Best Way to Backup Computer on Windows/Mac for Free
Are you wondering the best way to backup computer? The post will solve your problem. It’ll show you 3 ways to backup Windows/Mac and the best free PC cloud backup tool.
Quick Read
How do I get the best way to backup entire computer?
How do I backup my data on PCs? What’s the best way to backup computer? Is there any tool for me to backup my computer? These annoying questions may be asked by numerous computer users. Are you also anxious about these problems? Don’t worry. This post will tell you the answers specifically.
Why is backing up computer important?
Before talking about the best way to backup data, let’s explore why is backing up computer so important to you first. With the development of technology and the internet, computers have become an indispensable tool for millions of homes and individuals. You may store kinds of data in the system, such as Windows 7/8/10/11 or macOS devices.
However, your data may face multiple risks on your computer. Why? Please read the following content to learn about the reasons for computer backup.
✿Possible data risks:
The possible risks that your data may face are displayed as follows:
☛System crash: Your computer may encounter a system crash, which leads to boot failure and data loss unexpectedly, including your essential files, installed apps, system settings, etc.
☛Hard drive corruption: Your hard drive that carries data on PC may be disrupted by unknown errors.
☛Ransomware and virus threats: Many data damages are caused by notorious ransomware and virus threats.
☛Natural disaster: Although it’s not common, natural disasters do happen, like earthquakes, storms, floods, and so on, which will also lead to data loss.
✿Benefits of data backup for individuals:
Besides, there are many benefits of data backup for individuals:
☛Data loss prevention: Making a computer backup can surely protect your PC data from loss.
☛Restore data anytime: You are allowed to restore files from system backup if you mistakenly delete the files in use.
☛Time-saving: With the data backup, you don’t have to waste time on backing or restoring data manually. (For instance, backup and restore files on Windows 11 with ease.)
✿Benefits of data backup for businesses:
There are many benefits of data backup for businesses as well:
☛Tax reporting and audits: It’s important for companies to keep financial and accounting data for tax audits. With data copies, you don’t have to worry about the tax reporting.
☛Keep good client relationships: Well-saved information will improve client relationship management, which may increase marketing and sales, and build the trust of companies.
☛Archiving development: Backed-up data on PC can be developed archive which records company history with digital information.
You must be curious about how to backup the entire computer now. Please read on.
3 common ways to backup your computer
How to backup all data on PC? Normally, there are 3 common ways for you: external hard drive, Flash drive, and cloud storage. What’s the best backup drive for computer? Let’s have an overview of these 3 methods and figure out which one is more suitable for you. Please read on.
Way 1. External hard drive
Firstly, you can backup computer to an external hard drive. An external hard drive refers to a hard disk drive, which is similar to the one inside your PC. You can also store any kind of file on the hard disk. It’s suitable for both Windows and Macs.
◆Pros: Backing up is fast due to no limits of internet bandwidth. And it is relatively cheap for small scales of backups.
◆Cons: It is inconvenient to carry for some external hard drives are much larger and heavier. If the hard drive is broken mistakenly, all your backups will be lost.
Way 2. Flash drive
The second one is Flash drives. It also can be called thumb drives or jump drives, cause they are very tiny and highly portable. When you plug the Flash drive into your computer through a USB and connect successfully with PC, you can copy or drag and drop files from Windows and Macs onto it.
◆Pros: It’s small and portable, which is convenient to bring handy. Besides, there are various designs of Flash drives, you can choose from multiple colors and styles.
◆Cons: The storage space is not large enough and it also encounters data loss due to accidental disruption.
Way 3. Cloud storage
The last and most popular way to data backup is cloud storage. Cloud storage offers a space where you can move your files from your computer to a secure cloud drive through the internet. There are lots of free cloud storage services, like Google Drive, Dropbox, OneDrive, and so on.
◆Pros: Cloud backups or files are accessible on any device anytime, as long as there is a stable network connection. You can manage, delete and restore files online once you sign into your account. Moreover, cloud storage offers multiple security systems to ensure data safety.
◆Cons: Although cloud storage tries its best to protect your data, there are risks indeed, like hacker attacks. And once the internet is off, your files may not open. For example, sometimes Dropbox files won’t open on PC.
Those are the 3 ways to computer backup for you. Based on the simple comparison above, it is obvious that if you demand a safe and effective backup for your computer, cloud service is the best option for you.
Best way to backup windows 10 to cloud automatically
What’s the best way to backup Windows 10? If you’re a Windows computer user and are anxious about PC backup, you are highly proposed to try CBackup, a free cloud backup service for Win 11/10/8.1/8/7/XP. With this tool, you don’t need to carry big-size external hard drives or worry about drive corruption which may cause data and economic losses. Instead, you can do a securer, faster and simpler PC auto backup for free via CBackup.
CBackup not only provides its own CBackup Cloud storage for local to cloud backup with 10 GB of free space, but also enables public clouds, such as Google Drive, OneDrive, Dropbox, etc., as its cloud storage. Besides, with its clear interface and multiple smart services, you can enjoy a rather easy and speedy PC auto backup with CBackup.
How to quickly backup your computer? Here is an example of how to backup computer to Google Drive via CBackup. Please just do as follows.
1. Please download the CBackup desktop app, create a new account of CBackup for free and login.
2. Then, select Backup on the left bar and click on Backup PC to CBackup Cloud.
3. After that, you can modify the Task Name and choose the entire computer. Next, please determine CBackup Cloud as the backup target location.
✎Note: If you have other cloud accounts, for instance, Microsoft OneDrive, you can also select OneDrive as your backup destination to backup files to OneDrive. (CBackup, as a third-party tool, will guarantee your data safety to the largest extent, so you don’t need to worry about the risks.)
4. Next, please hit “Settings” after you create a new task and click ''Scheduler'' to choose one from 4 scheduled modes. At last, hit Start Backup to start the PC automatic backup task.
How to backup computer to an external hard drive
When it comes to the best way to backup entire computer, apart from offsite data backup solutions, you can also backup your computer to an external hard drive, though it’s not so safe enough. Here are detailed methods to backup Windows/Macs to an external hard drive.
Way 1. Backup Windows to an external hard drive with File History
To backup Windows to an external hard drive with File History, you can do this:
1. Firstly, connect your external drive to your computer.
✎Note: If Windows doesn’t recognize the external hard drive when you connect it, you may need to format the drive for Windows. (It contains risks, so you’d better backup your data in advance.)
2. Type File History into the Windows search bar to open File History and select Backup. (Or click the Start menu > Settings > Update & Security > Backup.)
3. Click on Add a drive and choose your external hard drive from the list.
4. Click More, and you can add folders, exclude folders, or change other settings here as you need.
✎Note: By default, Windows 10 backs up all the folders within the User folder on your PC, which meets most people’s needs.
Way 2. Backup Mac to an external hard drive with Time Machine
In addition, Time Machine can also be the best way to backup to external hard drive on Macs. How can you do that? Please follow the steps:
1. Similarly, connect the external drive to your Mac. You may get a dialogue box asking you to format the drive for macOS.
2. Once formatted, open System Preferences, click on Time Machine > Select Disk, and select the hard drive you connected just now.
3. Check the Encrypt Backup Disk box. (It is recommended to encrypt your backup for security, so click on Use as Backup Disk.)
4. Please create a password for your encrypted backup. (Make sure not to forget this password because you are not allowed to access your backed-up files without it.)
How to backup computer to Flash drive
Here comes the last way to make PC backups: Flash drive. How to backup your computer to Flash USB drive? Here are the steps for Windows and Macs.
Way 1. Backup Windows to Flash drive with Backup and Restore
How to do a backup Windows 10 to Flash drive with Backup and Restore? Please do this:
1. In your Windows 10, click on the Start menu, type Backup in the search box and select Backup settings. Then, scroll down to the Looking for an older backup section and click Go to Backup and Restore (Windows 7).
✎Note: If you want to create a backup in Windows 11, select Start > Settings > System > Storage > Advanced storage settings > Backup in turn. Here you will see all the backup options, likewise, locate Looking for an older backup and select Go to Backup and Restore (Windows 7).
2. Click Create a system image at the left panel. Next, click the drop-down menu under On a hard disk section, choose your USB drive as the destination path, and then click on Next.
3. At last, confirm your backup settings and click Start backup.
Way 2. Backup Mac to Flash drive with Finder
While, how can you backup your Mac to Flash drive with Finder? Please just do as follows:
1. Plug your USB Flash drive into a suitable USB port on your Mac. Next, click Finder on your desktop. (Finder is your Mac’s built-in app for dealing with files, which is always running.)
2. In the Finder window, navigate the sidebar on the left side. (If you can’t see the sidebar, select View > Show Sidebar from the Finder’s menu bar at the top of the screen.)
3. Next, if your USB drive has been recognized, it will be listed in the “Location” section. As shown in the picture, the drive is named “Mac Transfer,” but it could be named anything you like.
✎Note: If you’re not sure whether your computer has recognized your USB drive or not, you can go to Go > Computer from the menu bar. If it’s connected properly, you’ll see its icon there.
4. Next, in the Finder window, find the files that you need to move to the USB Flash drive, and drag them to the USB Flash drive in your sidebar.
5. After that, you’ll see a copy progress indicator window, which estimates how long it will take to finish the copy process. Once done, the backup has finished.
In the end
If you are looking for the best way to backup computer, this article should resolve your problem with its comprehensive content. Normally, there are 3 ways to backup your computer on Windows/Mac: external hard drive, Flash drive and cloud storage. If you require a safe, effective and fast backup for computer, CBackup can be the most suitable option for you.
Free Cloud Backup & Sync Service
Transfer files between cloud drives, combine cloud storage to gain free unlimited space
Secure & Free