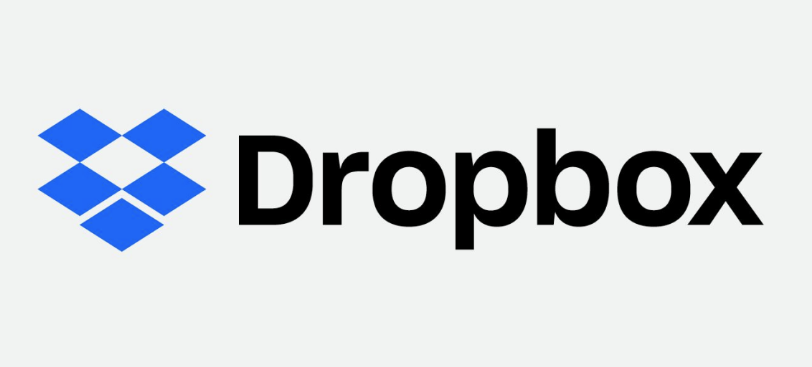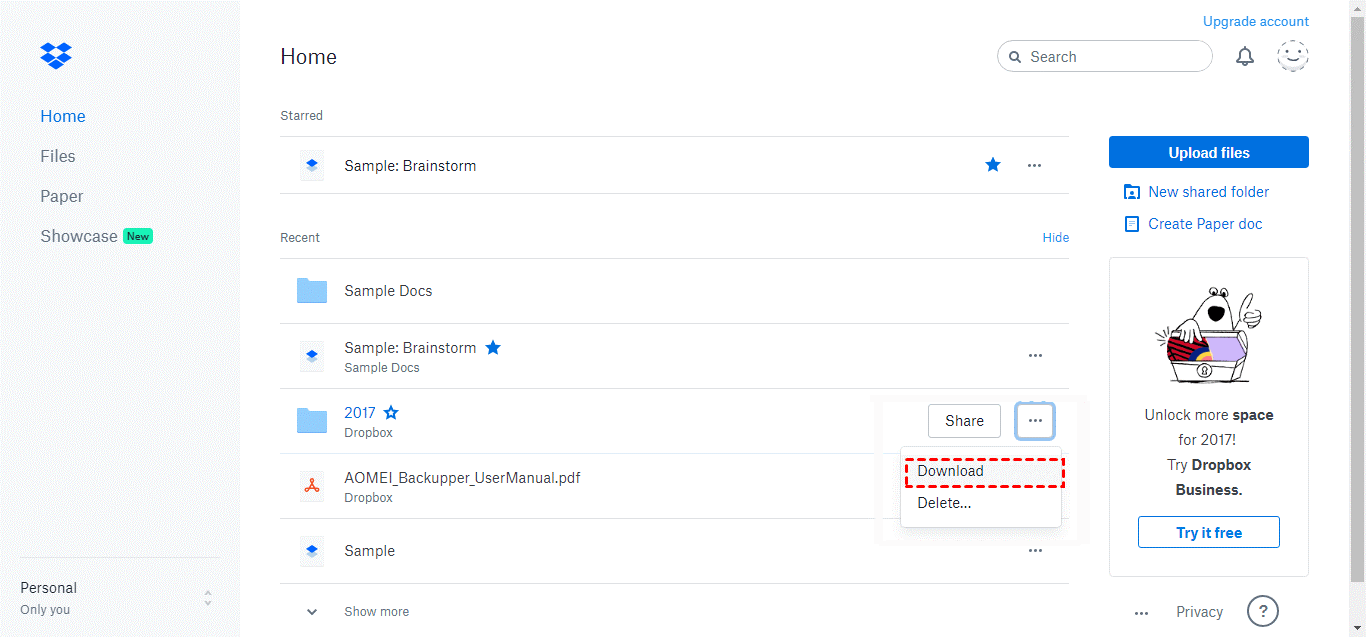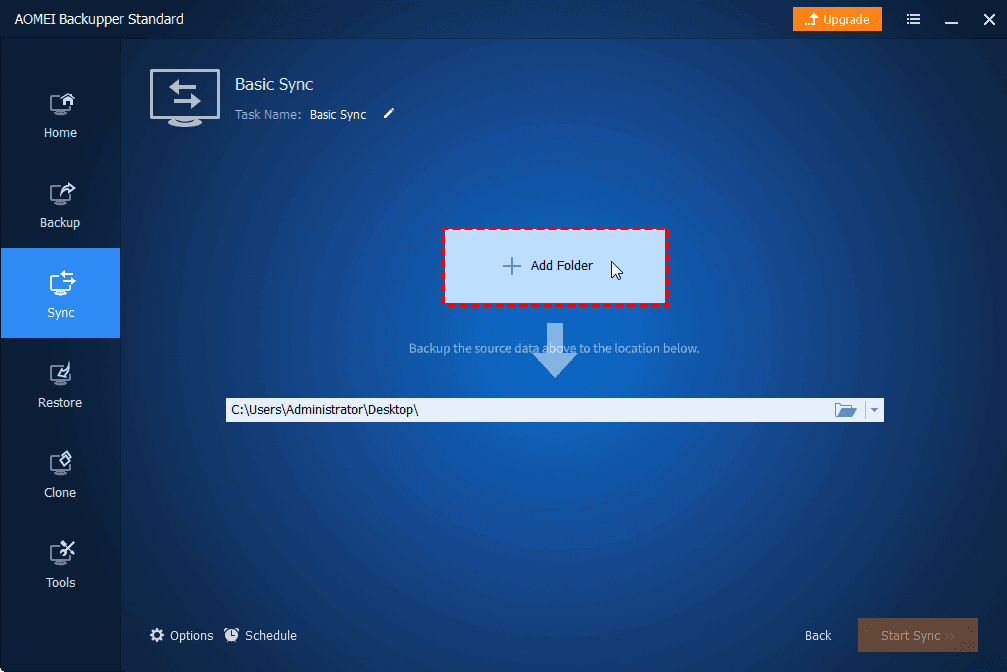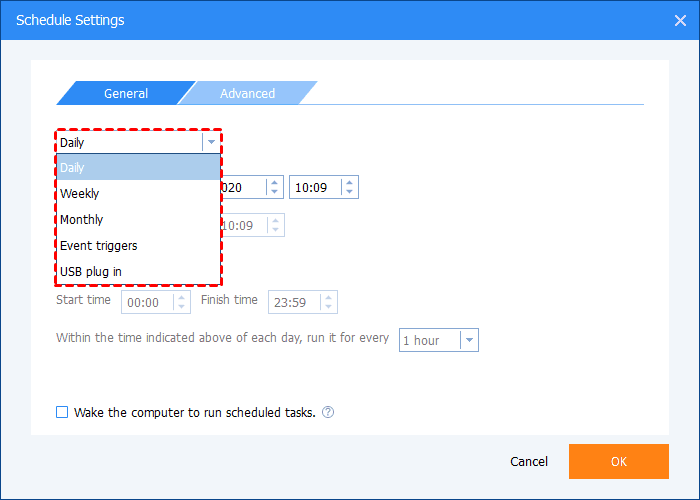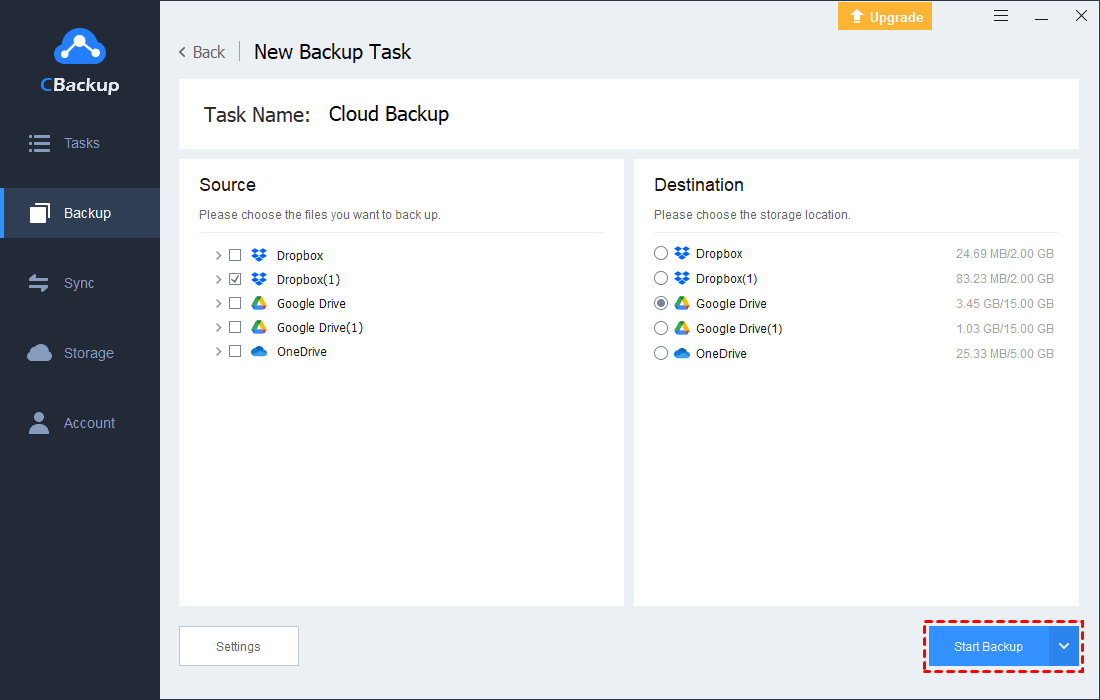What Is the Best Way to Backup Dropbox without Effort?
Here we provide the best way to backup Dropbox in this article. If you need an easy-to-use backup service, please read on and learn more information about it.
Can I Backup Dropbox to External Hard Drive?
"I keep a lot of my data in the Dropbox cloud. Recently, I want to back up all my old data in Dropbox to an external hard drive. Can I back up Dropbox to an external hard drive? Is there an easy way to do this and how to backup Dropbox files? I would be grateful for any kind replies!"
Of course, you can backup Dropbox to external hard drive, and there are many other solutions to backup Dropbox as well. Maybe you can find the best way to backup Dropbox after reading.
Why Do You Need to Backup Dropbox?
As one of the most popular cloud storage services, Dropbox is used by many people as their file storage solution. But sometimes, users lose files in Dropbox and even can't recover them.
There are many reasons for losing files, which could be human error, software bugs, natural disasters, hacking, etc. If you have not backed up your data in Dropbox, then your data will be at risk.
So, you can't store your important data only in Dropbox. You’d better learn how to backup Dropbox automatically to keep your data safe. If you want to know some easy ways to back up Dropbox, read on to find out how to do it.
3 Different Ways to Backup Dropbox with Ease
Here we will introduce 3 different ways to backup Dropbox to protect data in Dropbox. You can learn how to backup Dropbox to your external drive and other useful backup methods as well.
Way 1. Backup Dropbox to External Hard Drive
To backup Dropbox to an external hard drive, there are two different methods: manual backup and auto backup. You can pick one according to your need.
☛ Manual Backup Dropbox
You could use a traditional way - downloading files from Dropbox manually. Just follow these simple steps:
1. Connect your external hard drive with your computer.
2. Go to the Dropbox page, log into your account.
3. Locate the file your want to backup, select the three dots icon on the right of it to pick Download.
4. After finishing downloading, you could move the file to your connected external hard drive manually.
☛ Auto Backup Dropbox with a Third-party Tool
If you do not want to create a manual backup, you can consider using a third-party tool to help you run an auto backup. For example, AOMEI Backupper Standard is a nice try. Let’s see how to backup Dropbox to your external drive with it:
1. Connect your external hard drive with your computer.
2. Download Dropbox desktop app and install the Dropbox desktop app on your computer. It will create a Dropbox folder on your computer.
3. Download AOMEI Backupper Standard and install on your computer. Click Sync > Basic Sync.
4. Select the Add Folder button to choose the Dropbox folder.
5. Click the Schedule option in the lower-left corner to set up an auto backup. You can choose the backup frequency of Daily/Weekly/Monthly.
6. Then, select the external hard drive as the backup location. After that, click on the Start Sync.
Way 2. Backup Dropbox to Synology NAS
Another backup solution is to backup Dropbox to Synology NAS. Here we also list the easy steps to do it:
1. Install Synology Cloud Sync on your Synology NAS, run it.
2. Then you could select Dropbox to sync, and click Next. Follow its instruction to grant Synology Cloud Sync authority to access your Dropbox data.
3. Select a folder in Synology NAS as the local path, and select Dropbox Root folder as the Remote path. Choose Download remote changes only in Sync direction.
4. After confirming the settings, you can click on the Apply to backup Dropbox to NAS.
Way 3. Backup Dropbox to Another Cloud Drive
Since cloud backup service is popular now, you cloud also backup Dropbox to another cloud to prevent file loss. Here we recommend the best free cloud backup for Dropbox to backup Dropbox regularly.
CBackup is a reliable cloud backup service that allows you to backup files between different cloud storage services, including Google Drive, OneDrive, Dropbox, FTP/SFTP. So, to prevent the loss of files in Dropbox, you can use CBackup to backup data from Dropbox to another cloud drive directly.
What’s more, CBackup can help you set up automatic backup tasks with Specific time/Daily/Weekly/Monthly mode. With this useful feature, your backup tasks will be performed regularly with the frequency you selected.
Let’s see how to use the best way to backup Dropbox to another cloud drive:
1. Download and install the CBackup desktop app on your PC, create a new account. Then run it and log into your account.
2. First, go to the Storage tab. Here we take backup Dropbox to Google Drive as an example. Select Google Drive > Authorize Now, please follow the step-by-step instructions to grant CBackup accessible to your Google Drive. Then repeat the step to add Dropbox to CBackup as well.
3. Select the Backup tab and click the Backup Public Cloud to Public Cloud option.
4. Add Dropbox files, and choose Google Drive as the Destination. Then click on Start Backup to back up Dropbox to Google Drive.
Summary
After reading this article, you may find the best way to backup Dropbox. If you feel difficult to choose one method from these ways above, maybe you can try using CBackup to backup your files in Dropbox, and CBackup will not make you disappointed.
Free Cloud Backup & Sync Service
Transfer files between cloud drives, combine cloud storage to gain free unlimited space
Secure & Free