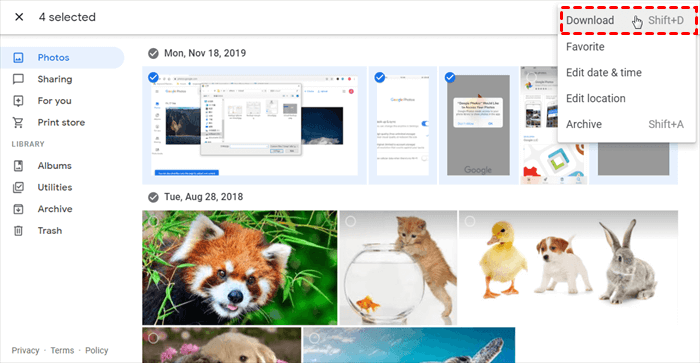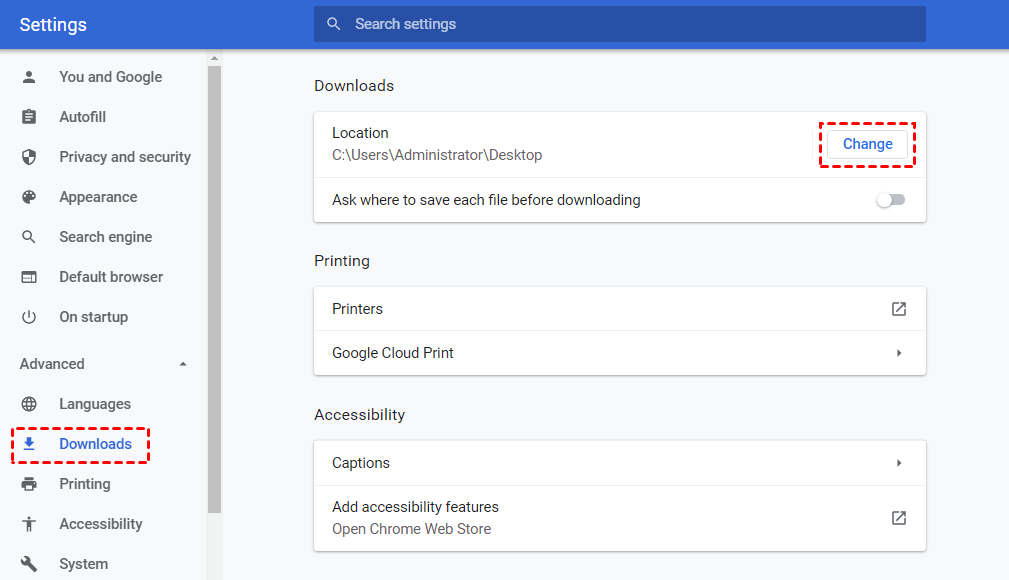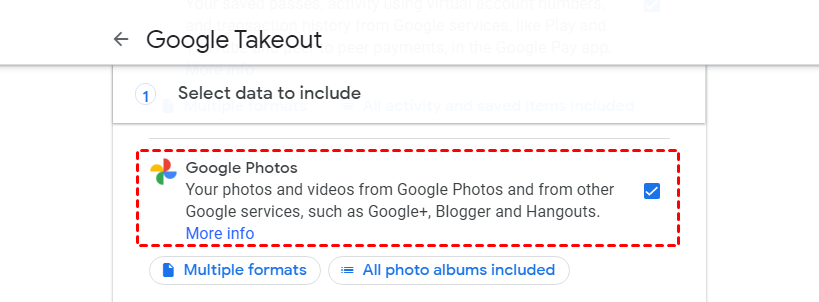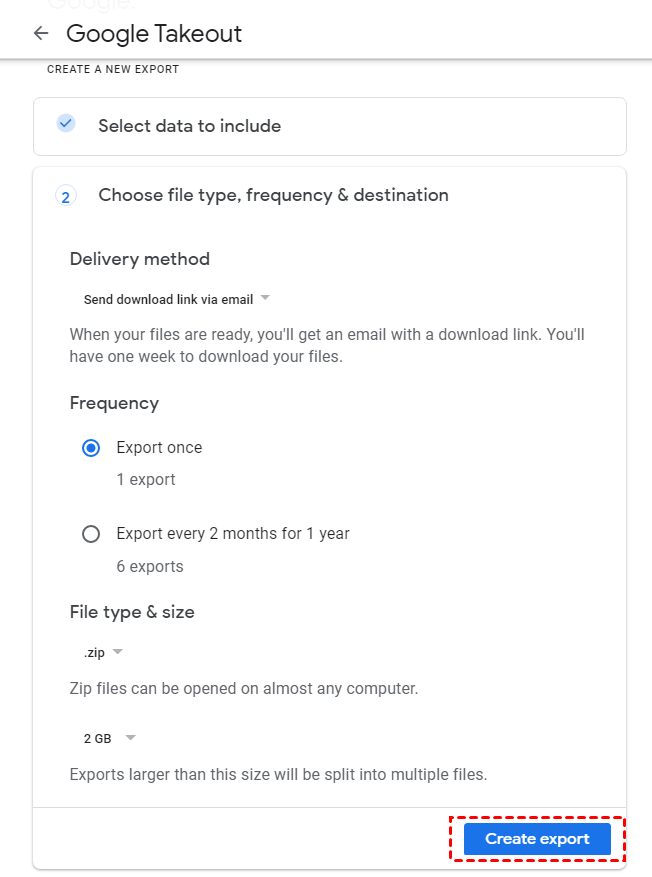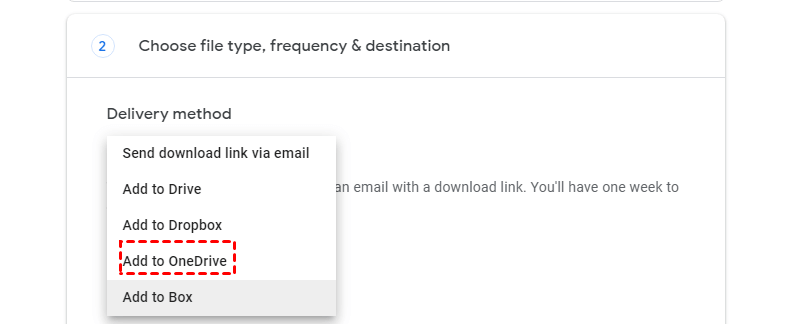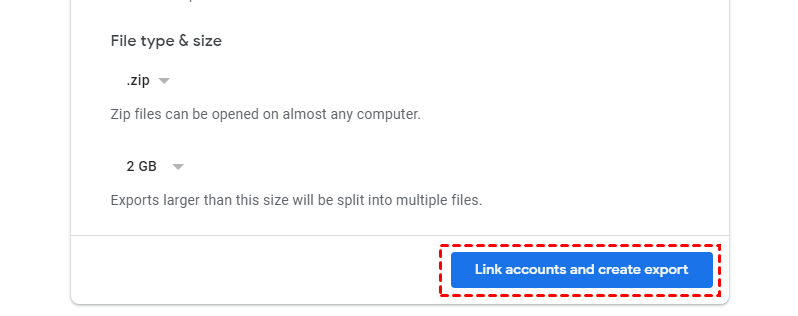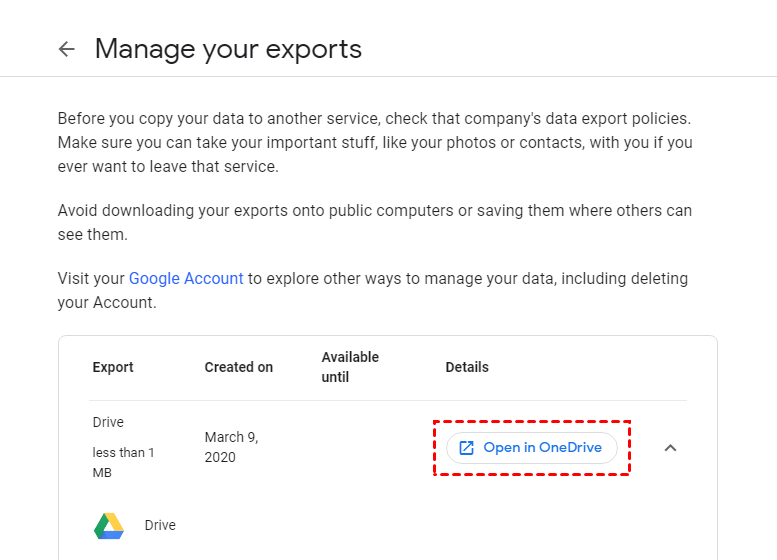Best Ways to Backup Google Photos | 3 Ways + 1 Tip
What is the best way to backup Google Photos? In this article, we will show you the 3 best ways to backup pictures on Google Photos with step-by-step guides and show you a tip to increase Google storage for free.
Should I Backup My Google Photos?
"Currently, I store all my photos and videos on Google Photos, which are very important to me. Should I backup my Google Photos? What is the best way to backup Google Photos? Any recommendations?”
The Necessity of Backup Google Photos
Google Photos is a one-stop photos/videos storage, organization, and sharing service offered by Google. It can automatically analyze and classify the photos you uploaded and allows you to find a specific picture easily by looking for keywords of it, such as places, things. If you don't know how to backup your photos to Google, you can learn in the linked post.
Is storing photos in Google Photos completely safe? No, there is also a risk of loss for photos stored in clouds. The best way to protect your valuable things is to use the 3-2-1-backup-strategy. To put it simply, you'd better make three copies of your data, keep it in two different locations and save one copy offsite.
How to backup Google Photos? In the following chapter, we list 3 effective solutions. You can choose the method that works best for you.
Which Is the Best Way to Backup Google Photos?
You can choose to backup photos stored in Google to your PC/laptop, external hard drive, or other clouds, such as OneDrive, Dropbox, OneDrive, and so on.
Option 1. Keep Google Photos to Hard Drive on PC
If the hard drive space on your computer is large enough to store the photos, you can download Google Photos to your PC directly. You can follow the way below to learn how to backup Google Photos to PC.
#1. Download Certain Photos
If you want to save some of the pictures stored on Google Photos to your computer, you can download them from the Google Photos website easily.
1. Open the Google Photos webpage, and log in with your accounts.
2. Tick the images you wish to download, click on the three-vertical button at the top right corner, pick the Download button.
✎Note: The default location for downloads from Chrome is lived at Drive C, but you can modify the location of your downloads by clicking the More position in Chrome, tapping on Settings > Advanced > Downloads in turn, and hitting Change to select the place you want to store photos.
#2. Download All Photos via Google Takeout
If you need to save all your Google Photos to the local drive on your computer, you can use Google Takeout, with which you can export all content in your Google account, including bookmarks and history from Chrome, photos and videos from Google Photos, Messages and attachments in your Gmail account, and so forth.
1. Open the Google Takeout page. If it is defaulted to select all products from Google, click on Deselect all on the top first.
2. Navigate to the Google Photos section, tick the checkbox, and turn to the bottom of the page to tap on Next step.
3. Adjust the export frequency, file type and size, and hit Create export. Then, you can wait for the Google Photos backup download to be completed.
Option 2. Backup Google Photos to External Hard Drive
Using an external hard drive to backup your Google Photos is also a good choice. External hard drives are usually with a huge storage capacity so that you don’t need to store a large number of images on hard drives on the computer, which may influence the proper work of your computer.
To back up Google Photos to an external hard drive, you should download the photos to PC first of all. You can refer to the foregoing Option 1 to sync Google Photos to PC. Then, connect your external hard drive to the computer and copy and paste the Google Photos files to the external drive.
Option 3. Save Google Photos to Other Clouds
Another method is to backup Google Photos to other cloud drives. For example, you could transfer Google Photos to OneDrive, Dropbox, and other cloud storage services. You can get this done with the help of Google Takeout as well.
1. Visit the Google Takeout site, and only select Google Photos in the Products list, then tap on Next Step.
2. Under the Delivery method tab, click on the inverted triangle next to Send download link via email and choose the correct option, such as Add to OneDrive.
3. Hit Link accounts and create export and grant Google Takeout to access your OneDrive information.
4. Then, you can press the Open in OneDrive button to check the exported files on OneDrive.
Tip: Easiest Way to Increase Google Storage for Photos for free
As we all know, starting from July 10, 2019, Google eliminates auto-sync between Google Photos and Google Drive. But the photos you stored on Google Photos will count against the 15GB of free space offered by Google Drive. That is to say, Google Photos and Drive share across the 15 GB storage space. If you run out of the 15GB of free storage, you will not be able to back up your pictures to Google Photos moreover.
But don’t worry, you can use CBackup to increase Google cloud storage for free. CBackup is a professional cloud backup service with a streamlined interface that offers a cloud combination feature, which enables you to integrate cloud storage of multiple accounts to build a bigger backup space for users. It supports merging OneDrive and Dropbox accounts as well.
The following guide shows steps to merge Google Drive accounts:
1. Start cloud combination with registration for CBackup. Download and install CBackup, and then, log in to it with your registered account.
2. Click Storage > select Google Drive, and hit Authorize Now. Next, follow the instruction to warrant CBackup to connect your Google Drive storage. Then, add your other Google Drive accounts to CBackup.
3. Choose + Add Combined Cloud.
4. Tick these accounts to merge into one whole space, hit Next > Combine to finish the combination. After that, the combined cloud will appear in your store list.
Additionally, CBackup also provides cloud to cloud transfer features. With it, you can transfer Google Drive to another account or other cloud storage service with one click.
Conclusion
This article introduces the best ways to backup Google Photos. You can backup Google Photos to hard drives/external hard drives, or other cloud drives. When your Google cloud storage runs out, you can rely on CBackup to get more free cloud storage by combining numerous Google accounts easily.
Free Cloud Backup & Sync Service
Transfer files between cloud drives, combine cloud storage to gain free unlimited space
Secure & Free