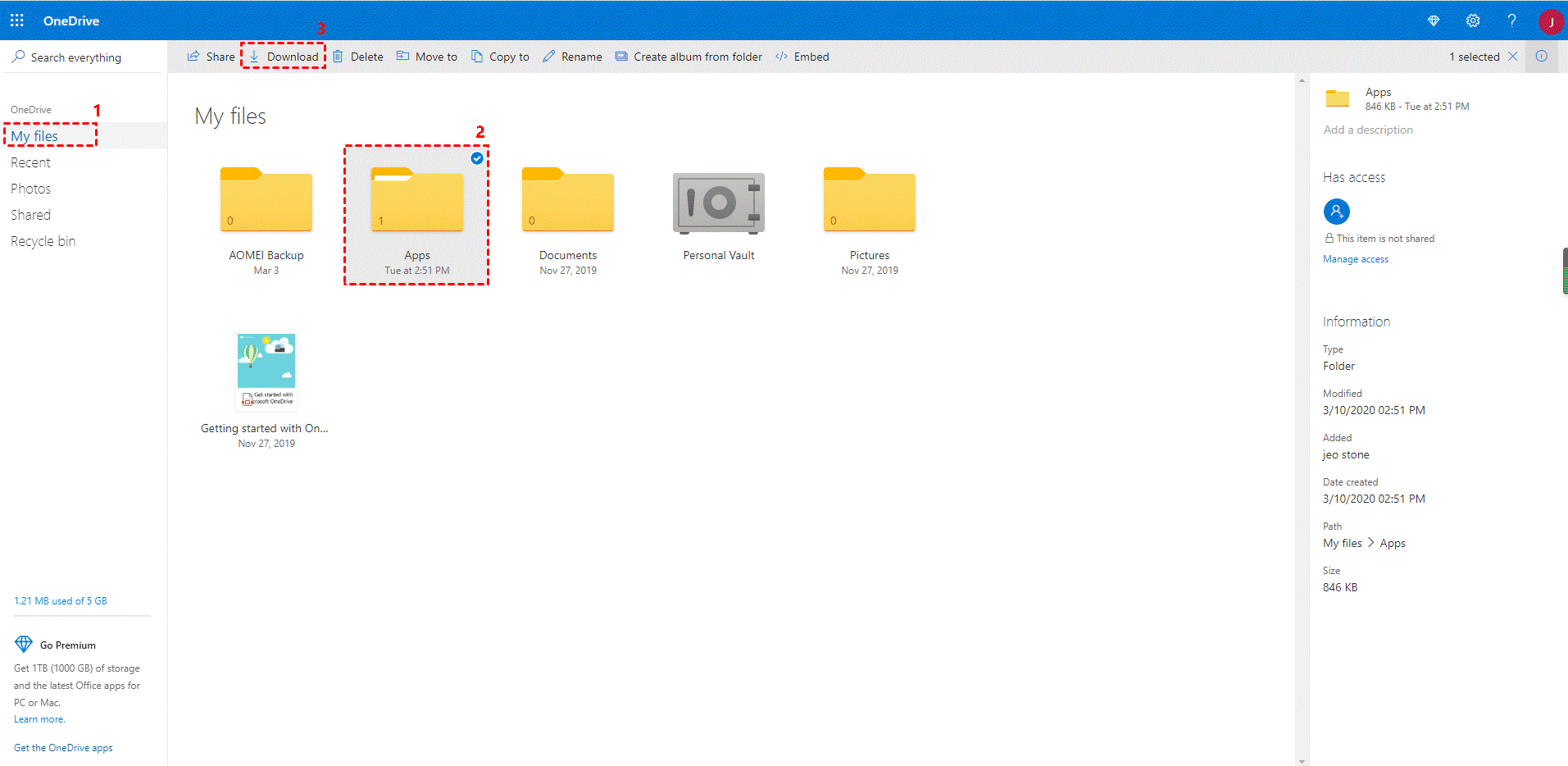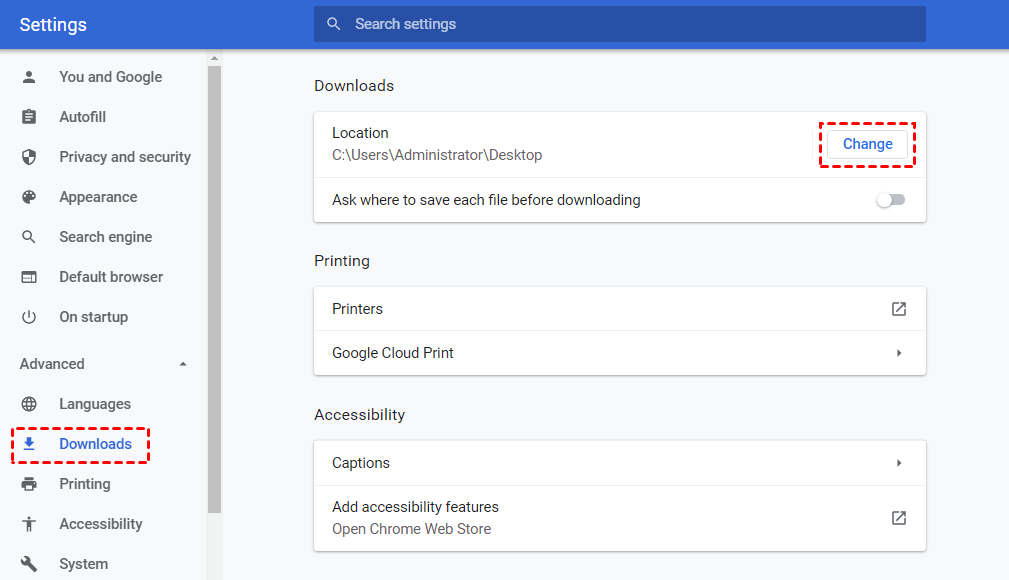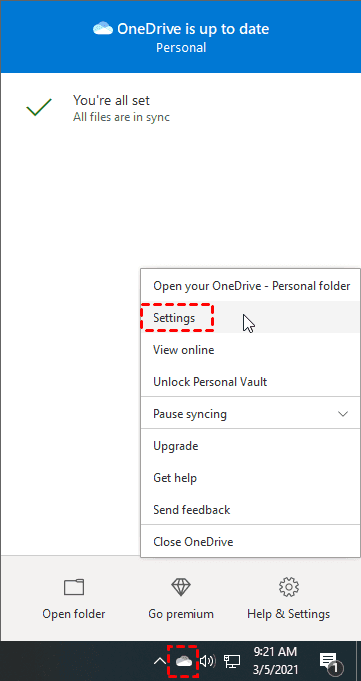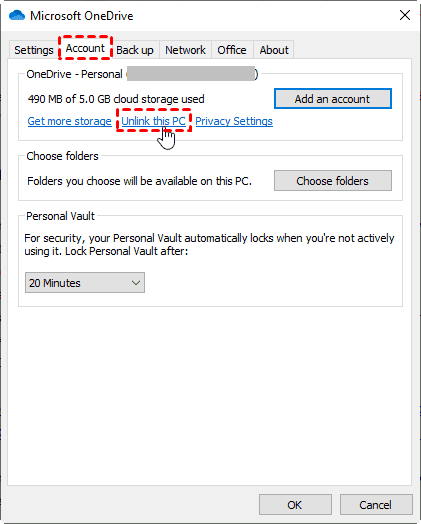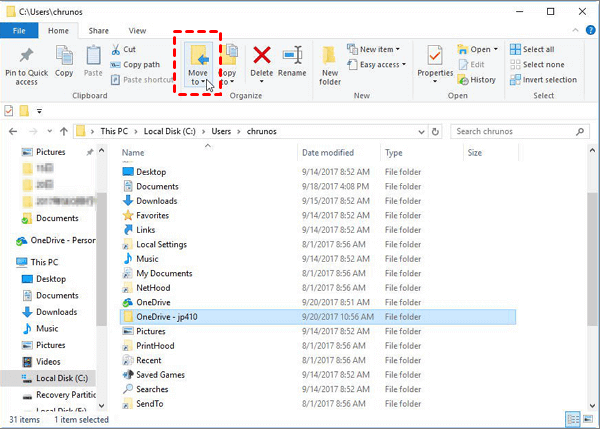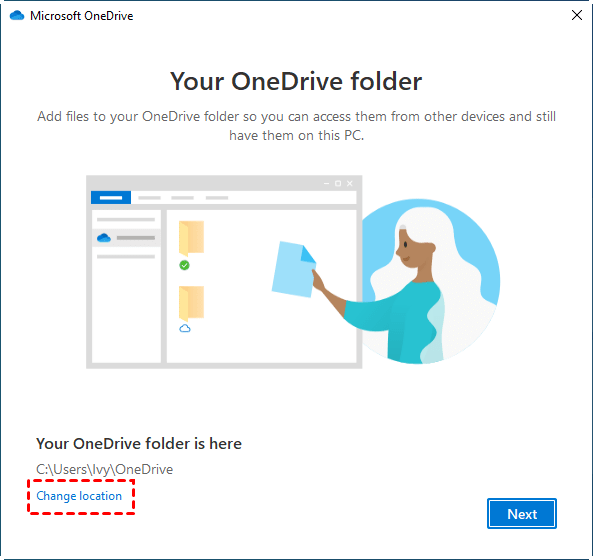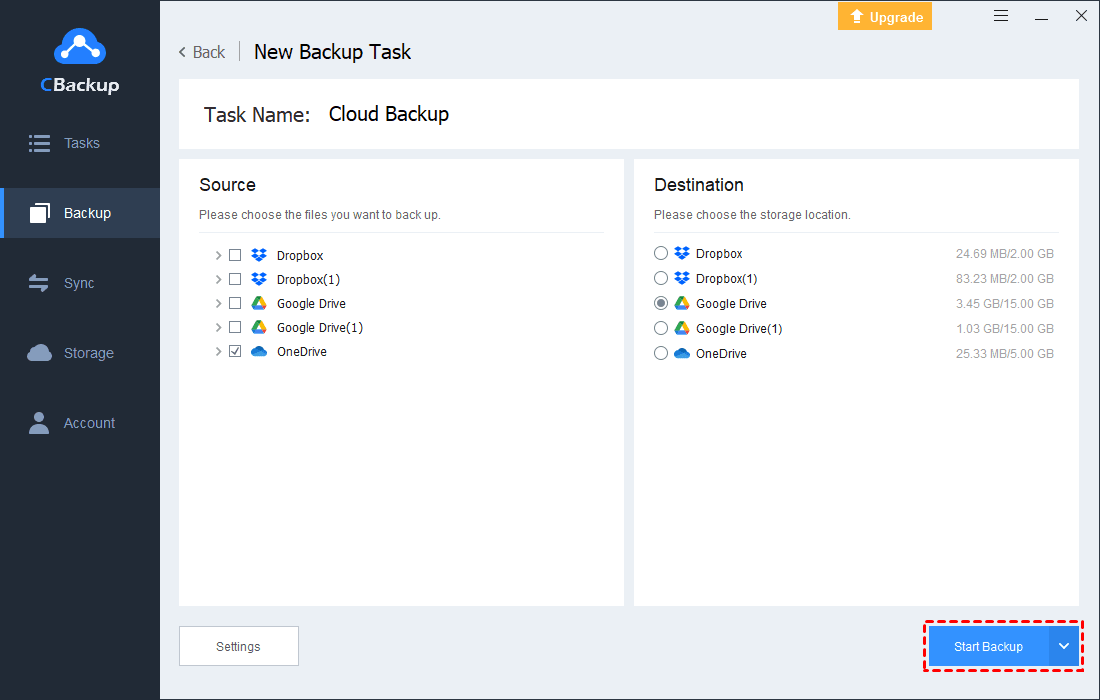3 Best Ways to Backup OneDrive Effortlessly
Do you want to backup OneDrive but don't know what is the best way to backup OneDrive files? This tutorial will provide 3 practical ways and show you how to backup OneDrive data easily.
Should I Backup OneDrive?
“I am using OneDrive to save all my important files, including family photos, project data on work, etc. But I am worried about losing OneDrive data. Should I backup my OneDrive files? What is the best way to backup OneDrive?”
Necessity of Backing up OneDrive
As an online file storage and management tool, OneDrive allows you to store data, access OneDrive files across multiple devices, and share them with others. Is the data stored on OneDrive secure enough? Not really! Your online OneDrive data is always facing various threats that would lead files to loss, like hacker attacks, server failures, etc. And sometimes, your files may be modified by co-workers by mistake.
Data backup is an effective means of protecting your data. Backing up OneDrive files can be a precautionary measure, and can also help you easily recover files in the event of your OneDrive files getting corrupted, deleted, infected by malware, or overwritten. How to backup everything on OneDrive? Please keep on reading.
What Is the Best Way to Backup OneDrive?
Here we present 3 methods for you to create copies of OneDrive documents. You can choose to keep OneDrive data on hard drives on your computer, other cloud drives, or external drives.
Way 1. Keep OneDrive Files to Computer/Hard Drive with Web Interface
If you store OneDrive files online and don't have any storage devices, you may consider saving OneDrive files to your hard disk drive on your computer. In this way, you can access OneDrive files without an internet connection. The following is how to backup OneDrive to a hard disk drive on the computer:
✎Note: Please note that the free space on your hard drive should be larger than the OneDrive files. Otherwise, it will not be able to accommodate all OneDrive files.
Step 1. Go to the OneDrive website with a browser, and log in with your credential.
Step 2. Choose the files/folders you want to backup, and right-click them to select the Download option.
Step 3. Get downloads on your web browser. Then, you can copy and paste the downloaded files to any other location on your computer.
☛Tip: You can change the default location of downloads on the browser to save downloaded OneDrive files directly to the target computer's hard drive. Take Chrome as an example:
Click on the More button and select Settings > Advanced > Downloads in turn. Tap on Change to determine the location of your browser downloads. After changing, when you download OneDrive files, they will be saved to the target position automatically.
Way 2. Save OneDrive Data to External Hard Drive Using OneDrive Sync Client
If you want to backup OneDrive data to an external hard drive, you can rely on the OneDrive client. With it, you can backup files to OneDrive, access OneDrive files on the computer, and save files from OneDrive to your external drives. You can connect the external hard drive to your PC and follow the how to backup OneDrive for business and OneDrive for personal to an external drive guide below to achieve that:
Step 1. Hit the OneDrive icon on the taskbar, click Help & Settings, and pick Settings.
Step 2. In the Account tab, press the Unlink this PC position and click Unlink account to confirm it.
Step 3. Locate the OneDrive folder on File Explorer, tap the click the Move to button, then create and select a folder on your external hard drive.
Step 4. Sign in to your OneDrive sync client. In the set-up process of OneDrive, click on the Change location button, set your external drive as the new OneDrive folder location, and finish the setup.
Step 5. Then, OneDrive files will be synced to the external hard drive successfully.
Way 3. Backup OneDrive to Other Clouds via File Backup Software
If you neither want to store OneDrive files on your computer nor have an external hard drive to save your documents, the best way to backup OneDrive files is to save them to another cloud drive. Specialized OneDrive backup services, like CBackup, can help you finish the job with no effort.
CBackup is proficient in migrating files stored in cloud storage services, like OneDrive, Google Drive, Dropbox, and so on. For instance, it allows you to transfer photos from OneDrive to Google Drive in a minute. With an auto-backup feature, this tool lets you backup OneDrive data automatically, and complete data backups in the background when you shut down your computer.
CBackup Highlights:
◆Support backups of a single file and a whole cloud drive.
◆Provide file filters to exclude or include specific files when backing up data.
◆Offer version controls for backups of items.
◆Simple backup process and restore all backups easily.
It enables you to backup OneDrive to Google Drive and other cloud storage solutions in only a few clicks. Now let’s get down to the detailed steps:
Step 1. Sign up for a CBackup account and log in to the CBackup client with your account.
Step 2. Click Storage and select OneDrive to hit Authorize Now, and grant CBackup to access your OneDrive storage space. Then, add your Google Drive account or Dropbox account as the backup destination with the same step.
Step 3. Head to Backup, and tap on Backup Public Cloud to Public Cloud.
Step 4. Choose OneDrive or certain OneDrive files. Next, select another added cloud.
✎Note: If you have more than one OneDrive account, you can add your OneDrive accounts to CBackup and transfer files from one OneDrive account to another easily as well.
Step 5. Click on Start Backup to create backups of your OneDrive data.
Wrapping Things Up
This tutorial offers 3 of the best ways to backup OneDrive. You can choose to save OneDrive files to a hard drive on your PC, an external drive, or another cloud storage provider.
The first two methods require you to manually get a backup of your OneDrive data. The third method, using CBackup to migrate OneDrive data to another cloud, is much handier because you can set up automatic backups of OneDrive files with ease and don't have to worry about forgetting to backup data.
Free Cloud Backup & Sync Service
Transfer files between cloud drives, combine cloud storage to gain free unlimited space
Secure & Free