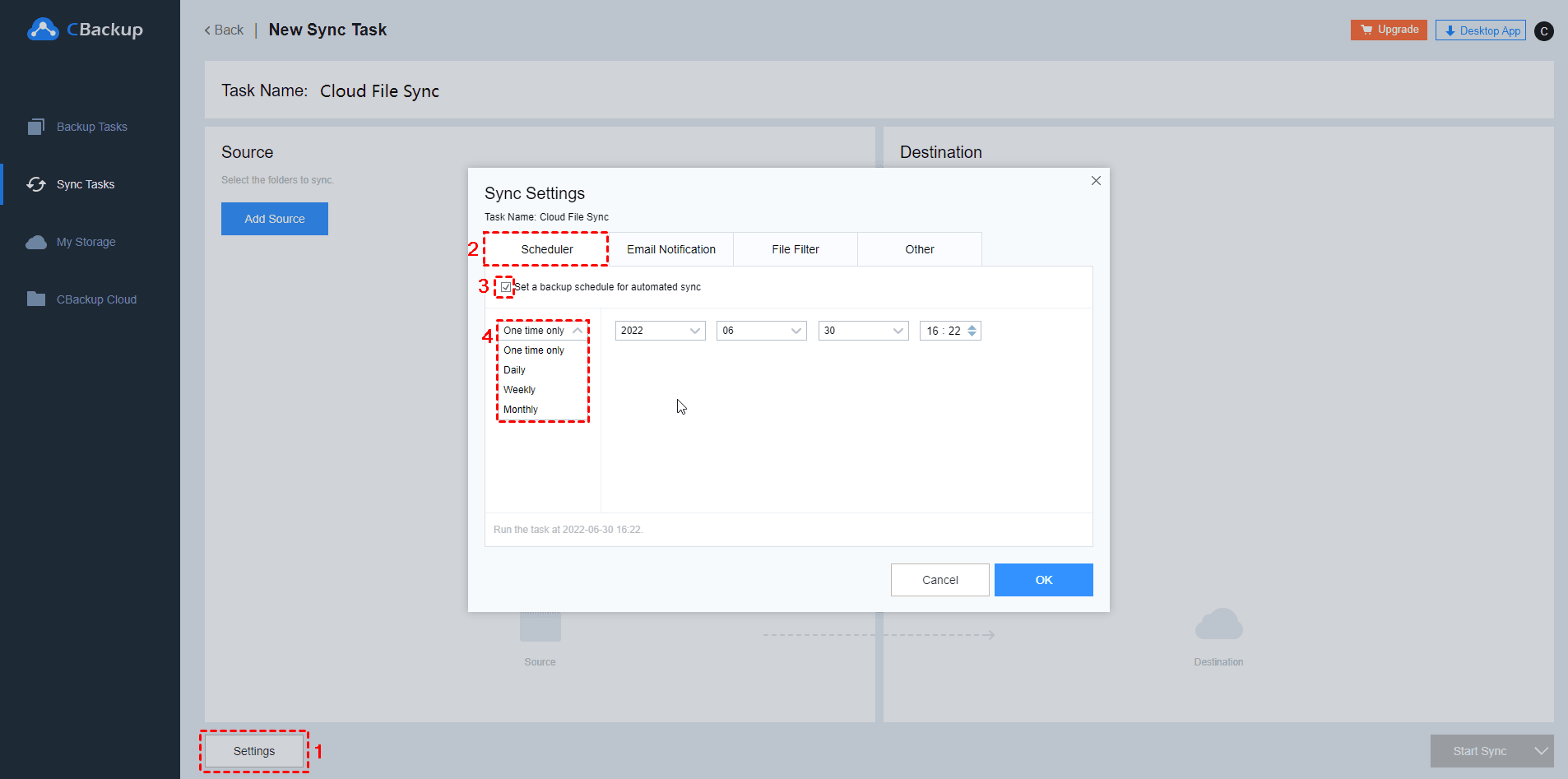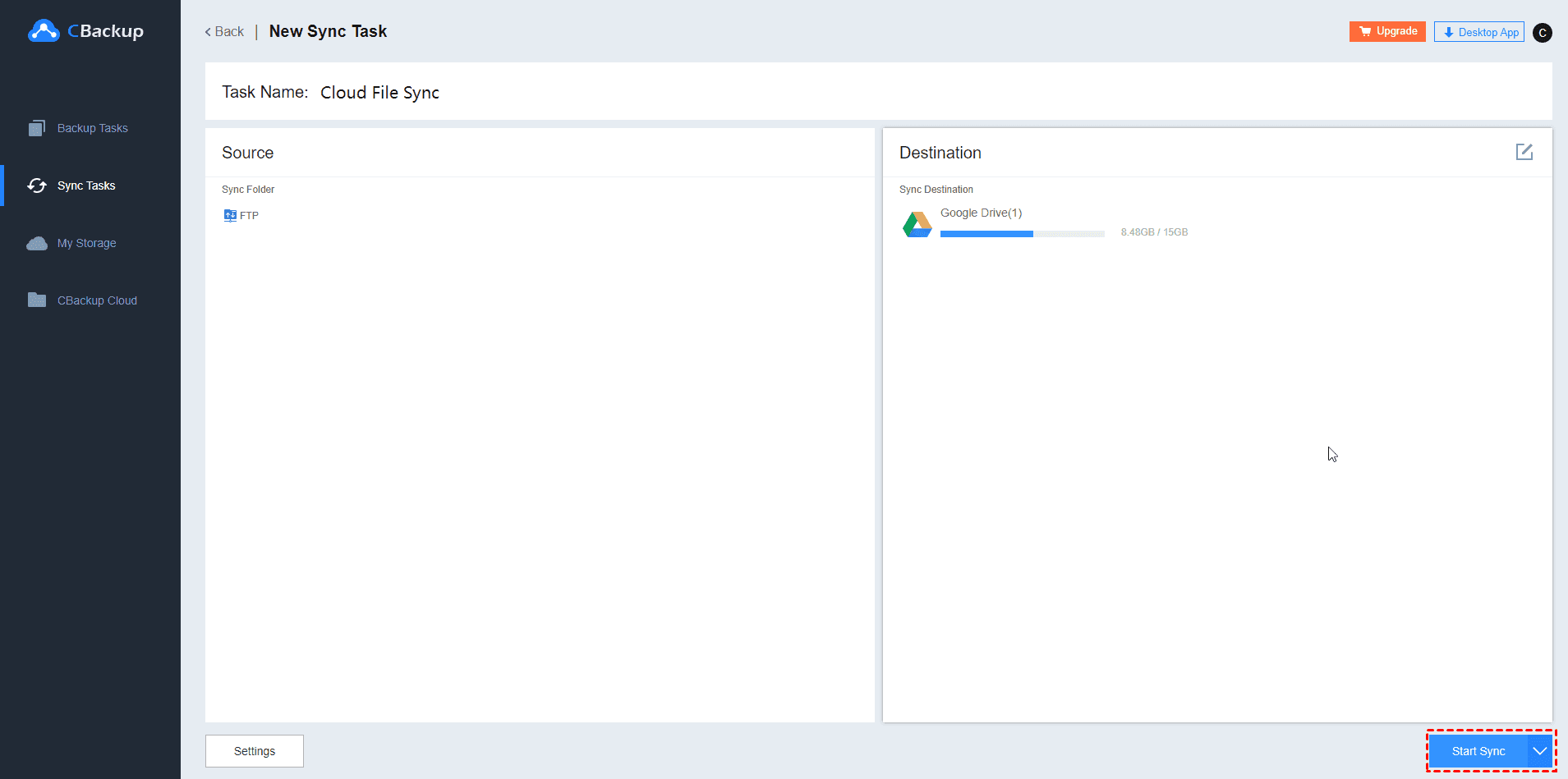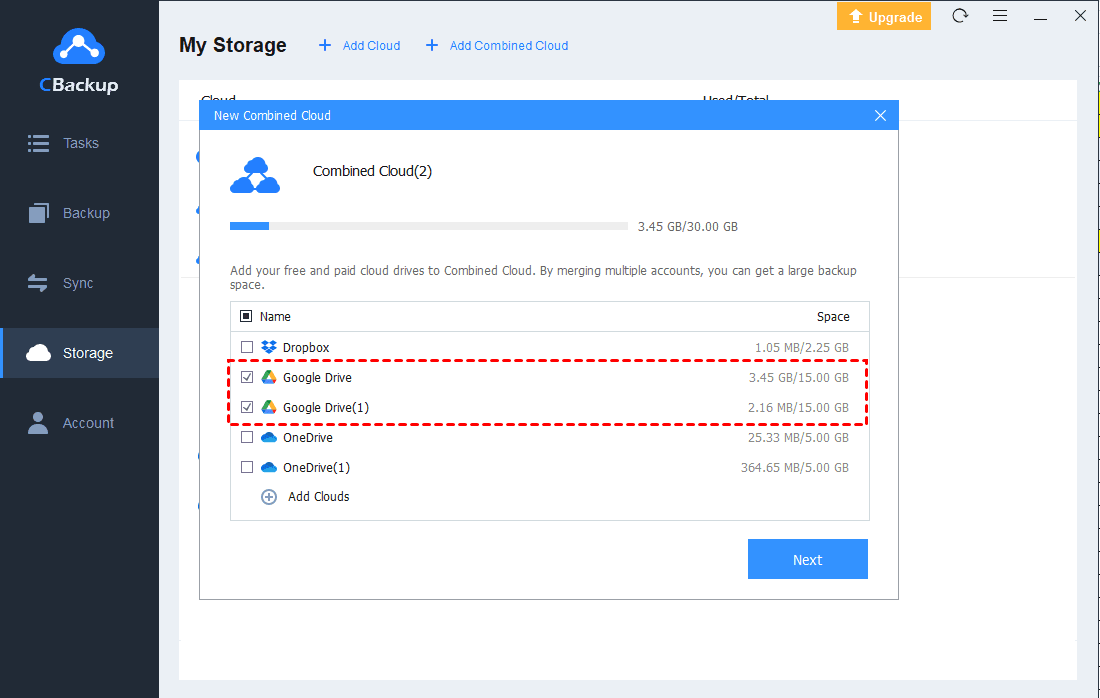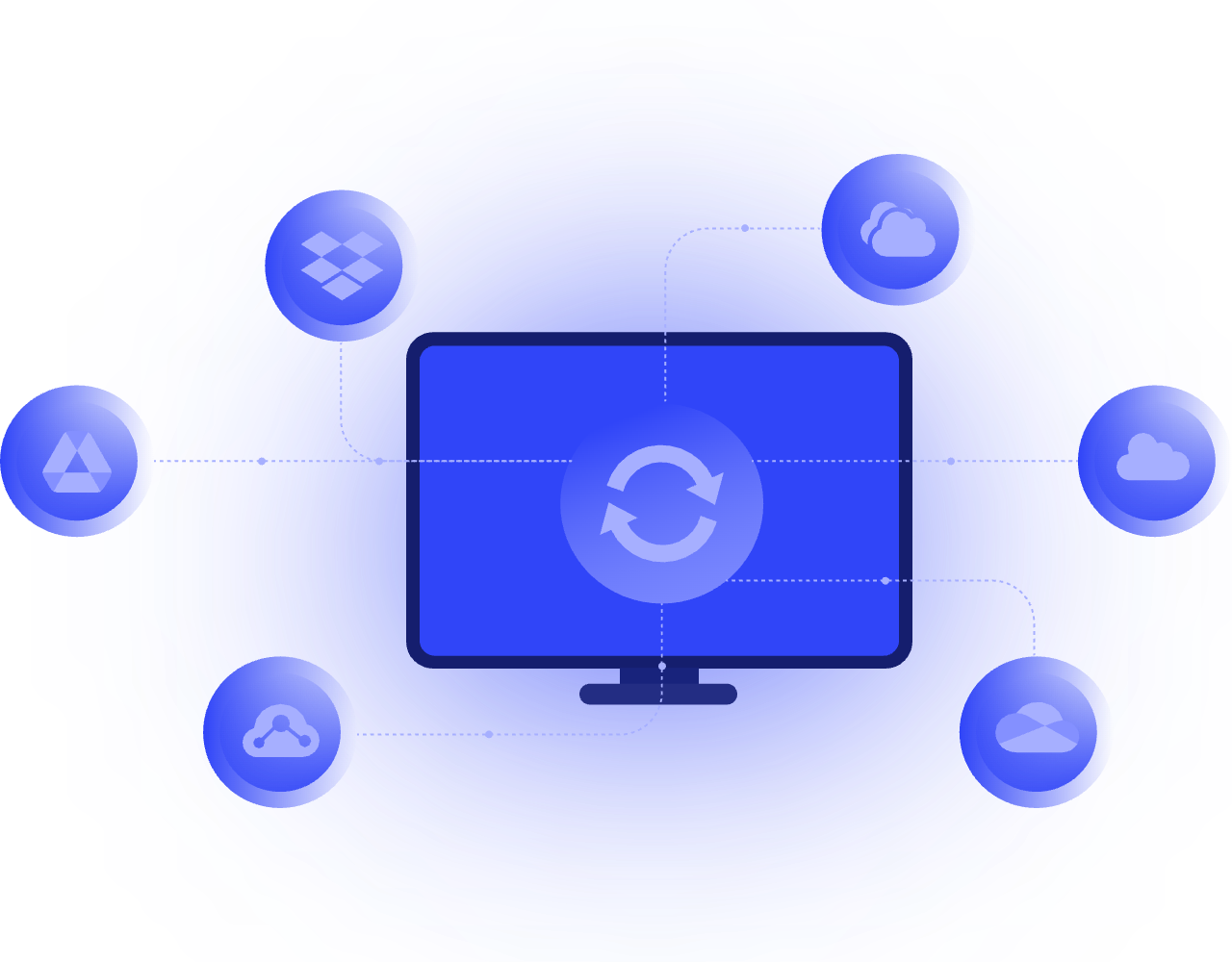Best Way to backup WordPress Site: Step-by-step guide
This post covers the best way to backup WordPress site and detailed steps. You can refer to them and choose the one that suits you most.
How do I backup my WordPress site before updating?
“A lot of hard work goes into creating content. What if my site crashes or is hacked. I need to have a backup of my WordPress site.”
“I would like to back up my WordPress since I'm going to update the PHP in order to update my WordPress to the latest version.”
If you are in a similar situation to the user case above, then please read this article. We will introduce you the best way to backup WordPress site in detail.
Reasons for backup WordPress
Why do you want to create backups of WordPress? Here we list some main reasons for it:
- Protect your data: Once you use backup and recovery software to backup WordPress site, it will be protected from virus or malware attacks and you can restore it easily after data loss.
- Larger storage space: Backup software always provides much storage space to store your data.
- Share data easily: You can share your data with your friends, co-works, etc.
Now, let’s explore the best way to backup a WordPress site in the following contents.
What is the best way to backup WordPress Site?
So, what is the best way to backup WordPress? You can choose a manual way or an automated way after reading the detailed information to backup WordPress to site to Google Drive, OneDrive, Dropbox, etc.
Option 1. Backup WordPress manually
There is a manual method is to download your WordPress site from cPanel and then transfer it to a cloud drive, for example, backup WordPress to OneDrive in this way. Let’s see how to backup WordPress site manually.
1. Run cPanel and log into it.
2. Go to the File part, and click on Backup Wizard.
3. Choose the Backup option on this first Backup/Restore page of the backup process.
• Note: If you want to restore your WordPress site, you can click the Restore button in the first step.
4. Next, you can select Full or Partial Backup. If you want to restore your sites, please Select Partial Backup. You can choose the WordPress site that needs to be backed up, then save it to your PC, and backup it to a cloud drive like OneDrive.
Option 2. Backup WordPress automatically
If you don't want to back up your WordPress site manually, there is also an automatic backup method, a professional cloud backup tool - CBackup, can be the best way to backup WordPress website.
CBackup is a high-praised cloud backup tool for Windows 11/10/8.1/8/7/XP. It provides full features like PC to cloud backup, cloud to cloud sync, combined cloud storage, etc. You can backup data from local to cloud drives including Google Drive, OneDrive, Dropbox, etc. Or it also allows you to transfer files between FTP and mainstream cloud drives.
Once you sign up for a new account of CBackup, you can get 10GB of free cloud storage space in CBackup Cloud. If you need more cloud storage space, CBackup allows you to merge unlimited cloud drive accounts to a combined cloud and then you can enjoy more cloud storage for free.
Now, let’s see how to back up WordPress website to Google Drive automatically via CBackup web app as an example.
⇒ Add cloud to CBackup
1. Go to the CBackup website. Sign up for a new CBackup account and log into it.
2. Choose the My Storage button, click on the + icon to Add Cloud and choose your Google Drive account.
⇒ Create an automated WordPress website backup
1. Navigate to the Sync Tasks part, and press the New Task button to create a new cloud to cloud sync task for your WordPress site.
2. Next, press the Add Source button to choose FTP that stores your WordPress site, press the Add Destination button to choose the target cloud drive for your WordPress website.
3. You can go to Settings to make the task automatic and this feature is for free.
4. After the above, select the Start Sync button to begin the WordPress auto backup easily.
Bonus tip: How to get more storage space to backup WordPress
If the size of your WordPress site is large, and your cloud drive does not have enough cloud storage space for it, you can try the combined cloud storage feature in CBackup. With it, you can get larger storage space for free. For example, you can merge multiple Google Drive accounts to expand your cloud storage space for free:
1. After adding your cloud drives to CBackup under Storage, click on the Storage tab, and press + Add Combined Cloud.
2. Select the cloud storage accounts that you want to merge, and then click on Next > Combine.
3. After the above, you will have a Combined Cloud in your list. You can select the Combined Cloud as a backup destination while creating PC cloud backup task to enjoy huge backup space then.
Written in the end
This post introduced the best way to backup WordPress site in detail. You can choose to create a backup manually or automatically. In these ways, you can get WordPress backup to Dropbox, OneDrive, Google Drive, etc. The professional backup software CBackup can help you to backup all types of data to a cloud drive directly and you can get larger cloud storage space with it as well. Go to get it and have a try.