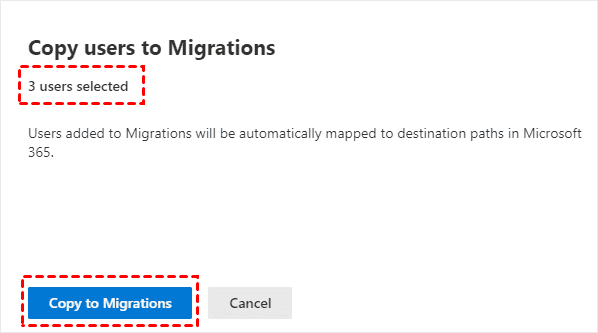Top 2 Box to OneDrive Migration Tool in 2024 [Updated]
Can I move from Box to OneDrive directly for business or personal use? Scroll down to get best 2 Box to OneDrive migration tools, and follow the steps to make it.
Box vs. OneDrive
Box and OneDrive are both famous cloud drives that attract many millions of users to use. But they have some differences according to the following information.
Box is a cloud drive, which is designed for Business users to manage content, share files, and collaborate with others so that you can access files from any devices like Windows, macOS, Android, and iOS devices as long as you have an Internet connection. But you can use it for personal use in the Free version, and you can get 10GB cloud storage, 250MB file upload limit, and 1 file version, if you use Box for Business version, you can enjoy unlimited cloud storage, and other integrations, like Microsoft Office, Teams, Salesforce, and Google Workspace, etc.
OneDrive is for personal and business use, you can use OneDrive as Box, for sharing and managing files, even collaborating with others, and accessing files from any devices, like Windows, macOS, and Android devices. OneDrive provides 5GB of free cloud storage space for storing files and offers up to 30-day versions. You can use OneDrive accounts for up to 10 accounts. And upload the file up to 20GB in size from the OneDrive desktop app, and the OneDrive website limits the 250GB in size.
Box vs. OneDrive (Personal Use)
|
Features |
Box Individual |
OneDrive Basic |
|
free cloud storage |
10GB |
5GB |
|
upload limit per file |
250MB |
20GB |
|
file version |
1 file version |
up to 30-day versions |
|
OS |
Windows PCs & Servers macOS Android iOS&iPadOS |
Windows PCs & Servers macOS Android |
|
integrations |
Microsoft Office, and Google Workspace, etc. |
word, excel, Microsoft Office, Trello, Zoom, Zapier, Canvas, Docusign, Salesforce |
Compared Box for Business and OneDrive for Business, OneDrive integrates with more apps than that of Box, including Microsoft 365, Outlook, Word, Excel, PowerPoint, OneNote, Access, Publisher, and more apps. Besides, OneDrive is more affordable than Box. Therefore, transferring files from Box to OneDrive is a trend for business or personal use. So, you might need a Box to OneDrive migration tool for better performance.
Why transfer files from Box to OneDrive?
According to the above chart, you can see the difference between both of them. Compared with Box, OneDrive provides features of file upload, and file management is much greater than that of Box, so just enjoy it. Besides, OneDrive is designed for personal and business use while Box is designed for business use so OneDrive has wider user coverage and is more user-friendly.
If you use Microsoft Office usually, it’s highly recommended to try OneDrive because it works seamlessly with Microsoft Office, which makes work smoothly.
Box to OneDrive Migration Tools
How to migrate files from Box to OneDrive easily? There are some effective Box to OneDrive migration tools you might need:
- MultCloud - online multiple cloud storage manager
After making a comprehensive migration plan, you can try this multiple cloud storage manager - MultCloud to migrate Box to OneDrive directly with all the files, like Box documents, data, users, and more. It provides many features for team transfer, like cloud sync, cloud transfer, team transfer, cloud backup, and others.
- Migration Manager - a migration tool designed by Microsoft
Microsoft Migration Manager is a free migration tool designed by Microsoft and helps you to migrate data from on-premises file shares, Box to OneDrive, SharePoint and Teams in Microsoft 365 directly.
And today, we will show you the steps of one by one and let you migrate Box to OneDrive easily and quickly.
How to Migrate from Box to OneDrive via MultCloud - 2 Ways
There is a simple way to migrate from Box to OneDrive, using the Box to OneDrive migration tool - MultCloud.
Way 1. Move from Box to OneDrive for Business Use
You can use it to transfer all users from Box to OneDrive for Business directly with Team Transfer and match the rules to prevent chaos. To make it simple to migrate, you can follow the below steps to transfer files from Box to OneDrive for Business:
1. Please create a MultCloud account and sign in.
2. Hit Add Cloud on the left panel under My Cloud Drives, and click Box to authorize to MultCloud safely. Use the same way to add OneDrive for Business.
3. Choose Team Transfer under Common Tools.
4. Tap Add Source Cloud to add Box, and tap Add Target Cloud to add OneDrive for Business.
5. Select the Batch Match method, and hit Transfer Now to migrate Box to OneDrive directly with all users' data transferred.
- ★Tips:
- Options enable you to choose the transfer method, enable the email alert, and file filter.
- The schedule makes you run the transfer daily, weekly, or even monthly, which can run the Box to OneDrive migration automatically at the time you specified.
Way 2. Migrate Files from Box to OneDrive for Personal Use
If you just want to move files from Box to OneDrive for personal use, you have other options to move files between Box and OneDrive, cloud sync and cloud transfer. Now, we will show you how to migrate files from Box to OneDrive with Cloud Sync:
1. Add Box and OneDrive according to the above steps first.
2. Tap Cloud Sync.
3. Hit FROM to select Box as the source, and hit TO to add OneDrive as the target.
4. (Optional) Hit Options > Sync Modes to select Normal Sync or Real-time sync, Normal Sync includes 7 types of one-way sync, and a two-way sync, choose the best that suit you.
5. Hit Sync Now to sync Box to OneDrive directly.
So, this way is applied to migrate one Box account to a OneDrive account. If you have plenty of users to migrate from Box, it’s highly recommended to try Team Transfer.
Box to OneDrive Migration Tool - Migration Manager
1. Please sign in with your account that has admin permissions in your organization, go to the Migration tab on the left side, and hit Get Started button under the Box section.
2. Select Connect to Box, then follow the steps to grant access to Box.
3. Choose Add source path and select a method to scan automatically.
4. Select the Box accounts and hit Scan.
5. You will get a summary of the Box to OneDrive migration, including file size, migration information, and others. Hit Download reports to check if there are issues to troubleshoot before migration.
6. Hit the Scans tab, and choose the users, and hit Copy to migrations.
7. hit the Migrations tab to go next step. Under Destination, and click Edit, and enter the OneDrive URL or email address and the folder name, hit Save path.
8. Select Migrations > Map identities.
9. hit Auto-map.
10. Select the Box accounts to move, and hit Migrate > Migrate to confirm.
11. Once the migration begins, monitor the migration status, and the table summary at the top. Depending on the file size of your migration, it may take hours or days.
According to the above steps to migrate Box to OneDrive, it’s quite complex for ordinary people.
The End
Now you have got two Box to OneDrive migration tools, and have an idea of migrating files from Box to OneDrive directly. Compared with the two Box to OneDrive migration tools, you can find that MultCloud is more flexible to use while transferring files between Box and OneDrive and you can backup files from Box to OneDrive as well, because Migration Manager can only transfer files from other services to Microsoft 365, you cannot use it to migrate OneDrive to other clouds. So, Just get one that suits you best, and move your business data, user data, and other easily and effectively.
Free Cloud Backup & Sync Service
Transfer files between cloud drives, combine cloud storage to gain free unlimited space
Secure & Free




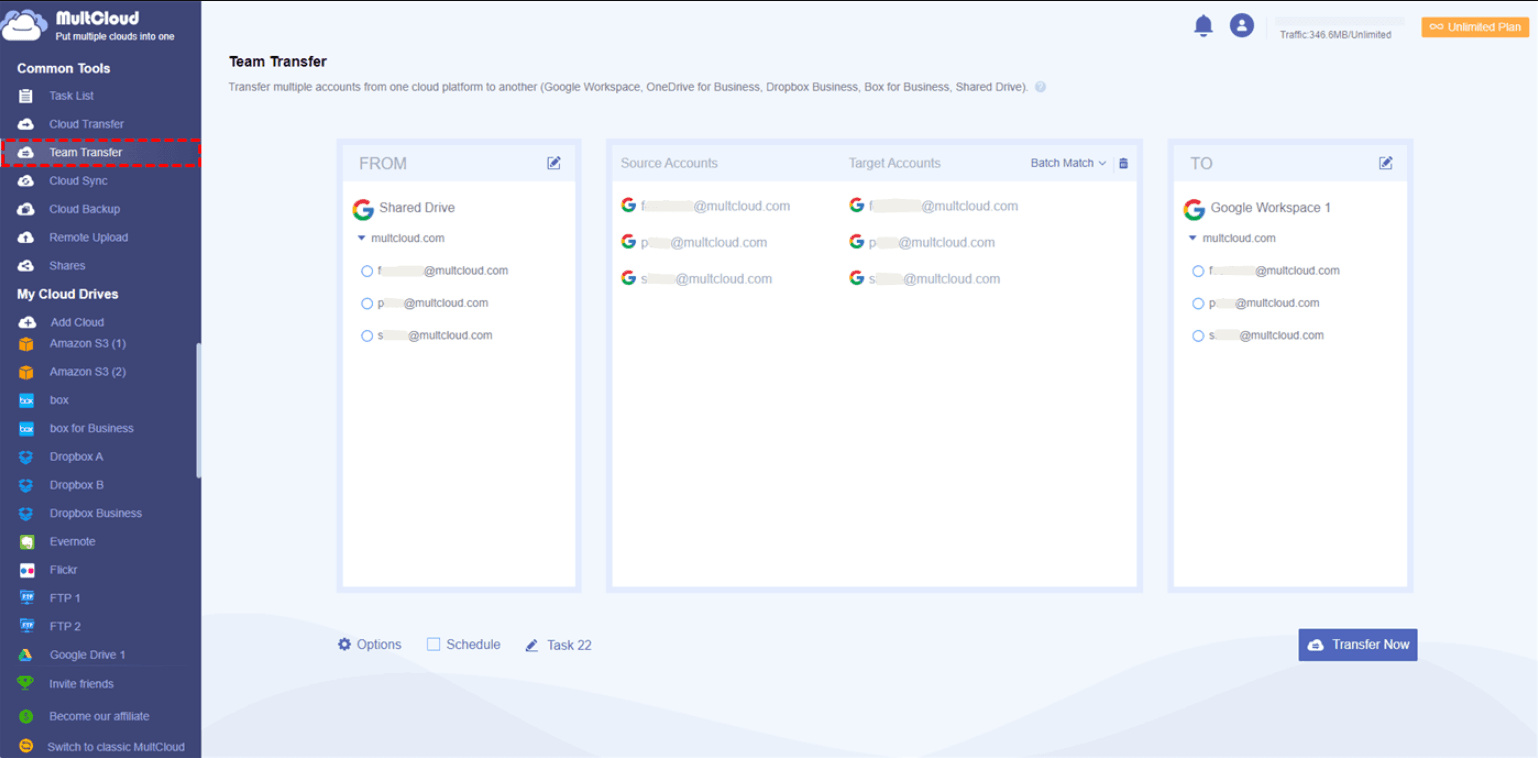
.png)