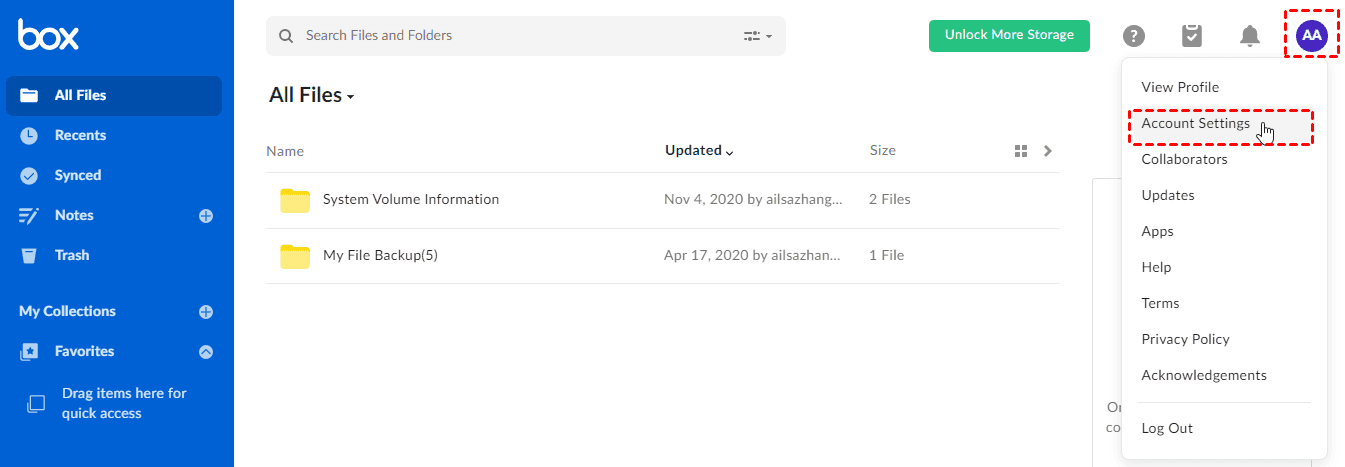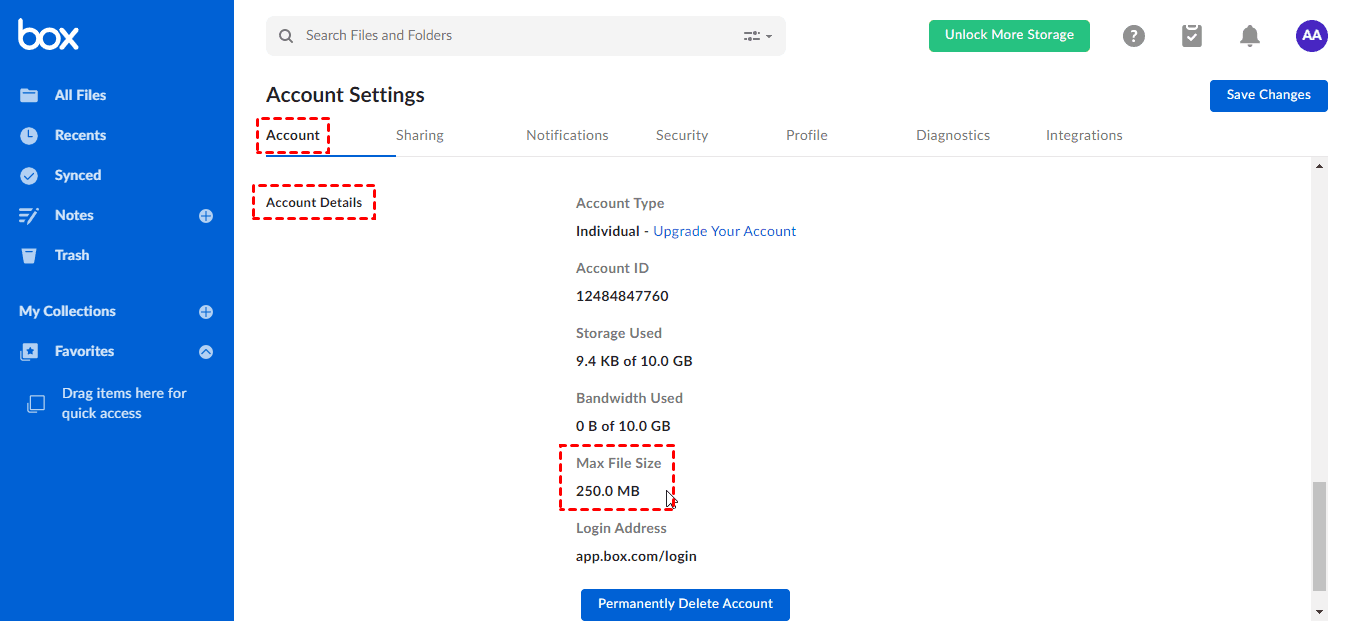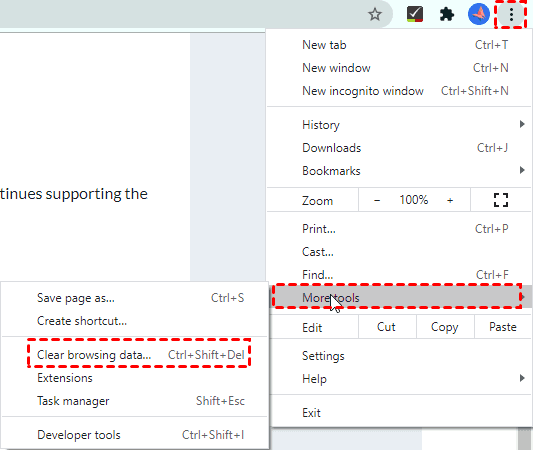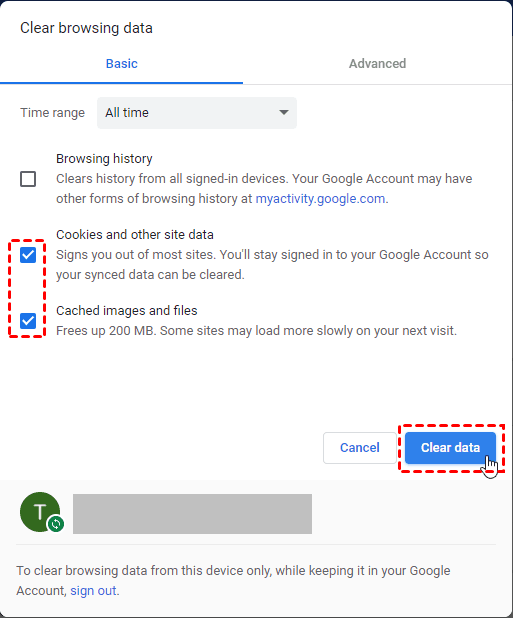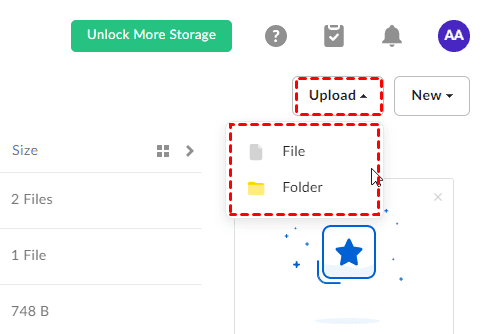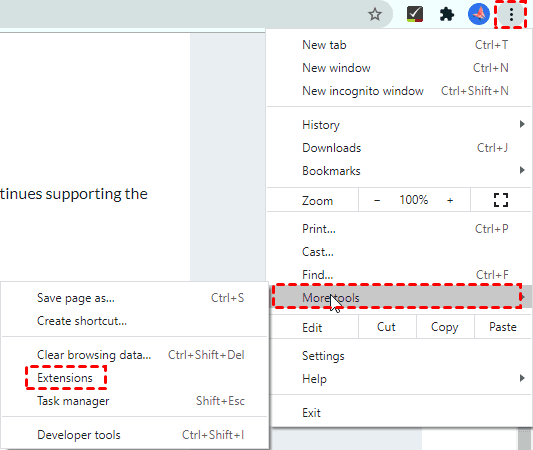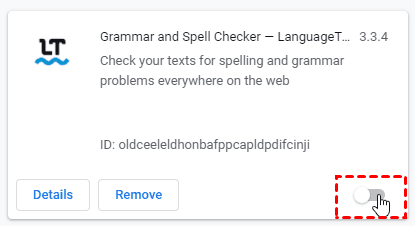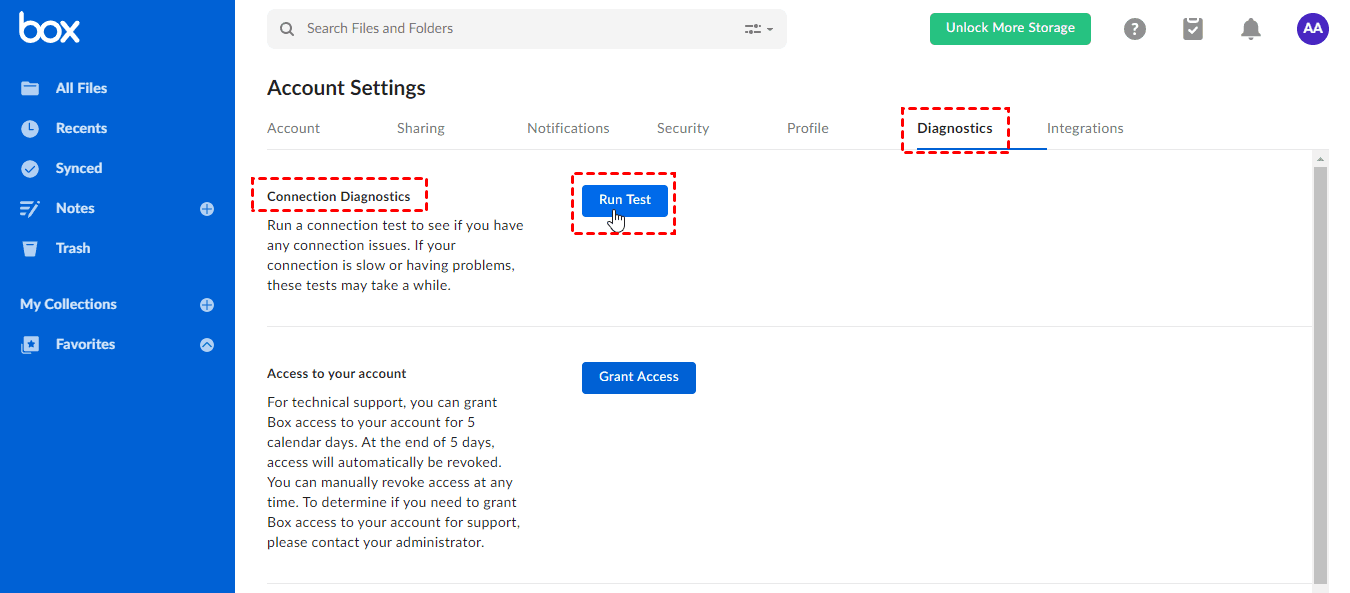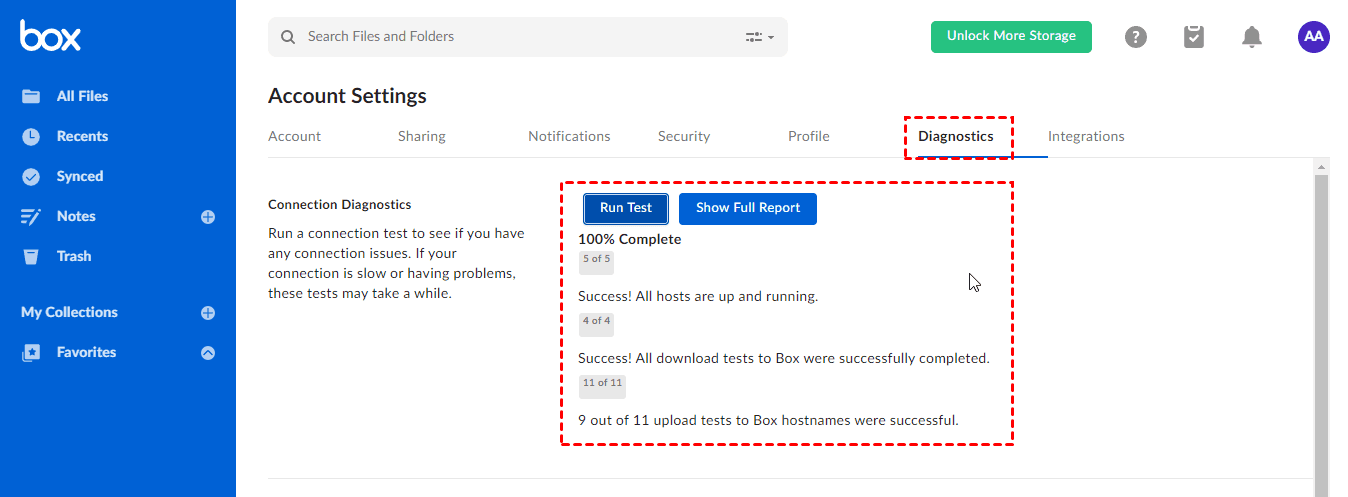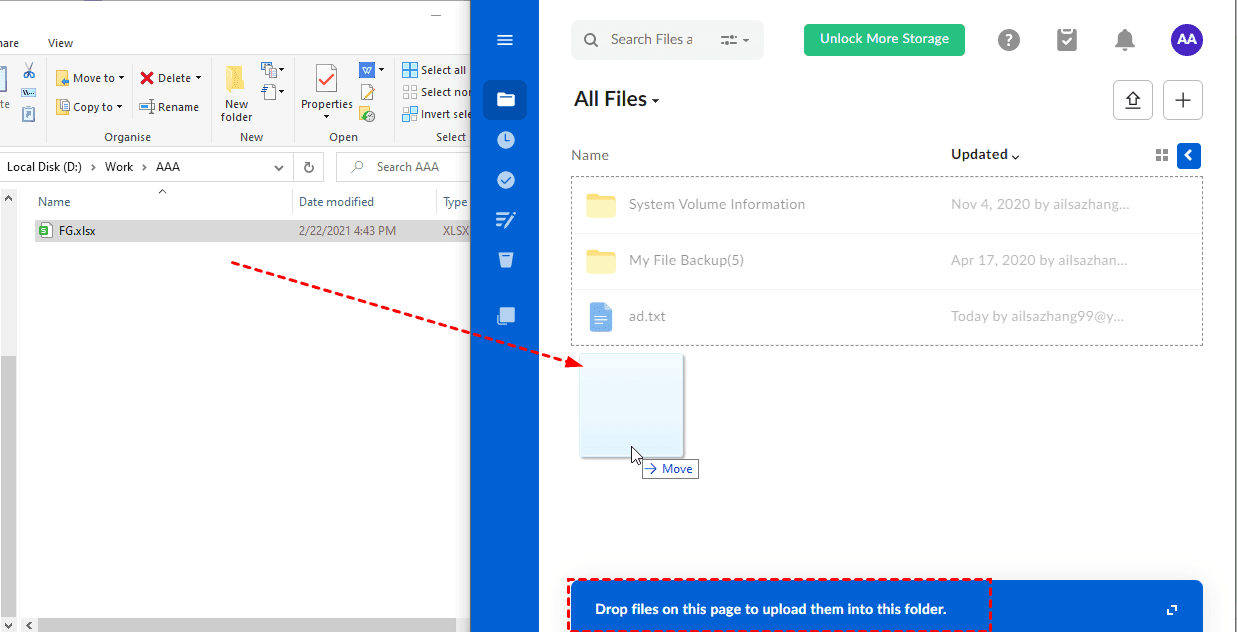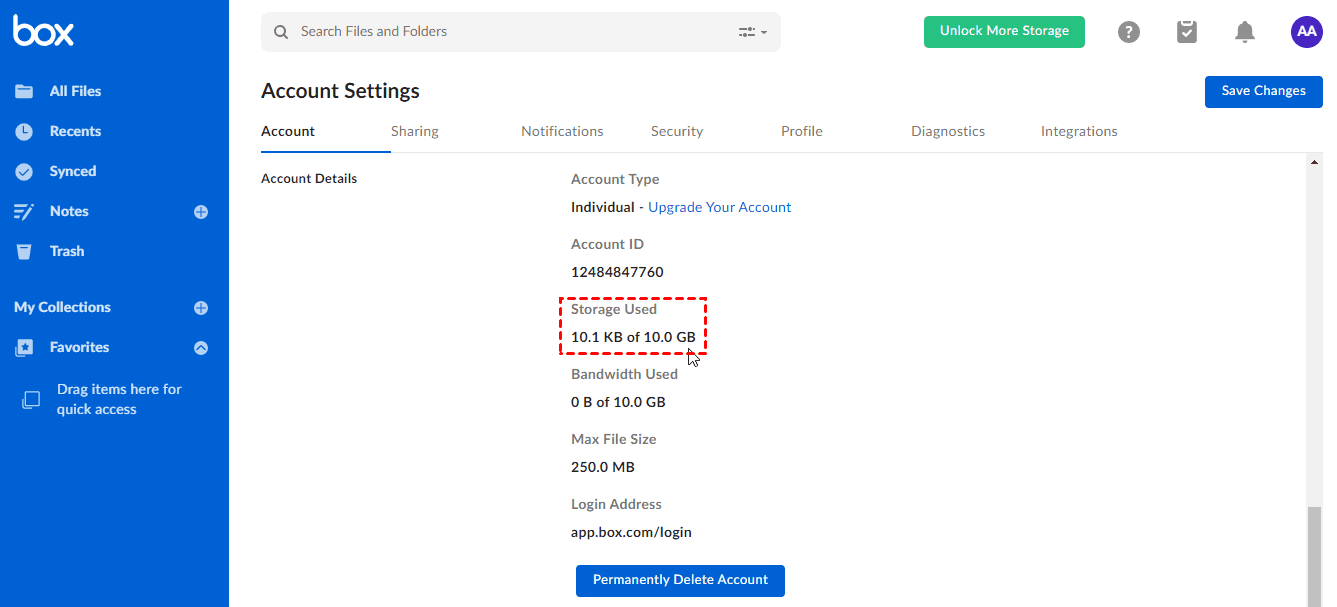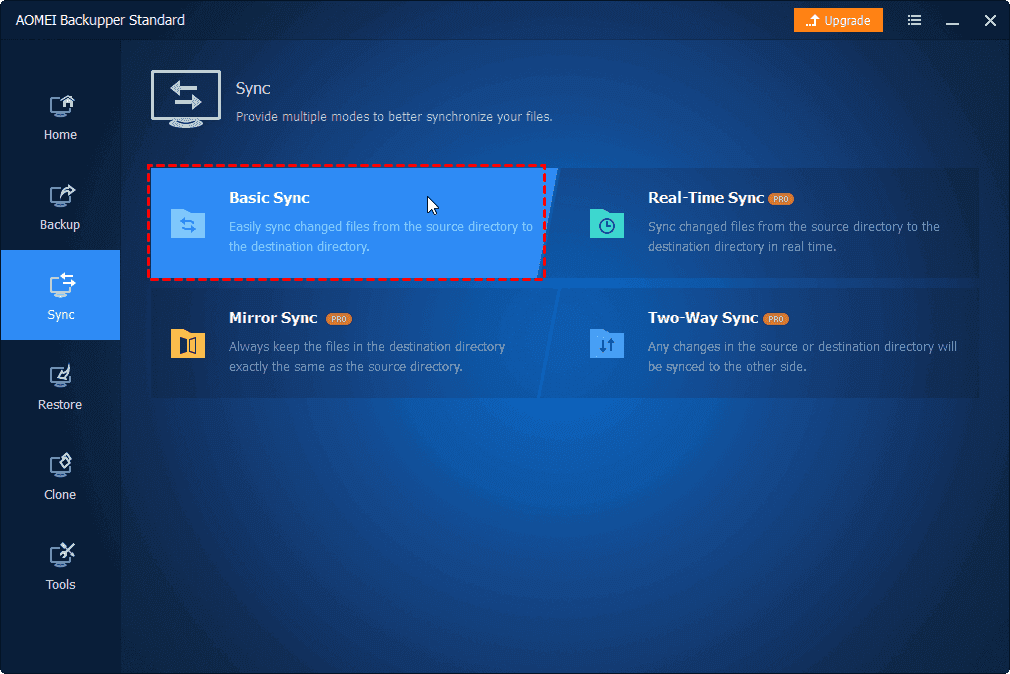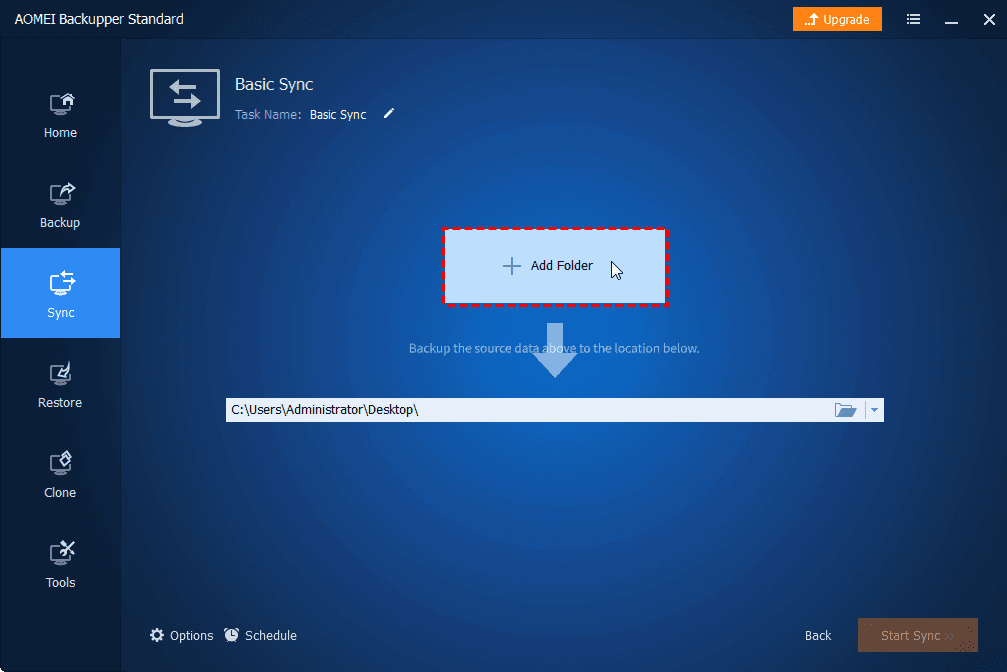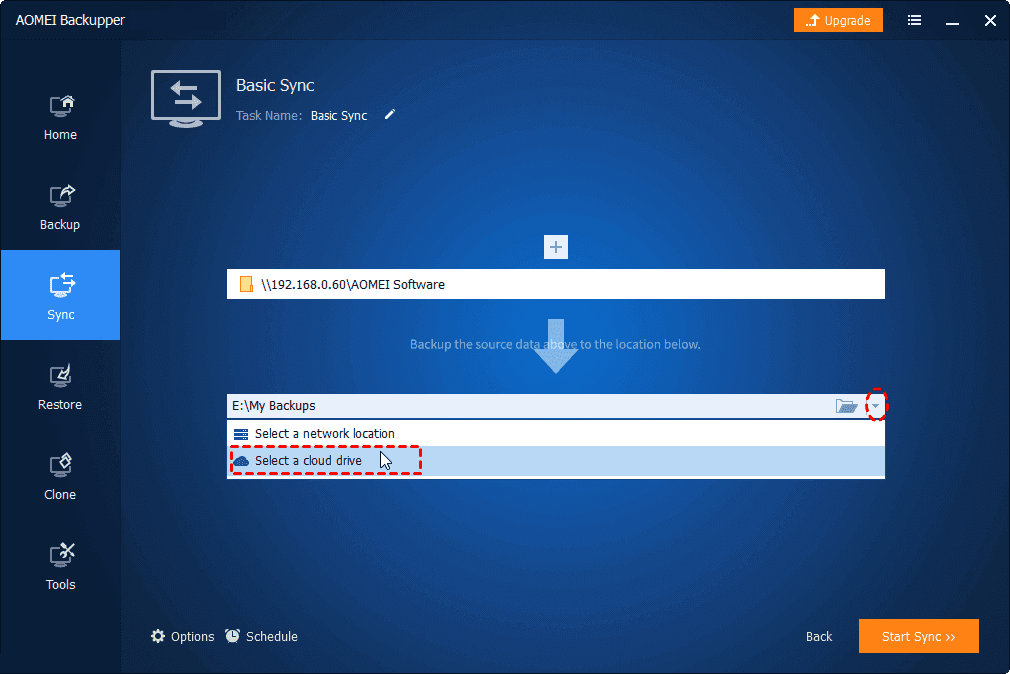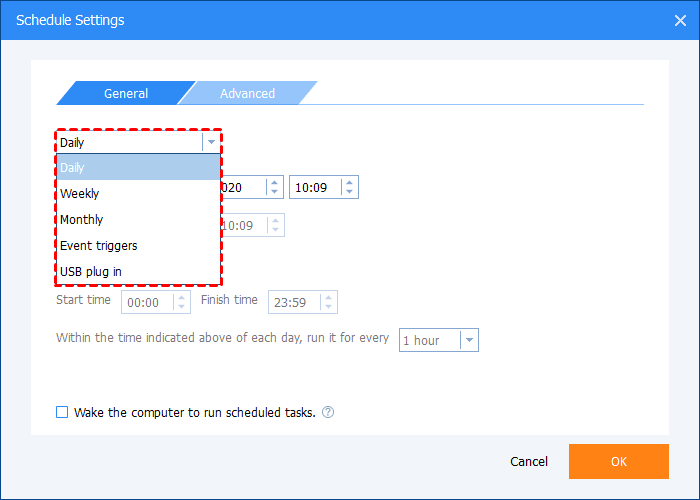Fix Box Upload Failed for Free | 14 Ways + 2 Tips
There are 14 ways and 2 tips for you to solve Box upload failed error: Something went wrong with the upload. Just follow the step-by-step guide to fix.
Box Upload Failed, What to do?
There are some Box upload issues while uploading you might encounter:
Case 1: Box something went wrong with the upload
"I keep trying to upload a .MVI file but get the error message "Something went wrong with the upload. Please try again." Any advice?"
Case 2: Box some uploads failed
"I keep getting this error trying to upload a folder to box.com. Using safari on mac. I have to reload the page and restart to make any progress, clicking "resume" all doesn't do anything, and individually clicking reload icons in the file list only hangs at 0%."
You might encounter the following Box upload problem:
- 1 item failed to upload.
- Upload failed Package files are not supported. Convert *** to a single file.
- Multiple uploads failed Package files are not supported. Convert them to single files.
Why Box uploads so slowly or just even uploads failed, how to fix it? Take rest assured, you will find the best way to solve it.
Why is Box upload so slow?
There are some reasons that should be responsible for Box file upload failure:
- Unstable internet connection.
- Brower cache.
- The file name contains an unsupported symbol.
- the file or folder path is more than 255 characters.
- The file size exceeds the Box upload limit.
- Enabled Box Accelerator.
- Windows Defender or Poxcy prevents Box to upload files.
- Box upload exceeds the storage quota.
Now just follow the below effective solutions to fix the Box file failed to upload problem.
14 Quick Solutions to Box Upload Failed
Just find the following solutions we have to troubleshoot the Box some uploads failed error.
Solution 1. Check Box Upload Limit First
According to Box support, you will find the maximum file size limit for uploads to Box, and you should be aware of the maximum file size varies depending on your Box account, and listed below:
|
Box Account |
Maximum File Size for Upload |
|
Box Free Personal |
250 MB |
|
Box Starter |
2 GB |
|
Box Business |
5 GB |
|
Box Business Plus |
15 GB |
|
Box Enterprise |
15 GB |
|
Box for Digital Workplace Suite |
15GB |
|
Box for Digital Workplace Global Suite |
15 GB |
|
Box for Digital Business Suite |
32 GB |
|
Box for Digital Business Global Suite |
32 GB |
Besides, you could check the max file size for Box upload, here it is:
1. Log in to your Box account, click your Box account at the top right corner, and select Account Settings.
2. Then scroll down to check the Max File Size in the Account Details section in the Account tab.
- ★Tips:
- The max file size of the shared folder is limited to that of the owner of the folder, regardless of whether any of the collaborators within the folder have a higher upload limit.
- Internet Explorer (IE ) applies file-size upload and download limits that supersede Box account-level upload limits. It means that if you use IE to access Box, the Box upload limit depends on the IE upload limits, and IE upload and download limits listed below:
|
IE Versions |
Max Upload File Size |
|
IE 6, 7, 8 |
2 GB |
|
IE 9, 10, 11 |
4 GB |
If you have nothing wrong with the Box upload limit, please check the following quick fixes to solve it.
Solution 2. Clear Browser’s Cache
Take Google Chrome for example to clear Browser’s cache if the Box upload is stuck at 0% or 100%:
1. Click the three-dot icon at the top right corner, select More Tools > Clearing Browsing data...,
2. Choose All Time for Time range and tick Cookies and other site data and Cached images and files options, and press Clear data.
Now, the Box not uploading problem should be solved.
Solution 3. Check if your File Name is Valid
If the file or folder name is more than 255 characters or contains "/" or "\", leading or trailing spaces, and the special names "." and "..", you may meet the Box some uploads failed problem.
Solution 4. Verify File or Folder Path Length
If the file path or folder path length exceeds 255 characters, Box will upload failed. Move the file or folder to a location that has the less file or folder paths.
Solution 5. Try Another Upload Type
For example, if you are using Upload File to add files to Box, please try Upload Folder if the Box upload failed. Or try Upload File to add folders to Box instead.
Solution 6. Upgrade your Browser to the Lastest Version
If you running an old version of the Browser, you cannot use the latest version to fix the old bugs on the old version, and this might be the cause, just install Chrome, Edge, Firefox, or other browsers to upload files to Box easily.
Solution 7. Disable any Browser’s plug-ins or add-ons
Here we disable Google Chrome add-ons, plug-ins, or extensions:
1. Click the More icon (three dots icon) at the top right corner, and choose More tools > Extensions.
2. Click the Disable button to disable Google Chrome extensions.
Solution 8. Check the Internet Connection
It’s highly recommended to use the network cable instead of a wireless card, and try the Upload Folder way to upload files to Box drive.
Besides, you could check Box connection and run the test:
1. Go Account Settings, and click the Diagnostics tab, click Run Test in the Connection Diagnostics section.
2. Then you will get details information about the Internet connection.
Solution 9. Restart Your Computer
Sometimes, one-time problems may prevent the Box drive from functioning correctly, restart the computer to see if the Box drive upload failed problem is solved.
Solution 10. Try Drag and Drop Files or Folders to Box Drive
Sometimes, your Box has no Upload button to upload files and folders, you could try Drag and Drop to upload files to Box drive directly.
Solution 11. Temporarily Turn Off Box Accelerator
Box Accelerator is a global data transfer network that accelerates upload speed. If you meet the Box some uploads failed error, you can temporarily turn off Box Accelerator like the following:
1. Login to your Box account at the app.box.com webpage.
2. Go to Account Settings and click Sharing tab along the top. Deselect the Enable Box Accelerator option under Uploading Content. Click Save.
Solution 12. Check Box Drive Available Storage Space
Go to Account Settings, and check the Storage Used value in the Account Details section in the Account tab.
Solution 13. Disable Firewall Temporarily
Firewalls can slow down or block the Box upload process, just temporarily turn off the firewall or simply configure the firewall to allow and trust the Box domains.
Solution 14. Configure Proxy Settings
Proxy servers may cause Box upload failed problems. If you see the error message: An error occurred with the upload. Please refresh the page and try again. Please contact your IT department or Help Desk for proxy configuration.
Sync Files to Box Drive Automatically
What if Box upload still failed? If the Box something went wrong with the upload still bothers you, it’s highly recommended to try the free cloud sync software - AOMEI Backupper Standard, which allows you easily upload files to Box drive regardless of the above factors. Before upload files to Box, please install the Box Drive for desktop app on your computer.
Please download the freeware to have a try:
To avoid Box upload failed problem, just follow the steps below to perform Box bulk upload:
Step 1. Perform the program, and select Sync > Basic Sync subsequently.
Step 2. Customize the Task Name, and press the + Add Folder button to select the files and folders to sync.
Step 3. Tap the inverted triangle icon and choose Select a cloud drive, then select Box as the destination.
Step 4. (Optional) You could click the Schedule option to sync the files via Daily, Weekly, or Monthly if you would like to sync the files automatically.
Step 5. Press Start Sync to sync files to Box Drive automatically.
How to Expand Cloud Storage Space for Free?
If you use the Box as a backup solution, then your 10 GB free space on Box drive will be filled up quickly. How to backup more files to cloud without upgrading your Box account? Then the cloud backup service - CBackup would do you a big favor.
CBackup is capable of merging multiple clouds (even different clouds) into a large backup space, even unlimited cloud storage space. So, you can create multiple cloud storage accounts including OneDrive, Dropbox, and Google Drive, and then combine the cloud storage space with CBackup. The steps listed below to increase the cloud storage space for free:
Step 1. Download CBackup, create a CBackup account and log in.
Step 2. Click Storage on the left side, choose cloud storage and hit Authorize Now. Then follow the on-screen guide to allow CBackup to access your cloud storage.
Step 3. After adding, all your cloud storage accounts are listed under the Storage tab. Click the Storage button and hit + Add Combined Cloud.
Step 4. Tick the box next to the cloud storage account that you want to combine. After checking, click on Next > Combine.
Step 5. Then, you will have a Combined Cloud in your clouds list. You can choose the Combined Cloud as the backup destination to enjoy huge backup space by clicking Backup > Backup PC to Combined Cloud.
- There are some useful features of CBackup for you to enjoy while Box upload failed:
- Cloud-to-cloud backup or sync allows you to migrate everything from one cloud to another cloud directly.
- If you don't want to upload to Box, you could choose to backup or sync files to Google Drive, Dropbox, OneDrive, and other clouds easily.
The Epilogue
How to fix the Box upload failed error? Check the Box upload limit first then try the above 14 ways to solve the Box some uploads failed issue. If the problem still persists, please try the free cloud backup software - AOMEI Backupper Standard to perform Box bulk upload. If the Box storage space is not enough for you to store data, you can easily get more cloud backup space for free with CBackup.
Free Cloud Backup & Sync Service
Transfer files between cloud drives, combine cloud storage to gain free unlimited space
Secure & Free