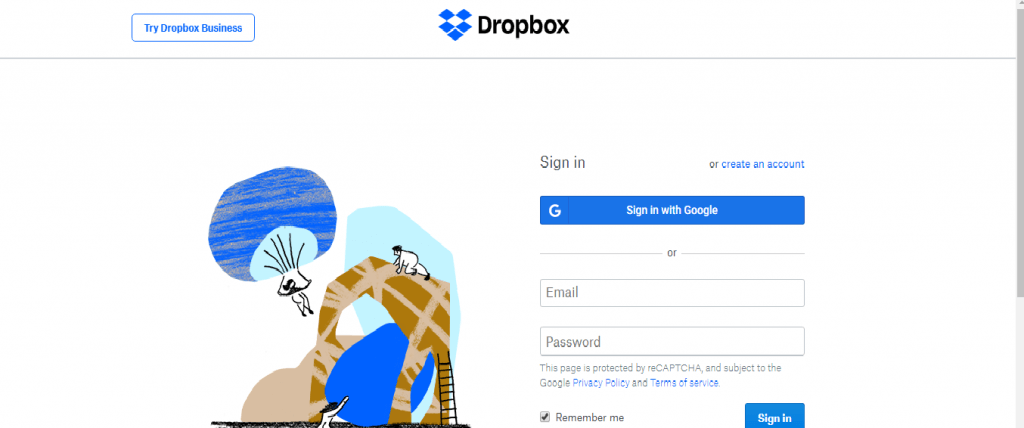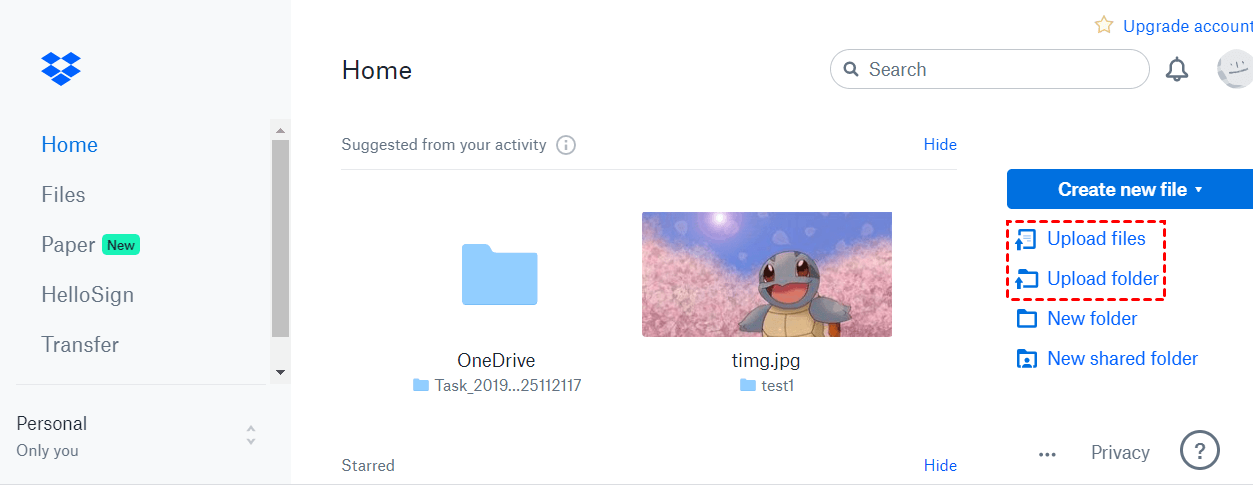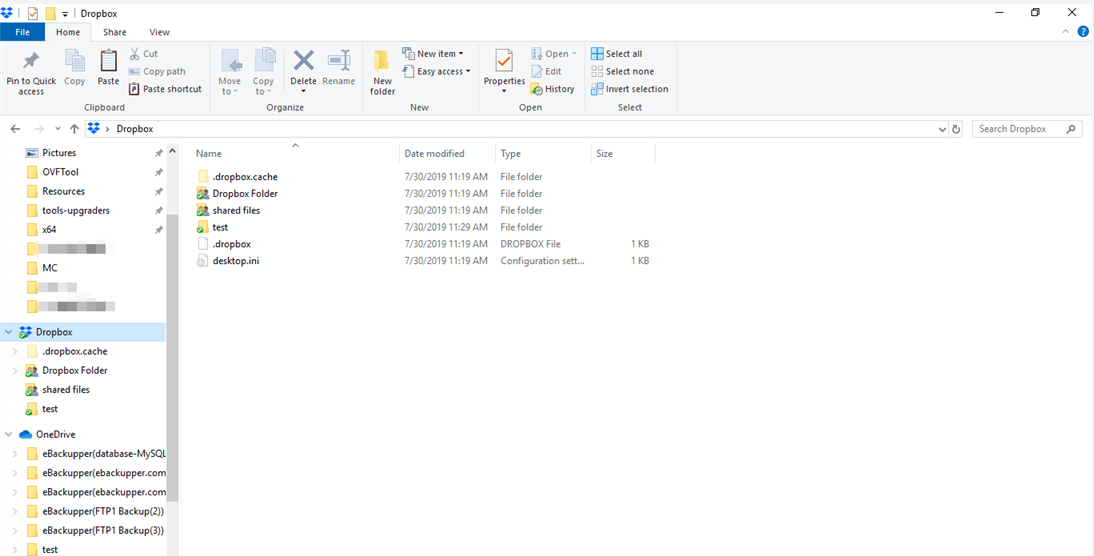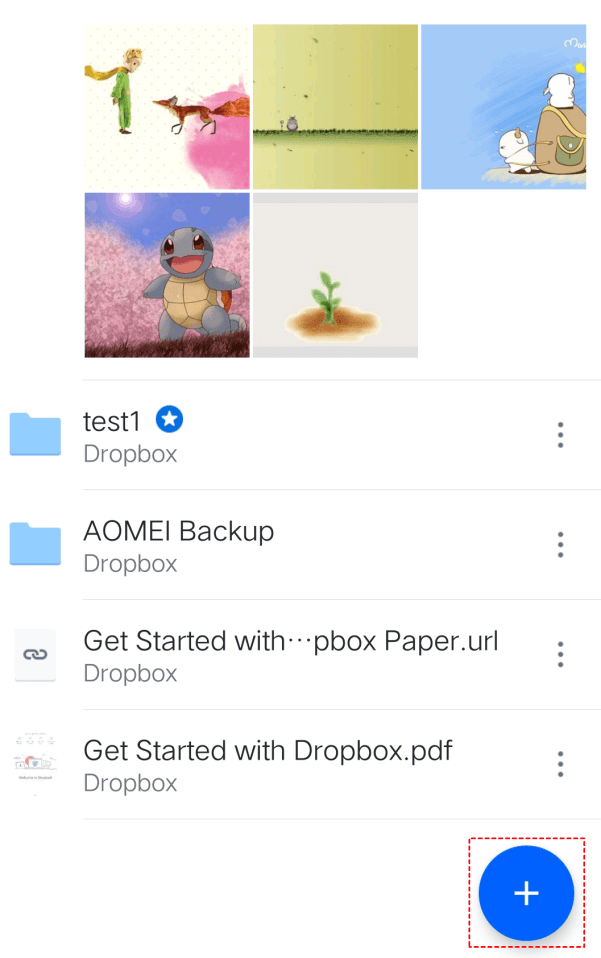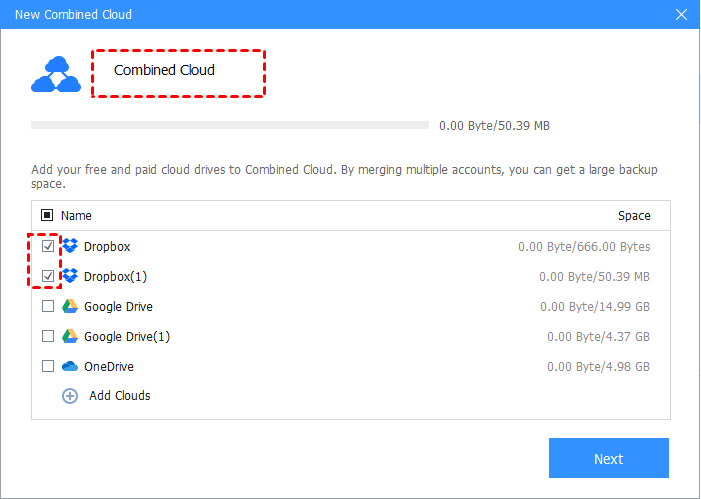Quickly Perform Bulk Upload to Dropbox on Computer/Phone
On this page, you will get 4 ways to perform bulk upload to Dropbox quickly on computer or on phone. You can choose a suitable method according to your need.
How many files can you upload to Dropbox at once?
In daily life and work, you may create a lot of files and other data and need to upload them to cloud. As one of the most famous and popular cloud storage services in the market, Dropbox is a common choice for you.
Dropbox allows you to upload any type of file to it and it offers a safe cloud storage space for your files. However, since you have many data needs to upload, uploading them one by one can be an effort-consuming task. You want to know how many files can you upload to Dropbox at once and how to create bulk upload to Dropbox. If you have enough cloud storage in your Dropbox account, you can upload files smaller than 50GB to Dropbox at once. But sometimes, you need to upload large files, we also provide an effective solution to it. Please keep reading to get more detailed information.
How to perform bulk upload to Dropbox on computer
If you want to let Dropbox upload multiple files on computer, you can refer to the 3 methods below to upload to Dropbox without local copy easily.
Method 1. Perform bulk upload to Dropbox via an easy tool
First, there is an effective method for Dropbox bulk upload - a free cloud backup service called CBackup. It allows you to perform bulk upload to Dropbox and there is no limitation on file size and uploading speed. So you can upload multiple files to Dropbox as many as you like.
- In CBackup, you can upload any type of data including documents, folders, videos, hard drives, even sync computer to Dropbox directly. Besides, other mainstream cloud drives are also supported to be the destination like Google Drive, OneDrive, etc.
- You do not need to worry about your data security. CBackup uses OAuth Authorization System and 256-bit AES Encryption to protect your cloud drive account and data well.
- In addition, you can create an automatic sync task with the Scheduler feature in CBackup for free. With it, your data can be uploaded to Dropbox regularly and automatically.
You can download and install the CBackup desktop client on your computer first. Then follow the easy guideline to perform bulk upload to Dropbox at once:
1. Sign up for a new account and run the client to log into your account.
2. Click on the Storage tab, then select Dropbox to Authorize Now.
3. Choose the Sync tab in the left taskbar, and choose Sync PC to Public Cloud.
4. You can choose the bulk of files or folders as the sync source. And select a folder from the Dropbox account you just added to CBackup as the sync destination. Finally, press the Start Sync button to upload bulk of files or upload multiple folders to Dropbox.
There are many other free features in CBackup. They can help you a lot when you need:
- Backup PC to public cloud: CBackup also allows you to perform bulk backup to Dropbox, OneDrive, Google Drive and more cloud drives directly.
- Combine cloud storage: Using this feature, you can get more free Dropbox cloud storage space for your data.
Method 2. Perform bulk upload to Dropbox on web
Basically, you can also create bulk upload to Dropbox on its official website. This method does not need you to upload and install software and you can do it in any browser. But you can only finish such an upload task manually. Please refer to the steps below:
1. Head to the Dropbox official website. Sign in to your Dropbox account.
2. Then please select the Upload files or Upload folder option here to choose multiple files or folders to upload to Dropbox.
Method 3. Perform bulk upload to Dropbox by dragging and dropping
Also, Dropbox provides an official desktop application for computers. Once you download and set up it properly, you will have a Dropbox folder. Files in this folder will be uploaded to Dropbox. So you can choose to drag and drop multiple files into the Dropbox folder:
1. First, download and set up the Dropbox desktop app on your computer. Sign in to your Dropbox account.
2. You will have a Dropbox folder which is located in %HOMEPATH%/Dropbox. Just drag your multiple files and drop them into this folder.
How to perform bulk upload to Dropbox on phone
Sometimes, you need to create Dropbox bulk upload for files on your phone. How to do it? There is a mobile app for you as well. To use it and upload files to Dropbox, please follow the guideline here:
1. Download the Dropbox app on your phone. Run it, and sign in to your Dropbox account.
2. Tap the plus icon and choose Upload files and you can select multiple files to upload.
Tip: Get more Dropbox cloud storage for multiple files
Since you need to perform Dropbox bulk upload, you need to ensure that there is enough cloud storage in your Dropbox account. To get more Dropbox free storage, you can consider using the combine cloud storage in CBackup. You just need to merge all your Dropbox accounts together, then you will get a combined cloud with larger cloud storage.
1. Add all your Dropbox accounts to CBackup likewise. You can add as many accounts as you have or other cloud drive accounts as well.
2. Choose the Storage tab > + Add Combined Cloud.
3. Tick the Dropbox accounts that you want to merge, and click Next. After managing the order of these accounts, click on Combine to form a combined Dropbox cloud.
Now, you have a Combined Cloud. You can select the Combined Cloud as a backup destination when you create PC cloud backup task.
Written in the end
That’s all about how to perform bulk upload to Dropbox. You can choose to upload multiple files to Dropbox with its official website or desktop client. If you have a number of large files to upload, it is advisable for you to choose a cloud service called CBackup that has no limitation on file size and upload speed.
Free Cloud Backup & Sync Service
Transfer files between cloud drives, combine cloud storage to gain free unlimited space
Secure & Free