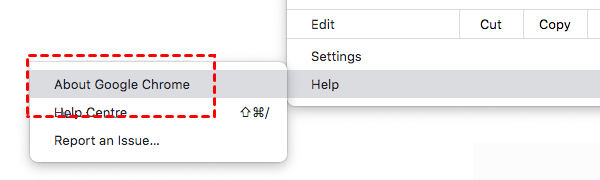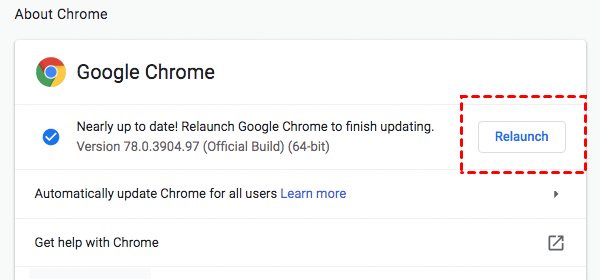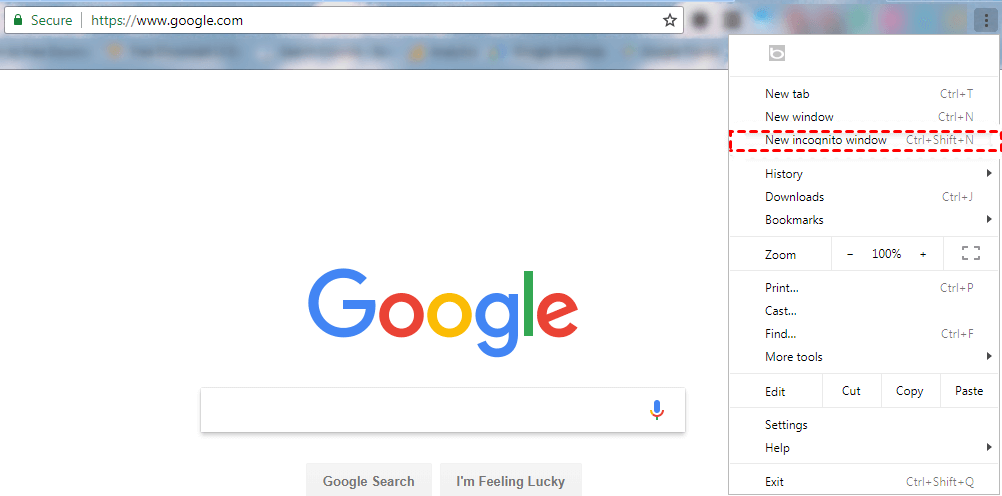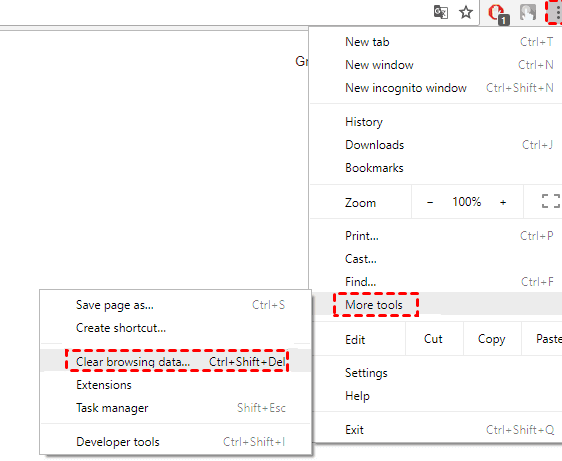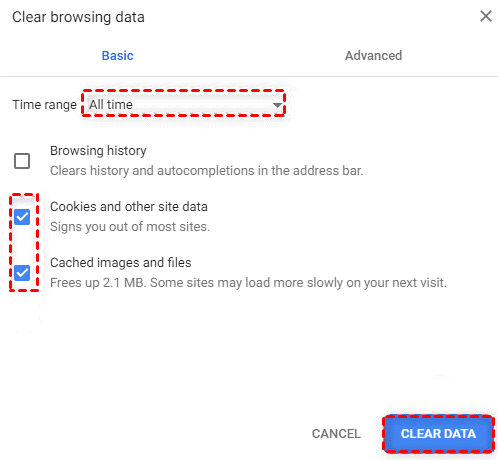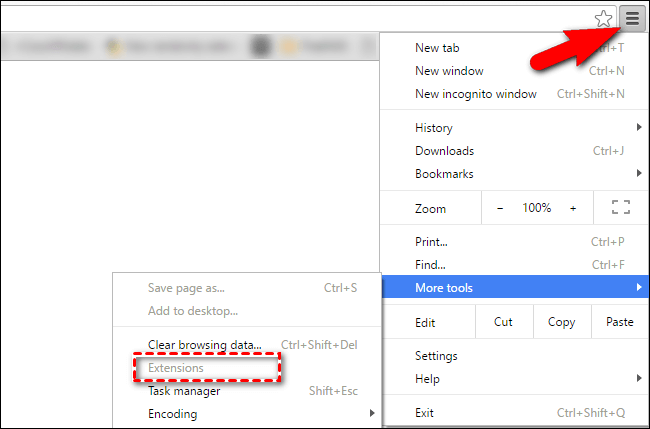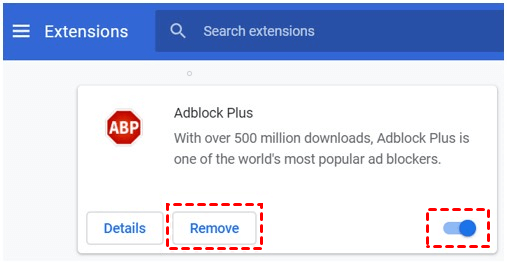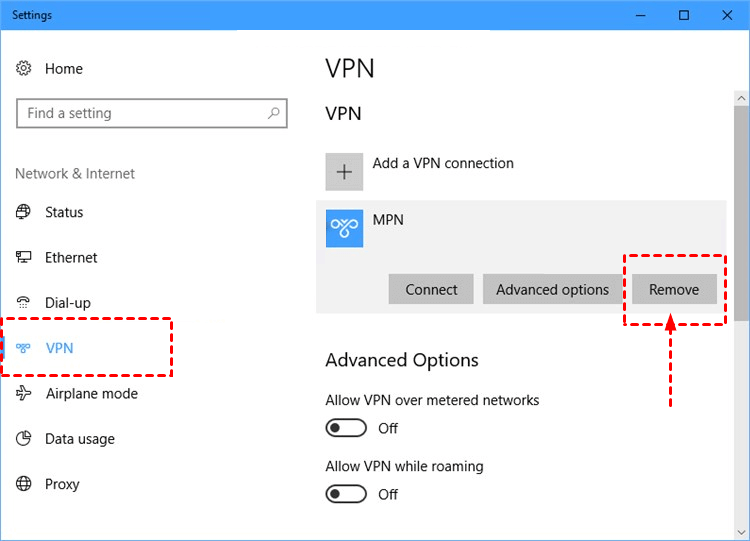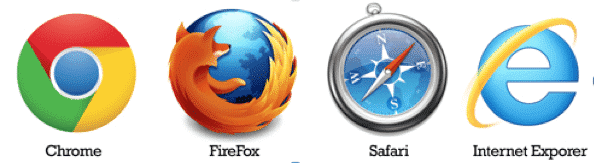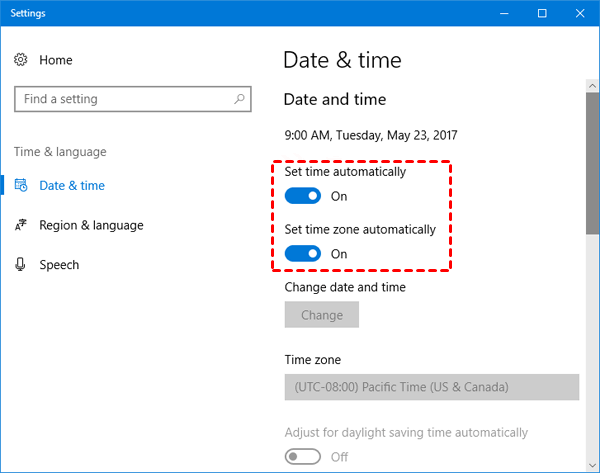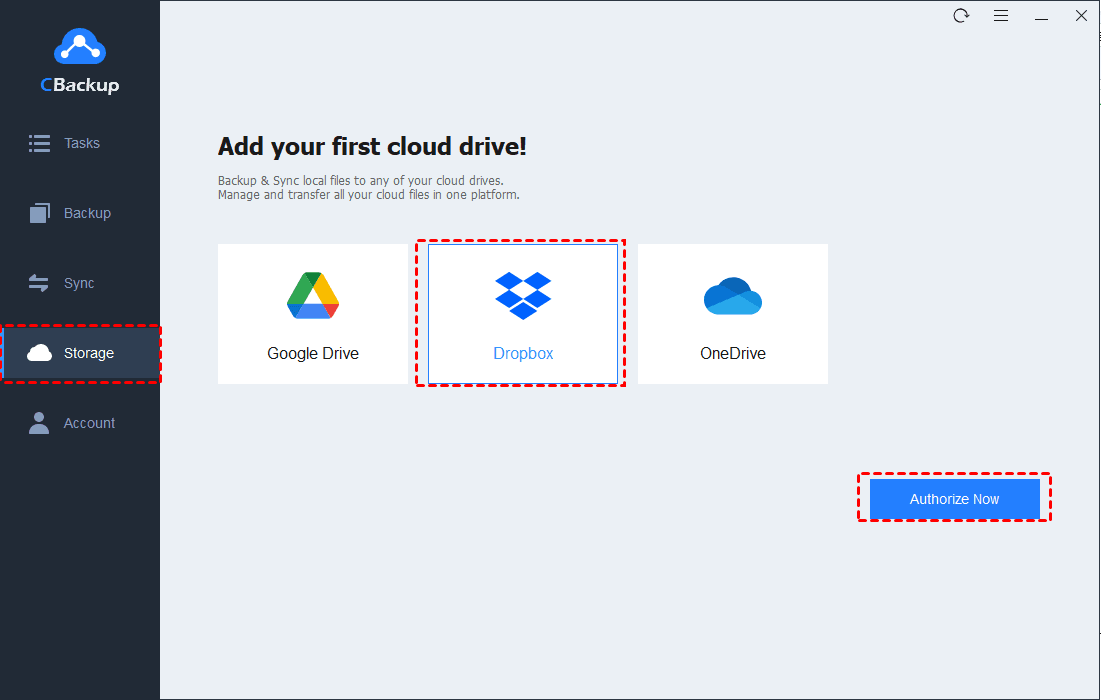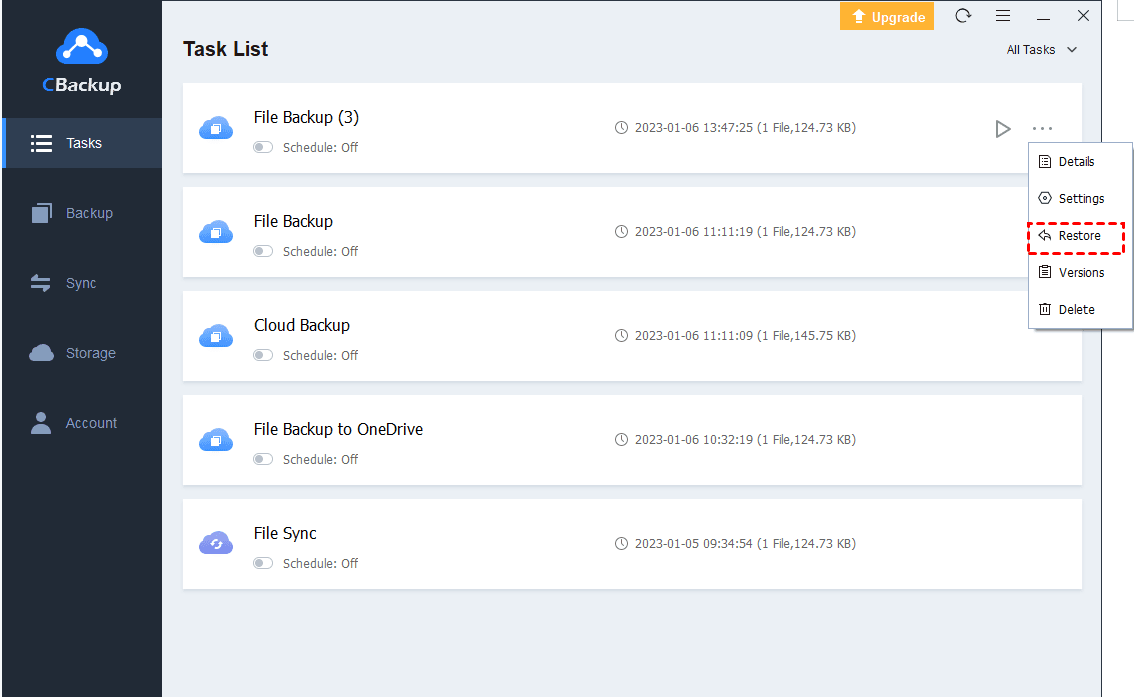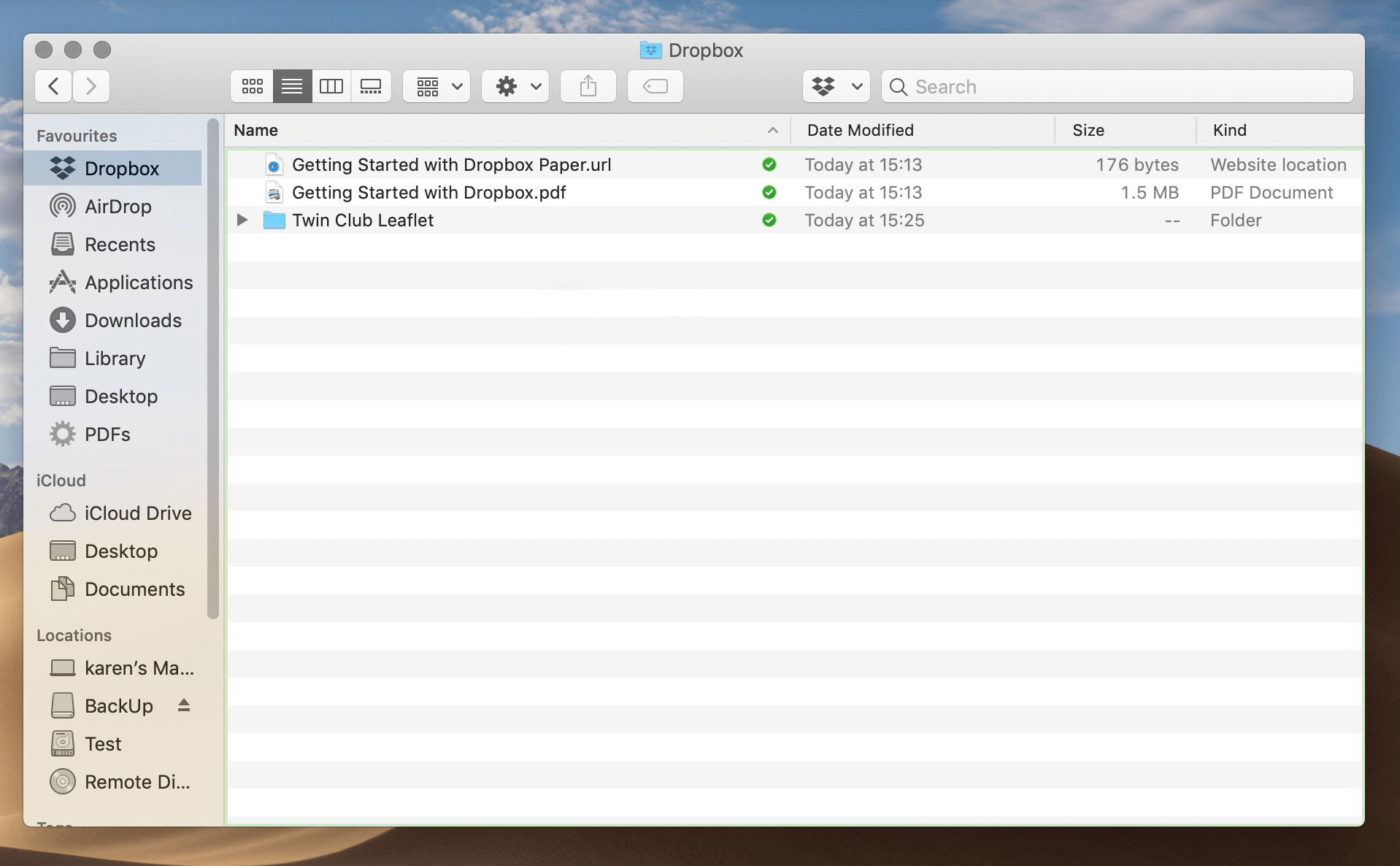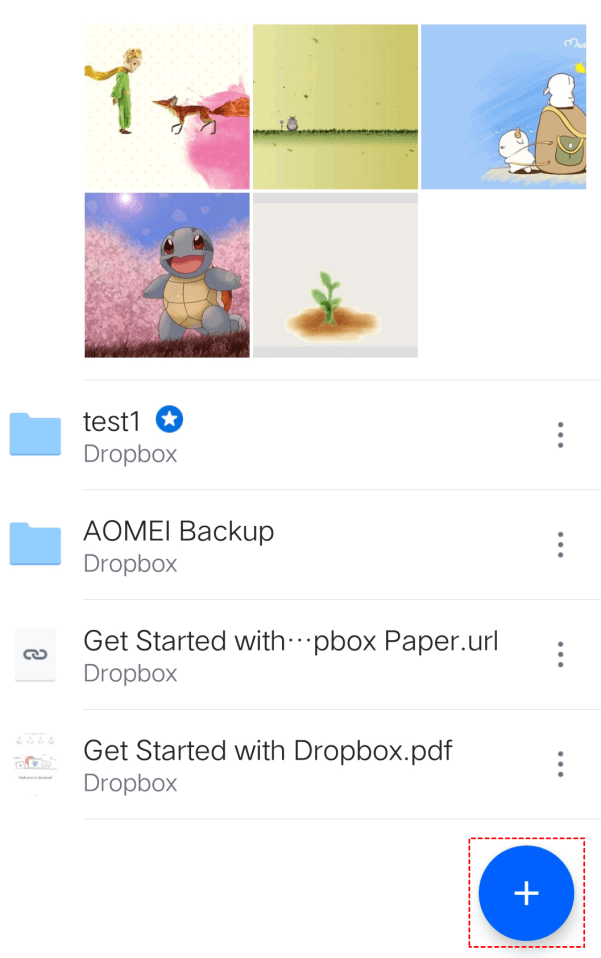Cannot Log in to Dropbox Website? Fix it Now!
Cannot log in to Dropbox in a browser? Here are 7 solutions and 3 tips for you to solve the can’t connect to the Dropbox website issue.
Cannot sign in to Dropbox in Google Chrome
“I cannot log in to Dropbox using Google Chrome since yesterday. I enter my account and password, click on the Sign in button, but there is no response. What can I do?”
Why can’t I sign in to Dropbox?
As we all know, accounts and stable networks are necessary to connect to www.dropbox.com. When logging in to Dropbox, you should make sure that your entered account and password are correct.
If there is no problem with your network connection too, it may be that the browser cache is interfering with your access to other pages, the added extensions have affected the normal access of the Dropbox page, the Dropbox server is down, or other issues. You can solve the can't access the Dropbox website error as follows.
How to solve cannot log in to Dropbox issue
If you have trouble logging in to Dropbox on a browser, you can fix it by clearing the browser cache, updating the browser, turning off your browser extensions, disabling VPN, and other solutions. In the following content, we take Google Chrome as an example and show you the steps in detail.
Method 1. Update your browser to the latest version
Keeping your browser up to date is very important. If your browser is out of date, you may make you inaccessible to certain websites. You could check if there is a newer version of your browser. If there is, install the newest version.
Step 1. Open Google Chrome, tap on the three vertical dots position to select Help on the drop-down menu, and click About Google Chrome.
Step 2. Wait for checking for updates. If there is an updated version, tap on Relaunch and reopen the browser to access Dropbox.
Method 2. Connect Dropbox website a private window
If updating the browser does not work, you can connect to Dropbox in a private mode.
Step 1. Click on the More position to choose New incognito window.
Step 2. In the newly opened window, check if the cannot access Dropbox link issue persists.
Method 3. Clear the browser’s caches and cookies
Sometimes, clearing caches and cookies can solve the cannot connect to the Dropbox website issue. This is because some cached data may impact the proper access of the Dropbox site.
Step 1. Open Chrome and tap on the More button.
Step 2. Pick More tools > Clear browsing data in turn.
Step 3. In the All range section, choose the All time option. Check the boxes next to Cookies and site data and Cached images and files, and hit CLEAR DATA.
Method 4. Disable Chrome extensions
Like cached data, some extensions you have added to your browser may also block Dropbox access. You could turn off the extensions, and check if you can log in to Dropbox correctly.
Step 1. Open Chrome, tap on More, choose More tools, and press Extensions.
Step 2. On the Extension screen, tap Remove to turn off the extension and confirm it.
Method 5. Turn off your firewall and VPN temporarily
It is possible that your security software, such as Windows Firewall, or privacy programs, like VPN is blocking your browser from linking to Dropbox. Close the firewall and VPN, and try to connect to Dropbox to see if it works.
Step 1. Hit Windows Settings and choose Network & Internet.
Step 2. Click VPN, and click on Remove to disconnect it from your computer.
Method 6. Access Dropbox on another browser
If the can't connect to the Dropbox website problem is not caused by your browser cache and extensions, you can try to access Dropbox with a different browser. Commonly used browsers in the market such as Opera, Firefox, Microsoft Edge, Safari can be used to access Dropbox.
Method 7. Ensure the system date and time is correct
During the process of connecting to Dropbox, the Dropbox server will compare your system time with the Dropbox SSL certificate. If the former does not match the time of the latter, you cannot connect to www.dropbox.com. It is recommended to enable setting time and data on your system automatically.
Step 1. Click Settings > Time & Language subsequently.
Step 2. Choose Date & time, toggle the switches under Set time automatically and Set time zone automatically to turn them on.
Additional workarounds to Dropbox accessing error
Although you can use the above method to fix the cannot log in to Dropbox problem now, there is no guarantee that this problem or other issues, such as Dropbox not loading, Dropbox files not showing up, won't recur. It would take you a lot of time to fix them. To save your time and effort, we provide 3 tips for you to back up your files to Dropbox even if you can't sign in to the Dropbox website.
Tip 1. Switch to an error-free Dropbox alternative to protect files
CBackup is a free yet powerful cloud backup service for Windows computers. It supports backing up computer data to Dropbox, Google Drive, OneDrive, CBackup Cloud, and other popular clouds. This tool makes backup files to clouds an easy task, and it allows you to automatically backup computer files to cloud to restore data from clouds anytime and anywhere.
Besides, this cloud backup tool enables you to migrate Dropbox data to OneDrive, Google Drive, and other cloud storage services easily with its cloud-to-cloud backup feature. In this way, you can get data transferred between different cloud drives and accounts with ease.
Now, follow the guide below to backup files from PC to Dropbox using CBackup:
Step 1. Click the Download CBackup below to download and install CBackup on your computer. Sign up for a CBackup account, and log in to the desktop app with the account.
Step 2. In the Storage tab, add your Dropbox account to CBackup by hitting Dropbox > Authorize Now. Then, follow the on-screen instructions to authorize CBackup to access the Dropbox storage space.
Step 3. Go to the Backup section, and hit Backup PC to Public Cloud.
Step 4. Add the local directories you want to backup. Then, select the Added Dropbox account (You can rename the task if needed). Then click on Start Backup to come to an end.
If you want to restore the backups, click on the three-dot button of the task, select Restore. And locate the files you want to restore. Add the location where you want to store restored data.
Tip 2. Use Dropbox desktop app to access data
If you are using a Mac computer, you can apply the Dropbox desktop app to backup the computer to Dropbox.
Step 1. Download the Dropbox app, log in to it, and finish the setup.
Step 2. Locate the Dropbox backup and sync folder on Mac Finder.
Step 3. Drag and drop or copy and paste documents to this folder to backup them to Dropbox.
Tip 3. Apply Dropbox mobile app to backup data
If you want to use to backup files to Dropbox on a mobile device, you can rely on the Dropbox mobile app.
Step 1. Install the Dropbox app from the App Store or Google Play.
Step 2. Then, sign in to it with your account.
Step 3. After sign-in, you can tap on the + icon to upload items to Dropbox simply.
Summary
This post introduced 7 workable solutions to the cannot log in to Dropbox problem and offered you 3 tips to upload data to Dropbox when the Dropbox website goes down.
If you want to perform PC auto backup to Dropbox on Windows, download and have a go at CBackup. It can meet your basic cloud backup needs and further cloud transfer needs.
Free Cloud Backup & Sync Service
Transfer files between cloud drives, combine cloud storage to gain free unlimited space
Secure & Free