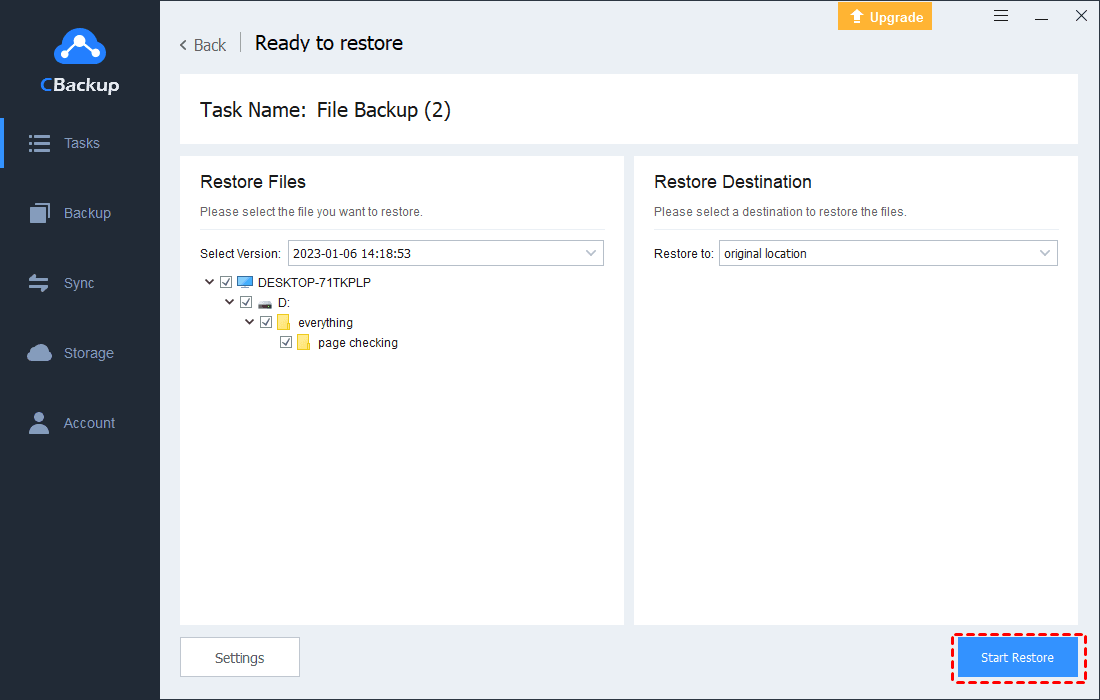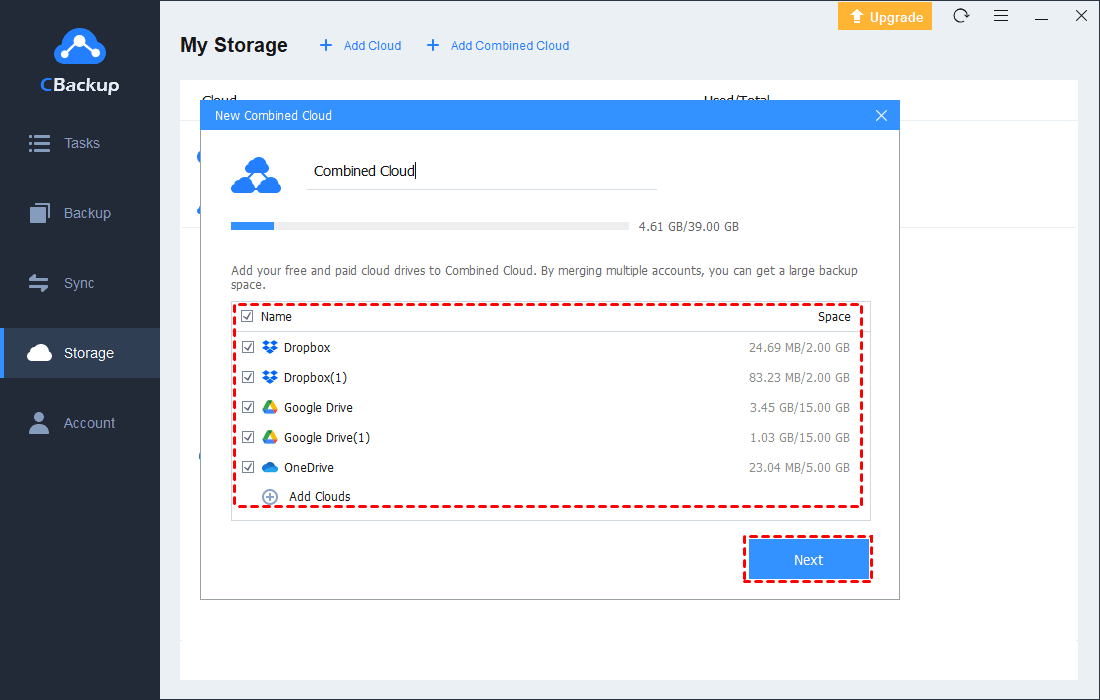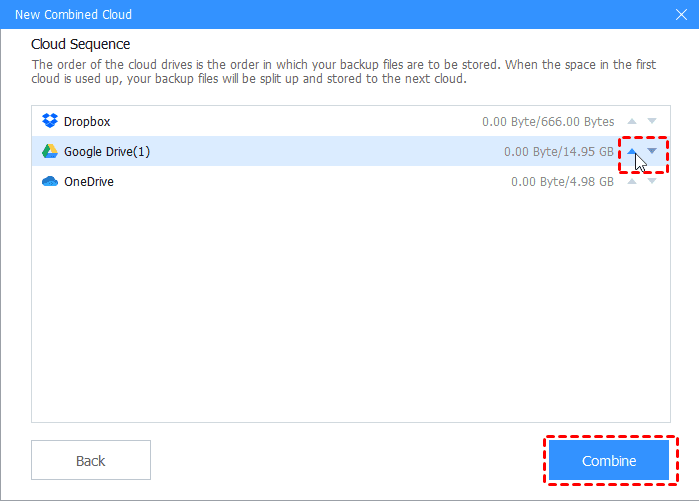Best Free Way to Perform Canon Photo Backup
This page covers the best solution to perform Canon photo backup and recovery. Scroll down to get more details.
User Case: How Do I Backup My Canon Camera Photos?
I'm on a trip with my Canon EOS R and I took some incredible photos. But I'm very anxious about the card getting corrupted or losing it. Is there anyone who knows how to create Canon photo backups? Any tips?
Why is Backing up Canon Photos Necessary?
Everyone may take a lot of photos, and these photos help us capture important memories and events. While storing photos on the Canon SD card is reliable over the years, drive failure is still a big risk. If the SD card becomes corrupted or your photos get deleted by accident, losing important photos could be heartbreaking.
The good news is that it is not difficult or expensive to backup your Canon photos, and you can also perform automatic photography backups in case you forget. Should you create local backups or cloud backups for your Canon photos? Since backing up photos to local storage like computer, external hard drive, and USB may have the same hard drive failure problem, we’d like to recommend you create Canon camera backup to cloud.
Easiest Way to Perform Canon Photo Backup Online
CBackup is a reliable and free cloud backup service that can help you backup Canon photos to Google Drive, OneDrive, Dropbox, and CBackup Cloud.
◆ It enables you to back up certain pictures or the whole SD card/hard drive.
◆ It offers 4 auto backup modes (One time only, Daily, Weekly, and Monthly) to handle your photography backup needs.
◆ It applies an incremental backup method, which only backs up data that has been changed or created since the previous backup activity was conducted.
◆ It comes with unlimited version control, so you won’t lose any old photos.
◆ You are allowed to quickly restore file backup to the original location or a new path for free.
Download and install CBackup for free. Insert your Canon SD card into the memory card slot in your PC or connect it with the PC to an adaptor. Now go on with the guideline below to learn how to backup my camera photos handily.
How to Backup Canon Photos to Google Drive/OneDrive/Dropbox
Step 1. Sign up for a CBackup account for free and log in to the desktop app.
Step 2. On the Storage page, select a cloud drive, and tap on Authorize Now to permit CBackup to access the cloud storage.
Step 3. Click Backup on the left pane, then choose Backup PC to Public Cloud.
Step 4. Choose the photos on the SD card you want to backup, pick the targeted cloud drive as the backup destination, and then tap on Start Backup to begin the backup task.
▶ CBackup also provides a Sync feature that lets you perform Canon camera photo upload to Google Drive and other public clouds, so you can keep photos on your Canon SD card and cloud the same (This feature does not offer you to restore photos when they are lost or corrupted).
▶ You can also rely on its cloud-to-cloud backup function of CBackup to back up files from one cloud to another without downloading and uploading.
How to Backup Canon Photos to CBackup Cloud
Step 1. Run the CBackup desktop application and log in.
Step 2. Click Backup > Backup PC to CBackup Cloud to create a new Canon photo backup task.
Step 3. Select photos to back up, configure your backup schedule, and press Start Backup to initiate the backup task.
How to Recover Canon Photo Backups?
If you need to do Canon photo recovery when they are deleted, lost, or corrupted, follow the steps below:
Step 1. Find the photo backup task on the Tasks screen, click on the three-dot button, and select Restore.
Step 2. Open the drop-down menu of Select Version to choose the backup version you want to restore.
Step 3. Pick specific files or the whole backup task to recover, choose a restore path, and then click Start Restore.
Bonus Tip: How to Increase Free Cloud Storage for Photos
When you use cloud storage, the most common problem is that you don't have enough storage space - after all, most cloud storage solutions offer a limited amount of free space. If you want to get more free space for your photos, try using CBackup to combine cloud storage of all your cloud drives.
Not limited to file backup and synchronization functions, this software is capable of merging multiple accounts to expand cloud storage space without paying anything. For example, you are able to combine four free Google Drive accounts to gain 60GB of free space. You are allowed to merge cloud drives from different platforms as well. Here is what to do:
Step 1. Click on Storage > + Add Cloud to add all your clouds to CBackup one by one.
Step 2. After adding, tap + Add Combined Cloud, then tick the clouds you wish to combine. And click Next.
Step 3. Specify the backup order for these cloud drives, and hit Combine.
Step 4. After that, there would be a combined cloud in the Storage list. And then, you can click Backup PC to Combined Cloud to save your photos to this huge space.
Final Words
With CBackup, you can automatically create Canon photo backups to clouds including Google Drive and OneDrive with simple steps, and restore files whenever needed. Besides, you can apply this tool to get 1TB of free cloud storage and more by combining cloud accounts with ease.
Free Cloud Backup & Sync Service
Transfer files between cloud drives, combine cloud storage to gain free unlimited space
Secure & Free