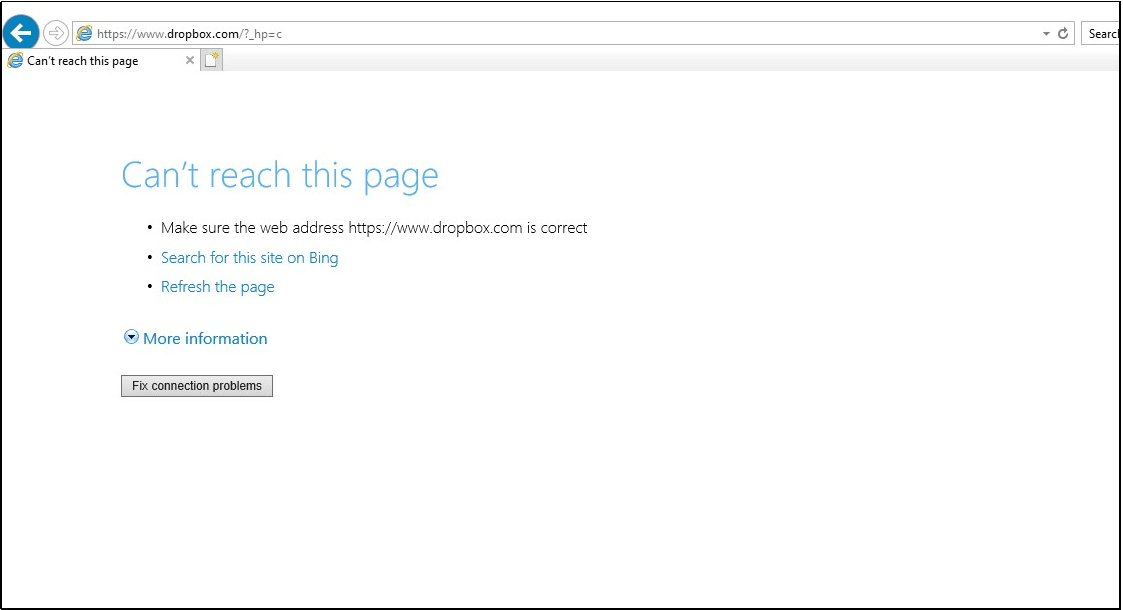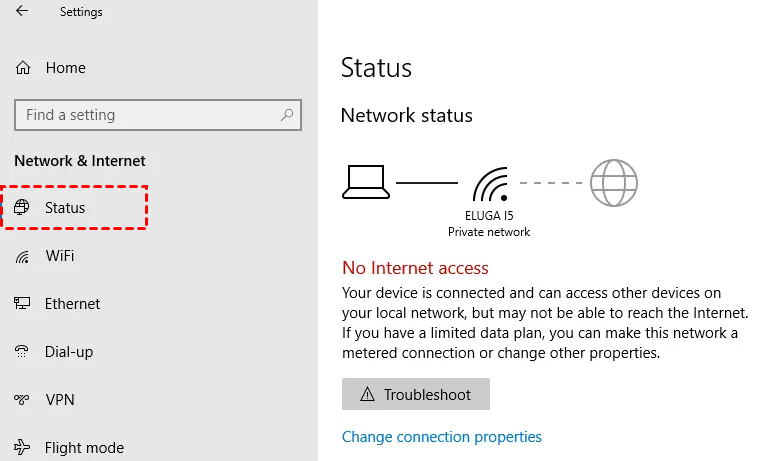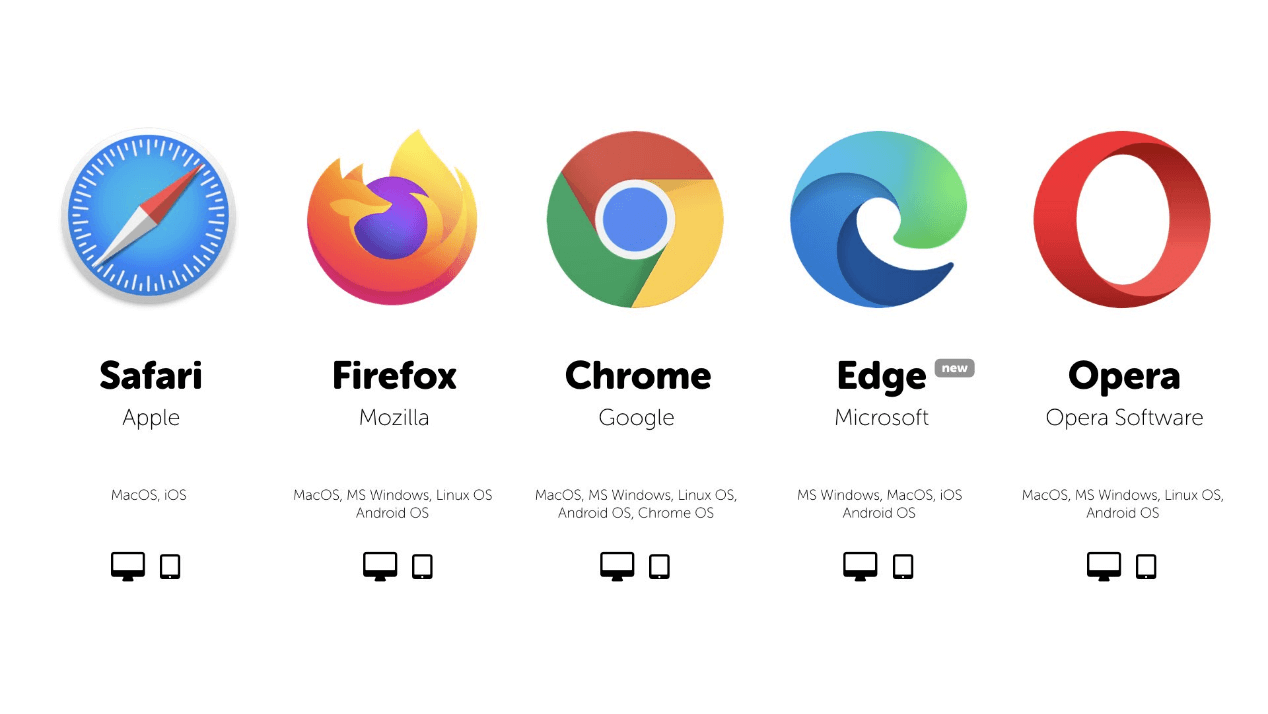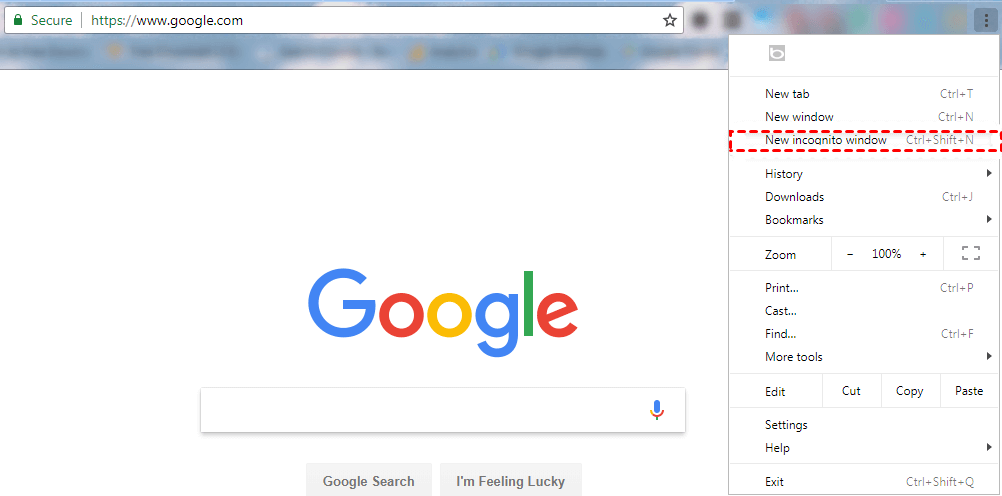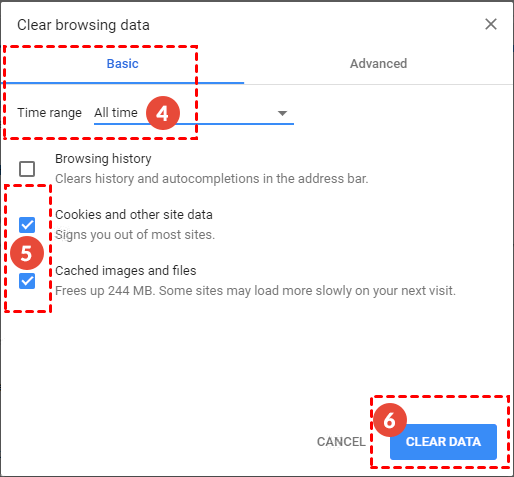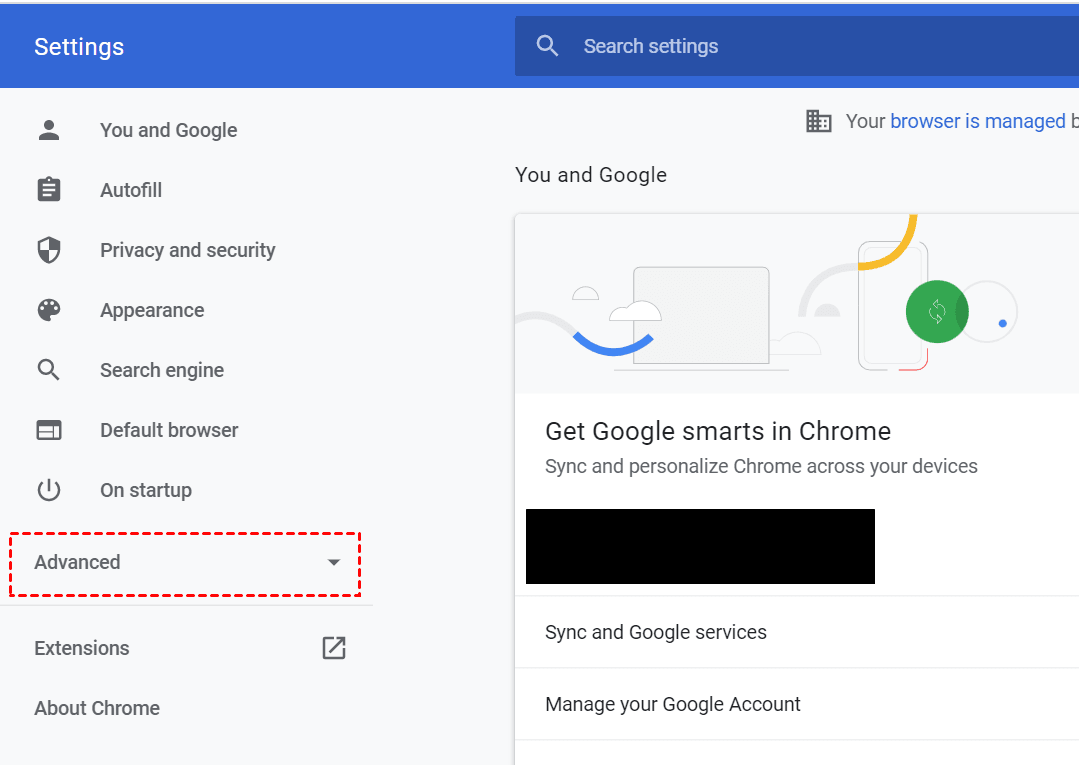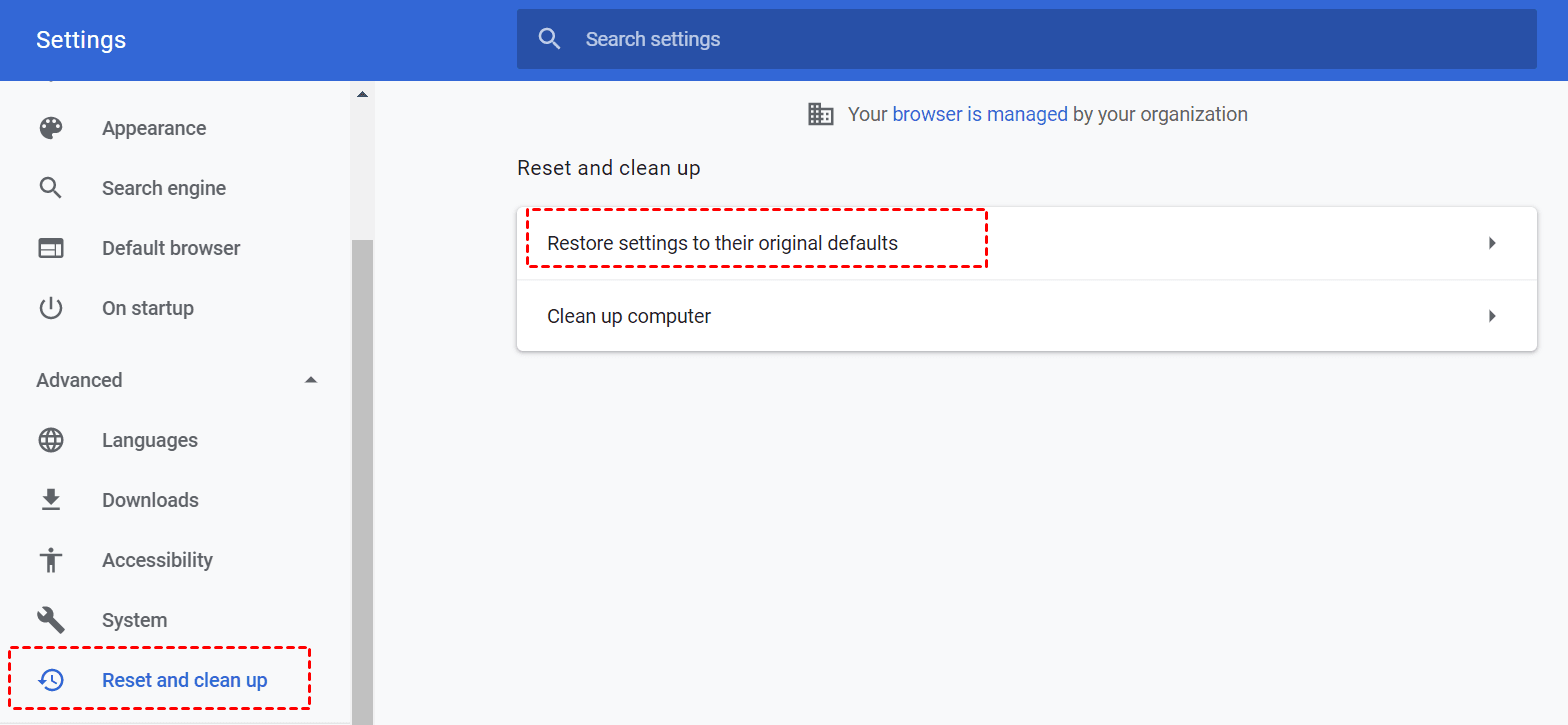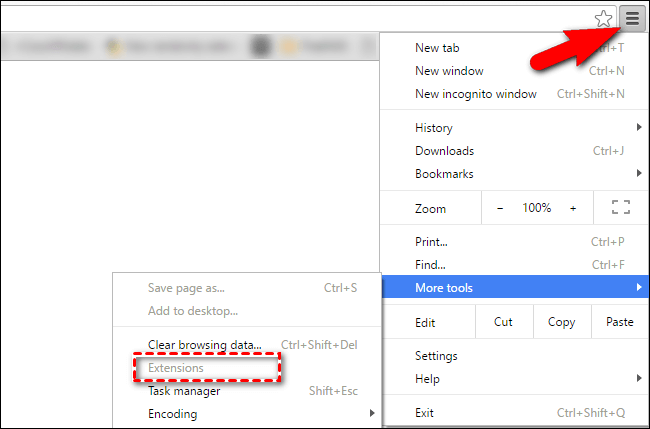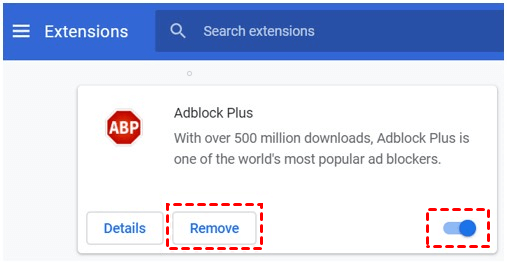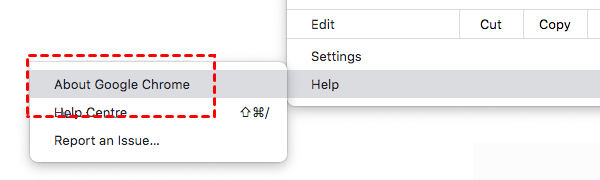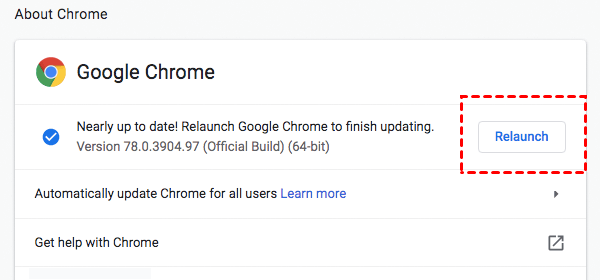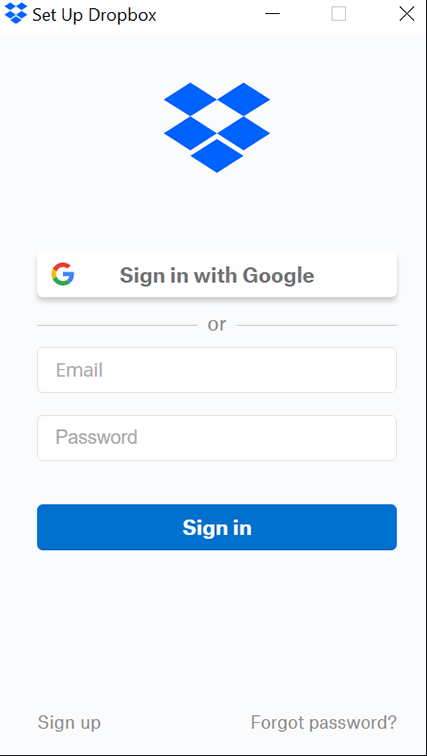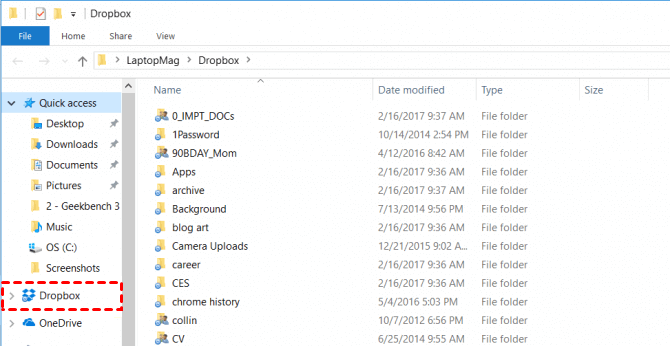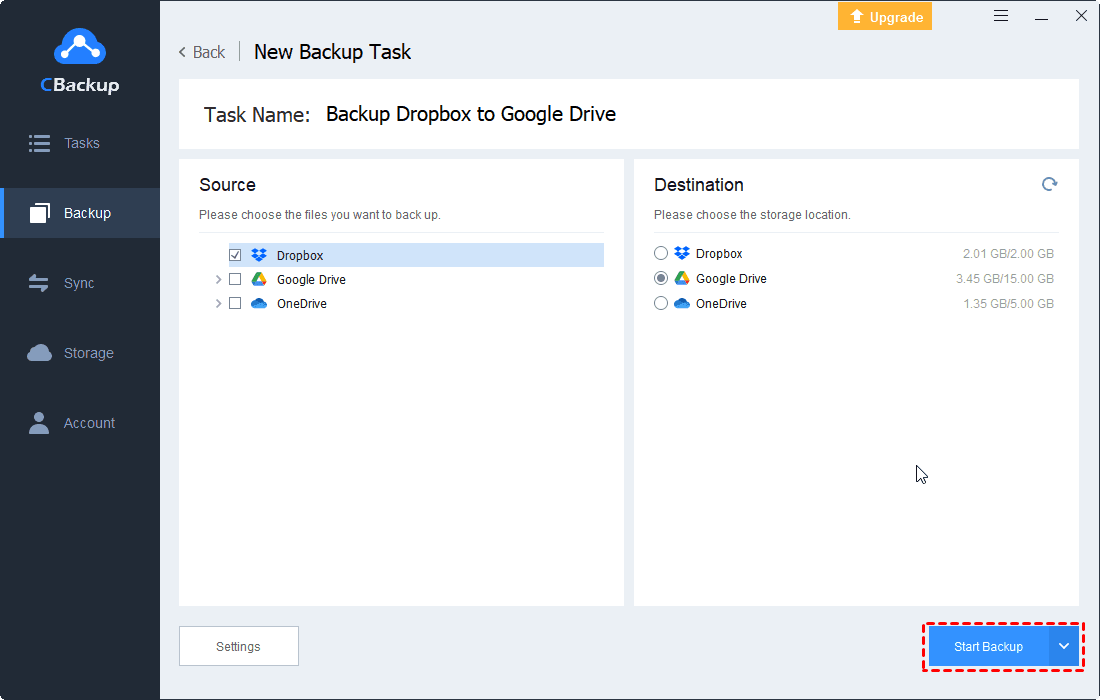7 Ways to Solve: Can't Access Dropbox Website in Windows PC/Mac
If you are annoyed by “can’t access Dropbox Website” issue, this article will help you learn about its reasons and solve the problem of Dropbox Website not loading in 7 practical and efficient ways. Please read on.
Annoying Trouble: "Can't Access Dropbox Website"
Have you ever met similar annoying trouble: “Can't Access Dropbox Website” as follows? Are you confused about why is Dropbox Website not working and how to fix it like the users below?
Dropbox website unable to access
Hi All, I can’t access Dropbox Website. This is via the web browser on our PCs on the LAN. When entering the IP address in the browser/explorer nothing comes up. The firewall is not blocking it off. Really confused? Any ideas?
Dropbox website not loading, why?
I have been denied total access to the Dropbox website on my Mac for some reason. My internet is working perfectly for all other sites. Subsequently, my Dropbox app doesn't turn black at all. It says connecting to Dropbox and doesn't connect. Driving me nuts please help.
Multiple users may encounter the issue that can not access Dropbox Website on Windows PC/Mac from the browser for unknown reasons. And it’s really troublesome when you are urgent to find and access Dropbox files in your system. So what are the reasons for being unable to access Dropbox Website and how to fix it? Please read the following content to get the answer.
Why "Can't Access Dropbox Website"?
Normally, as a common and popular cloud storage service, Dropbox works perfectly to help users backup local files and protect their data, whether with a Dropbox desktop client or Dropbox Web. However, you may also encounter Dropbox Website is not working sometimes. It may be caused by your unavailable internet connection, browser settings, or incorrect path to access Dropbox Website, or it’s just due to your browser being stuck for some reason.
To solve this irritating problem, you can refer to the following 7 simple and efficient solutions to the error: Dropbox Website can not be accessed. Keep reading to get the professional operations step-by-step.
7 Solutions to "Can't Access Dropbox Website"
Generally, there are in total of 7 recommended solutions to the issue that users can not access dropbox.com on Windows PC or Mac. Please read and follow the directions to solve your problem.
Solution 1. Check your internet connection
Dropbox not loading in your system may just be caused by your internet connection. Since Dropbox Web is an online storage service connected to the internet, it is vital to ensure a smooth network connection to access Dropbox Website. So the first thing you can try is to check your internet connection. Here is how to do it.
1. Press the Win button or click Start > Settings> Network & Internet.
2. Select Status and check if the internet is accessed.
3. If it shows “No Internet access”, please reconnect the internet and try to open your browser again and access Dropbox Website.
Solution 2. Switch to another browser
If there is nothing wrong with the internet connection, the error that Dropbox Website not working may be caused by the browser you use, so you can try the second way. That is, switch to another browser. You can change any other browser you prefer, and here are some recommendations: Safari, Firefox, Chrome, Edge, Opera, and so on, which can all be alternatives to accessing Dropbox Website.
Solution 3. Try incognito browsing mode
If the foregoing two methods don't work, you could also try incognito browsing mode, which means browsing your Dropbox website privately and it will not remember your activity or keep your previous data. Hence, with incognito browsing mode, there would be no cached data that would influence your current operation. Please do as follows.
1. Open the Chrome browser (or any other browser you prefer) on your computer.
2. Click on the More position (three vertical dots) in the top right corner, and select New Incognito Window. In the newly opened window, try logging into the Dropbox website, and backing up files to it.
Solution 4. Clear your browser caches and cookies
Otherwise, you could clear up the caches and cookies of your browser, which is another practical solution to fix the Dropbox Website not loading error. Too many caches or cookies remaining in your browser would slow down its normal performance or influence the inspection function. So please try to do this.
1. Tap on the More button of Chrome as mentioned before, and choose More tools > Clear browsing data.
2. On the pop-up Clearing browsing data screen, select the All Time range, tick the boxes next to “Cookies and other site data” and “Cached images and files”, and hit CLEAR DATA to confirm.
Solution 5. Reset browser to default settings
In addition to clearing your browser caches and cookies, there is another choice to solve "can't access Dropbox Website in Windows PC/Mac". You could reset your browser to default settings. Certain security settings on the browser may impact the proper use of Dropbox.
1. Click on More > Settings > Advanced at the bottom in turn.
2. Scroll down to the Reset and clean up tab, hit the Restore settings to their original defaults button, and press Reset.
Solution 6. Close the browser’s plugins or extensions
Another solution for you to settle the issue is to close the browser’s plugins or extensions. Sometimes, Dropbox not working may be caused by a plugin or extension that you have installed on the browser. So just try to close them all and check if the error remains.
1. Likewise, press More on the top right corner > More tools, and select the Extensions option.
2. On the extensions screen, click the switch to turn off the plugin and hit the Remove button.
Solution 7. Update the browser
Finally, if all those 6 solutions displayed above can not fix your error, you can try the ultimate way, which is to update your browser. Since the old version of your browser may prevent you from accessing some Websites, you can update the browser manually as follows.
1. Tap on More > Help > About Google Chrome in turn, to check if there is an update.
2. After checking out the updated version, click on the Relaunch button, and reboot Chrome again.
Further Suggestion: Access Dropbox files in other ways
If you keep being in trouble with Dropbox not working or Dropbox not loading, even trying kinds of ways to fix it, you could refer to further suggestions below and access Dropbox files in other two ways: install the Dropbox desktop app and backup Dropbox files to another cloud drive with CBackup.
Way 1. Install the Dropbox desktop app
If all those solutions illustrated before can not fix the error that your Dropbox is not loading, then you could consider installing the Dropbox desktop app on your Windows PC or Mac and enjoy the same function as Dropbox Website.
1. Download and install the Dropbox desktop application on your computer.
2. Sign in to your Dropbox account.
3. By default, a "Dropbox" folder will appear on your computer, located at C:\Users\Computer Name\Documents\Dropbox.
Way 2. Backup Dropbox files to another cloud drive with CBackup
Otherwise, there is an easier and more securer way to solve Dropbox Website is not working on your Windows PC/Mac. If you failed to access Dropbox files in dropbox.com frequently, you can back up your Dropbox files to another secure cloud in advance, so that you are able to access your files with your Dropbox account anytime. Consequently, it is highly recommended to backup your Dropbox files to another cloud with CBackup.
CBackup is a professional online backup service for Windows PC. It works wonderfully to ensure the stability and security of your files. You can backup all your Dropbox files to another cloud, say OneDrive, Google Drive and Dropbox, with CBackup, which is rather convenient and efficient.
And it even supports cloud to cloud sync on schedule. In addition, it is also highly cost-effective, cause you can enjoy free cloud storage of 5GB and get larger cloud storage at a lower cost than any other online storage service.
Here’s how to backup your Dropbox files to another cloud with CBackup. (Take backing up Dropbox to Google Drive as an example.)
1. Download CBackup. Then, sign up for a CBackup account and sign in.
2. Click on Storage > Dropbox > Authorize Now in turn to add Dropbox to CBackup, then complete the authorization. (Please repeat this operation to add Google Drive or other clouds to CBackup.)
3. In the Backup tab, Choose Backup Public Cloud to Public Cloud.
4. After choosing data from Dropbox and selecting Google Drive as the Destination. Press the Start Backup position to launch the backup task.
Now, you could get Dropbox data from Google Drive even if you can't access Dropbox website, because Google Drive holds all the data from Dropbox.
You might need other valuable features of CBackup provided to help you protect data better:
- If the current Dropbox storage is insufficient for you, you could try Combined Cloud in CBackup to combine multiple Dropbox accounts together to get more Dropbox free storage, even unlimited free cloud storage without any cost.
- You can backup files to cloud for free, so you can move files to Dropbox, OneDrive, Google Drive, CBackup Cloud, combined cloud, or other clouds.
- If you would like to move Dropbox files to other clouds, you could try the cloud to cloud sync to move everything from Dropbox to other clouds directly within minutes.
Conclusion
Several possible reasons for can’t access Dropbox Website on Windows PC/Mac are demonstrated here for your reference and you can try to solve the problem that Dropbox this site can't be reached by the 7 recommend solutions displayed above. Don’t forget, you can also try to install Dropbox desktop app or use CBackup as the best Dropbox alternative to store and protect important files.
Free Cloud Backup & Sync Service
Transfer files between cloud drives, combine cloud storage to gain free unlimited space
Secure & Free