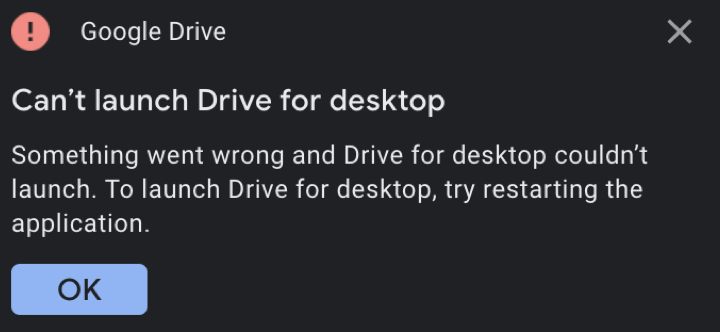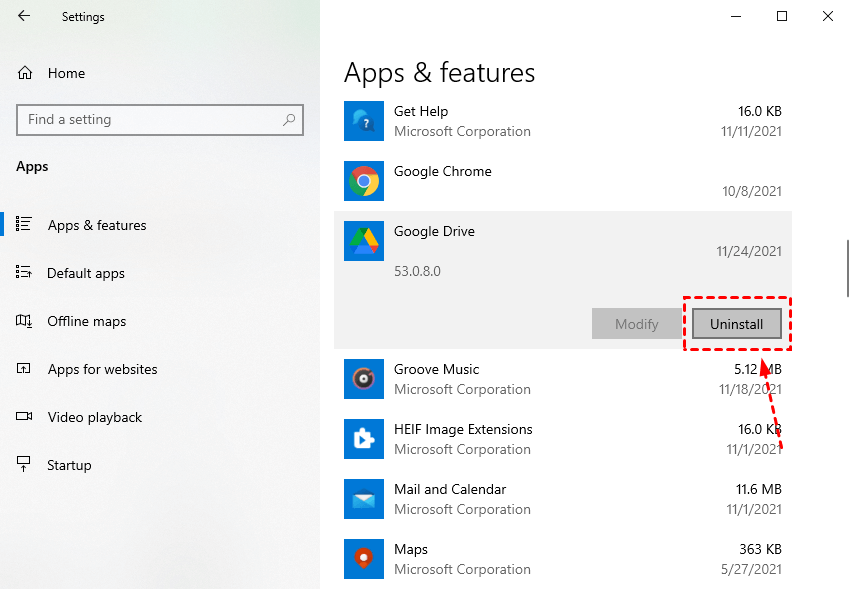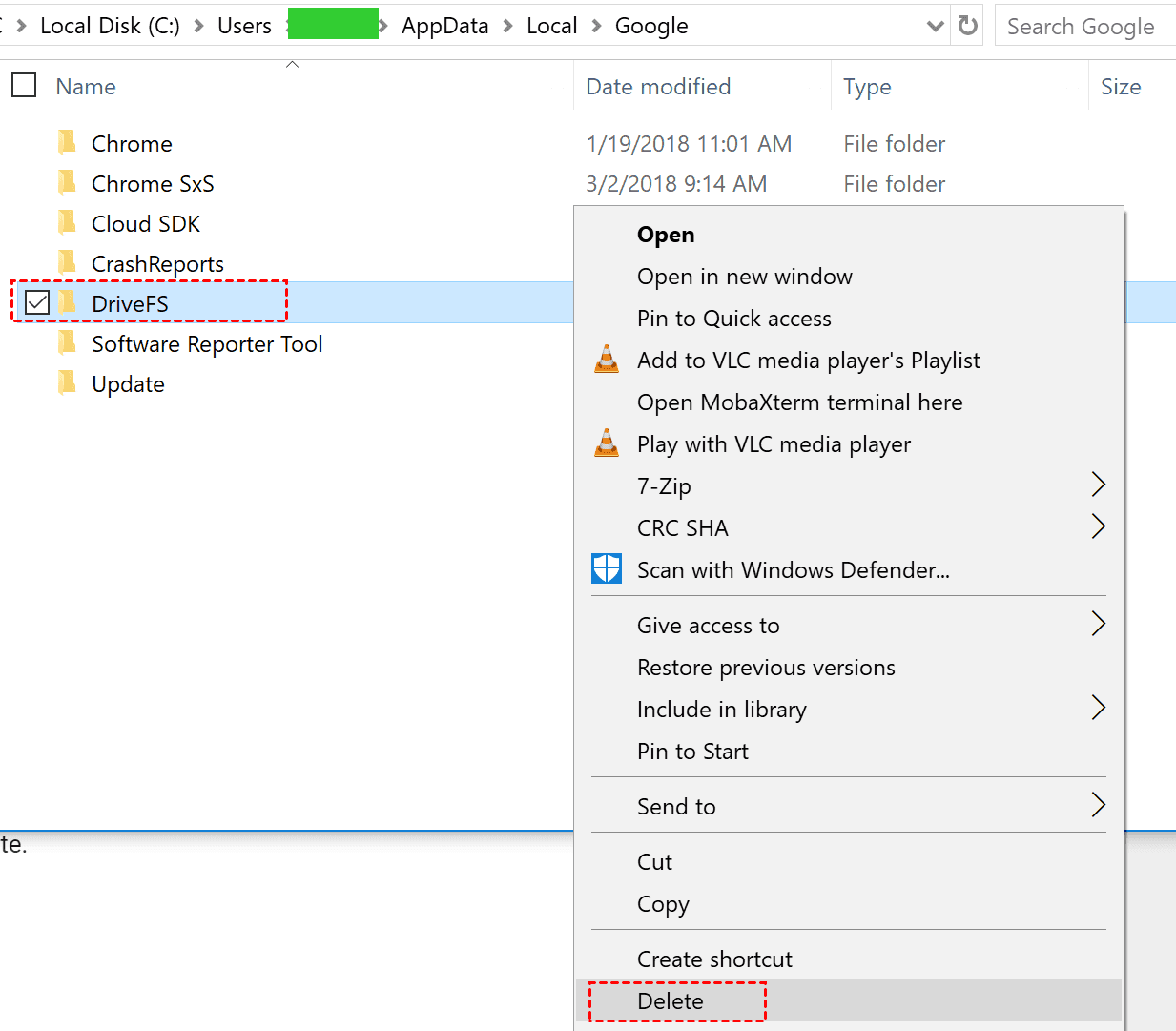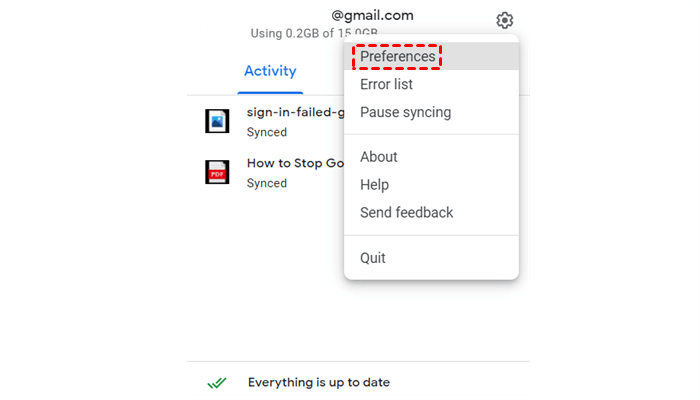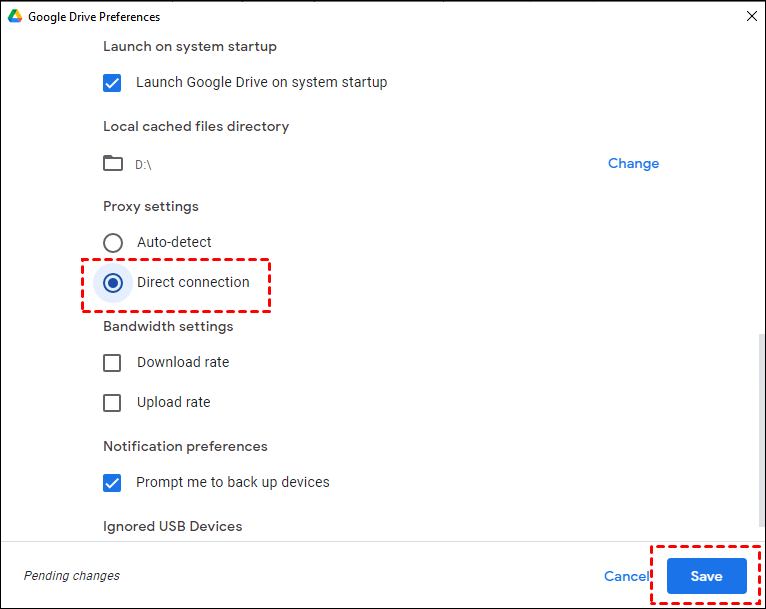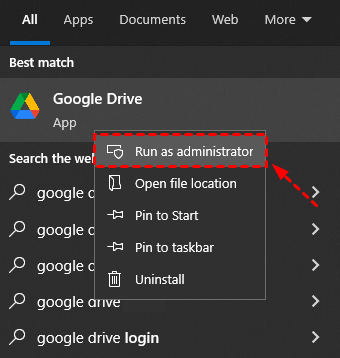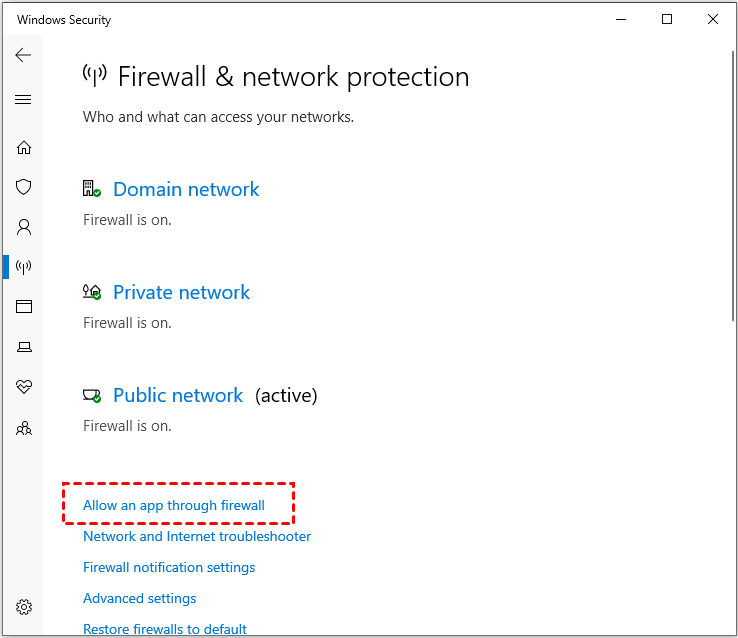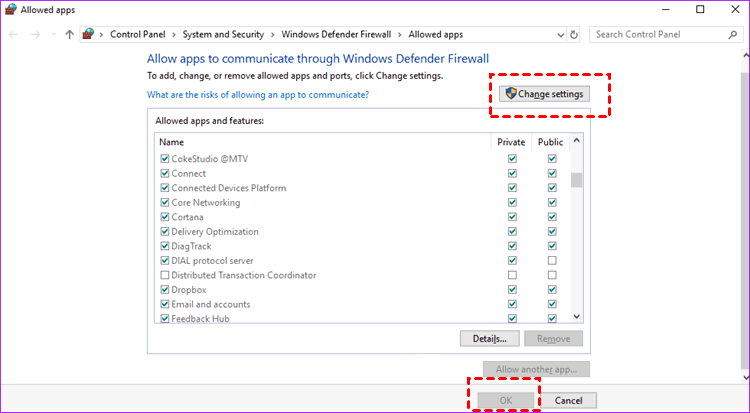5 Fixes to Can't Launch Drive for Desktop on Windows and Mac
In this guide, you will learn 5 effective ways to fix the "can't launch Drive for desktop" issue. And a zero-error alternative to Drive for desktop will be introduced to you.
Why is Google Drive for desktop not opening?
I use Google Drive File Stream (now Google Drive for Desktop) on Windows 10. When I sign in to this program, it always shows a pop-up notification: Can’t launch Drive for desktop something went wrong... How can I fix it?
In October 2021, Google Drive upgraded its old desktop app Drive File Stream to Drive for desktop, and unified Backup and Sync users to this program, to provide better functionality and easier ways to work with Google Drive. Unfortunately, many users found that they could not open or run Drive for desktop correctly. What is the reason?
Generally, the reasons why a new program cannot run properly are that your network is unstable, the program is disabled by antivirus software, the cache data of it prevents the program from running rightly, etc. This tutorial has displayed the solutions to help you repair can't launch Drive for desktop on Windows 10 or other systems.
How to Solve the Can't Launch Drive for Desktop Error
Can't launch Google Drive for desktop on Windows 10/11 is frustrating when you want to upload data to Google Drive. If you are suffering from this problem, you can follow the 5 ways on this page to resolve it. Before trying any fixes, you'd better make sure that you are connected to the Internet.
- Note:✎...
- The steps listed below are on Windows. If you are using a Mac computer, you can refer to the steps to take the corresponding operations.
Solution 1. Uninstall and Reinstall Drive for Desktop
You may have installed the wrong version of the Google Drive desktop app. You can uninstall it and reinstall Drive for desktop from the right website to fix the can't launch Drive for desktop on Windows 11/10 problem.
Step 1. Click on Windows Settings and hit Apps.
Step 2. Search for Google Drive or locate Google Drive, click it, and tap on Uninstall.
Step 3. Download Drive for desktop from the Google Drive official website and run it.
Solution 2. Clear Caches for Drive for Desktop
Clearing cached can help you solve common issues for Google Drive for desktop, including Google Drive for desktop can't launch and Google Drive not syncing on Windows 10/11.
Step 1. Press Win + R to open the Run dialog. Paste %USERPROFILE%\AppData\Local\Google\ in it, and press OK.
Step 2. Select the DriveFS folder, and pick Delete.
Step 3. Then, reboot your computer and launch Drive for desktop to see if the issue persists.
- Note:✎...
- The Google Drive caches on Mac are usually located at ~/Library/Application Support/Google/DriveFS. If the Library folder is hidden, you can find it by opening Mac Finder > hitting Go to locate it.
Solution 3. Change Proxy Settings
Here is another simple solution that may work for can't launch Drive for desktop on Windows 7 or later operating systems and Mac. You can check if you are connecting Google Drive with a proxy server.
Step 1. Hit the Google Drive icon in your system tray and hit Settings to select Preferences.
Step 2. Click on Settings in the top right corner, and scroll down to the Proxy settings section.
Step 3. Tick the Direct connection option, and press Save.
Solution 4. Run Drive for Desktop as Administrator
If you are running Google Drive on your computer without admin rights, there is the possibility that you can't launch Drive for desktop on Mac or Windows. Thus, you can fix Drive for desktop launching problem by running it as administrator.
Step 1. Search for Google Drive in the Windows search box.
Step 2. Right-click it and pick Run as administrator. Then, tap on Yes on the UAC (User Account Control) screen.
Step 3. Reopen Google Drive for desktop, and check if the "can't launch Drive for desktop for Google Drive" error is fixed.
Solution 5. Check Firewall/ Antivirus Software
One more important point is that if your Windows firewall or antivirus software identifies Drive for desktop as a harmful program, it would not run normally as well. Thus, you should make sure that Drive for desktop is allowed to run in your antivirus software.
To enable the software to communicate through the Windows firewall, you can follow the guide below:
Step 1. Hit Settings > Update & Security > Windows Security > Firewall & network protection in turn, and then, click on Allow an app through firewall.
Step 2. Find Google Drive on the list of applications, and tick the checkboxes under the Private and Public columns. And tap OK.
Tip: Turn to An Error-free Drive for Desktop Alternative
What if you are urgent to backup a large number of files to Google Drive and can't launch Google Drive for desktop smoothly in a short time? Though you can backup data with the Google Drive website, it is troublesome to upload plenty of files. Fortunately, there are third-party tools, like CBackup, that can supplant Drive for desktop to backup/sync computer files to Google Drive easily.
CBackup is a professional online cloud backup service with high security. This freeware can backup any type of files, like backing up videos to Google Drive automatically and quickly. It has no restrictions on the size and number of backups, and it enables you to get notifications so that you can track the process of the task.
If you wanna transfer Google Drive files to OneDrive or other clouds, this utility gets cloud data migration between cloud drives with one click, which frees you from downloading and uploading files. You can download and install CBackup on your computer, and try it with the following instructions.
Step 1. Sign up for an account for CBackup, and log in to the desktop app.
Step 2. Go to the Storage tab, choose Google Drive, and hit Authorize Now. And grant Google Drive storage access to CBackup.
Step 3. After adding, switch to the Backup tab and tap on Backup PC to Public Cloud.
Step 4. Choose files you want to backup. Then, hit pick Google Drive. Then, hit the Start Backup button to initiate file backups.
☛ Tips about backing up files with CBackup:
√ You can enable Google Drive auto backup folders/files in the Scheduler tab of CBackup Settings before you click Start Backup.
√ You are able to get notifications of backup tasks in the Email Notification section likewise.
√ It is accessible to backup Windows files and folders to CBackup Cloud, which provides free 5GB storage space.
√ You can also use the Cloud to Cloud Backup function of CBackup to backup Google Drive to OneDrive, Dropbox, or other clouds with ease.
Conclusion
All in all, to solve the can't launch Drive for desktop error, you could re-install the program, clear cached data for it, alter its proxy settings, run it with admin rights, or check your protection software. Another easy way is that you can use the error-free Google Drive for desktop alternative - Backup to backup files to Google Drive effortlessly. Now, try it for free.
Free Cloud Backup & Sync Service
Transfer files between cloud drives, combine cloud storage to gain free unlimited space
Secure & Free