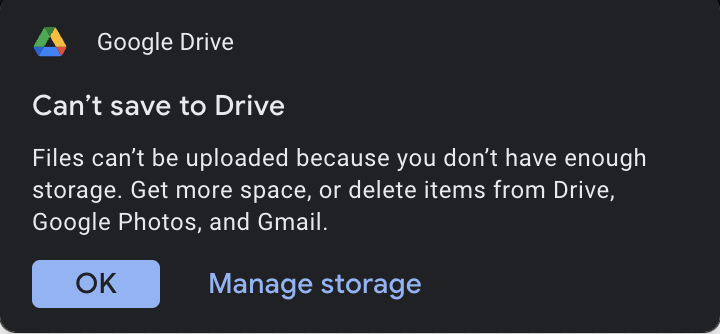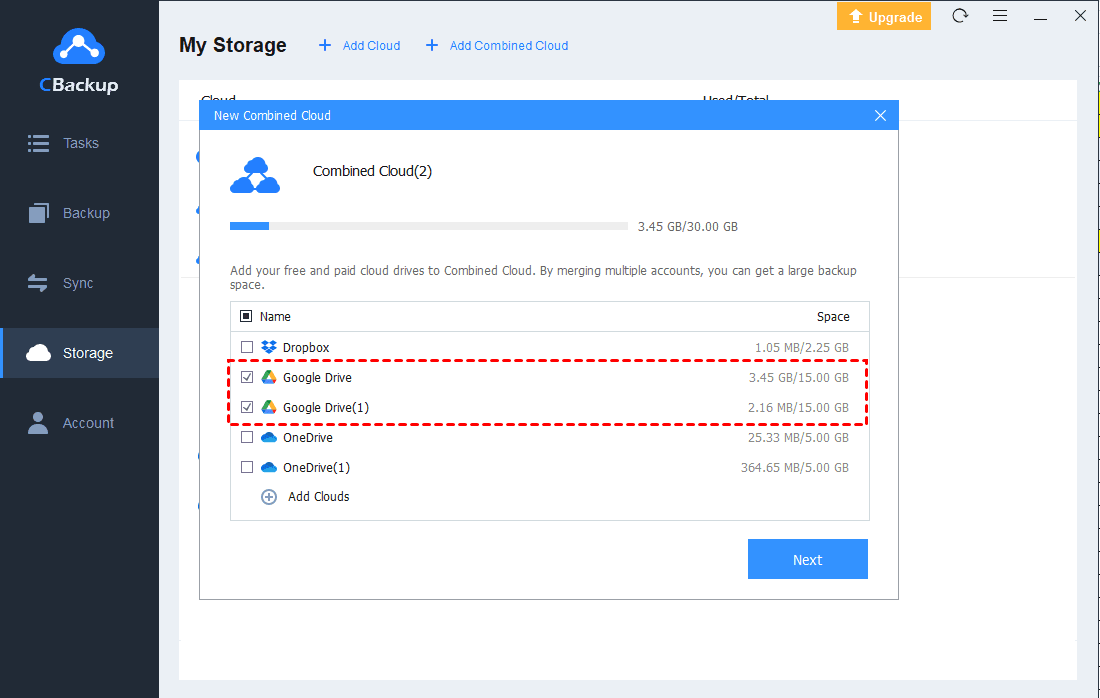Quickly Solved: Can’t Save to Drive | 3 Useful Methods
Here we will discuss how to fix the Can’t save to Drive issue. You can refer to the step-by-step guideline to free up storage in Google Drive.
Why is Drive claiming "Can't save to Drive"?
Yesterday before I moved it consumed 79% of disk space. After that, I moved a directory with pictures out of Drive. Today I moved that directory in again and I'm running out of space Drive claims. Why? And how to solve this issue?
- Question from Google Drive Help
Do you receive the same message that says “can’t save to Drive”? The main reason for this issue is that your Google Drive account does not have enough space. To move files from computer to Google Drive, you need more available storage space in your Google Drive. Let’s discuss how to do it in the following part.
Can’t save to Drive? Fix it now!
Do you find that you can’t save to Drive right now? It means you need to add more Google Drive storage for your files. Here, you have two ideas for solutions: increase your Google Drive storage space, or free up available storage from Google apps.
Fix 1. Remove unnecessary files
To free up Google Drive space, the most direct method is to remove unnecessary files in your Google apps that take up your Google storage, including Google Drive, Google Photos, and Gmail. Let’s see how to delete files from them one by one.
- Google Drive
1. In Google Drive, you can go to the Google Drive official website. Log into your account.
2. Hit My Drive on the left side. Choose all the unnecessary files and right-click on them to click on the Remove option.
- Google Photos
1. Open the Google Photos page, and choose the Photos tab on the left side.
2. Likewise, you can locate unnecessary photos and click on them. Then, press the delete icon at the top. In this way, you can delete unnecessary photos or remove duplicates in Google Photos successfully.
- Gmail
Go to the Gmail page, we advise you to search for emails that contain large attachments and delete them because they will occupy much storage in your Google account.
Fix 2. Clean up the Trash folder
Once you delete files in Google Drive, it will keep your deleted files in the Trash folder for 30 days and you can recover deleted files in Google Drive. To free up Google Drive storage completely, you need to clean up the Trash folder in your Google Drive account.
On the left side, choose the Trash option. Then click on the drop-down triangle button to select Empty trash.
Fix 3. Compress your Google Photos
There is another way that can let you get much available storage - compress your photos in Google Photos. As you know, original photos will take up a large amount of your Google space. Thus, you can reduce the photo quality if you do not need it.
1. On the Google Photos website, go to the Settings page.
2. Choose High quality under UPLOAD FOR PHOTOS & VIDEOS. Click Recover storage > Compress.
Fix 4. Get unlimited cloud storage in Google Drive
If there are many significant files, emails, and photos in your Google Drive, Google Photos, and Gmail, maybe getting Google Drive extra storage is a better solution for you.
In addition to paying for upgrading to advanced subscription plans, you can try a free cloud backup service called CBackup, which can merge many Google Drive accounts together to get larger cloud storage space.
With the combine cloud storage feature in CBackup, you can choose different cloud drive accounts to merge. The source cloud drive accounts can come from different leading cloud drive platforms including Google Drive, OneDrive, Dropbox, etc.
Let’s see how to get 100GB free cloud storage or more cloud storage by merging cloud drive accounts together in CBackup.
1. First, please download and set up the CBackup desktop application on your computer, and then sign up for a new CBackup account and run the application to log into it.
2. On the home page, click on the Storage button on the left side. Choose Google Drive and click on Authorize Now. You can add as many other accounts as you have to CBackup.
3. After adding all your cloud drive accounts, click on the Storage tab on the left panel, and then press + Add Combined Cloud on the top.
4. Tick the boxes next to the cloud storage accounts that you want to merge together, and then click on Next. You are allowed to manage the order of these cloud drive accounts. At last, choose to Combine to form a combined cloud in your cloud list.
After the above, you will have a Combined Cloud in your cloud list. When you want to upload files or other data to Google Drive, you can go to click Backup > Backup PC to Combined Cloud. Then choose the Combined Cloud as Destination to enjoy larger cloud storage for free.
- ★Tips: In CBackup, there are many other shining points and you can try them when you have the requirement.
- Backup PC to public cloud: CBackup allows you to backup files to Google Drive, OneDrive, Dropbox, etc. directly and smoothly.
- Cloud to cloud backup or sync: When you need to back up or transfer files between different cloud drive accounts, you can try the cloud to cloud backup or sync feature in CBackup for free. It allows you to finish data transfer on one interface with ease.
Written in the end
That’s all tutorial about can't save to Drive help. To get more cloud storage in your Google Drive account, you can free up Google apps or merge many Google Drive accounts into a combined cloud with CBackup. In addition, CBackup provides you with a lot of shining features for free.
Free Cloud Backup & Sync Service
Transfer files between cloud drives, combine cloud storage to gain free unlimited space
Secure & Free