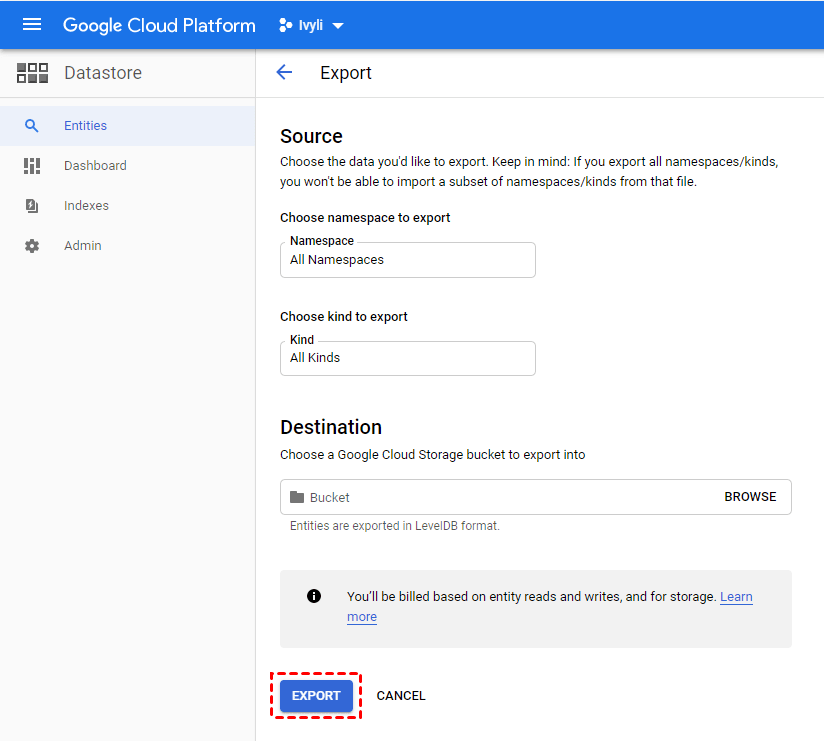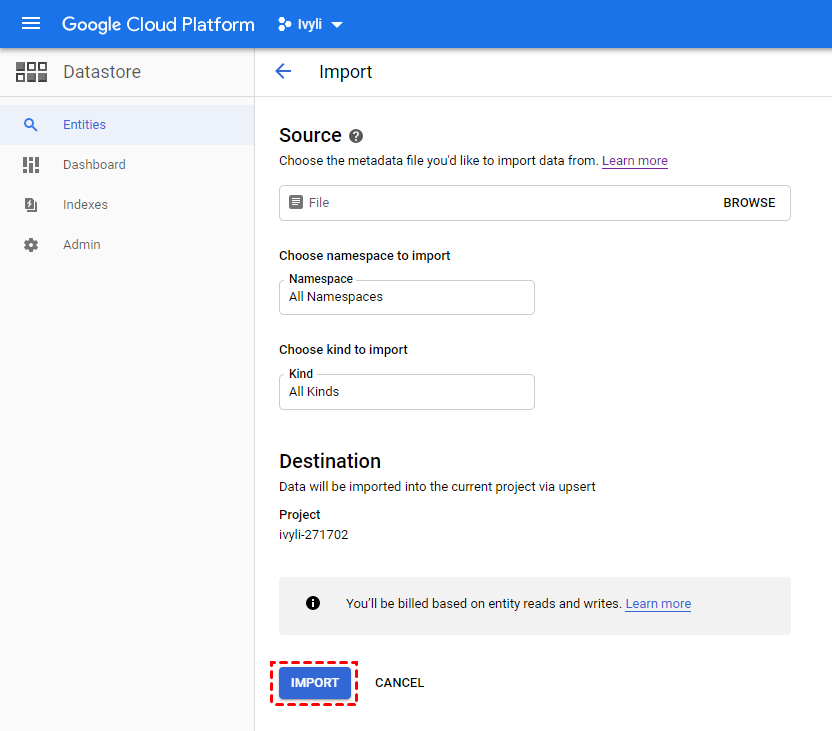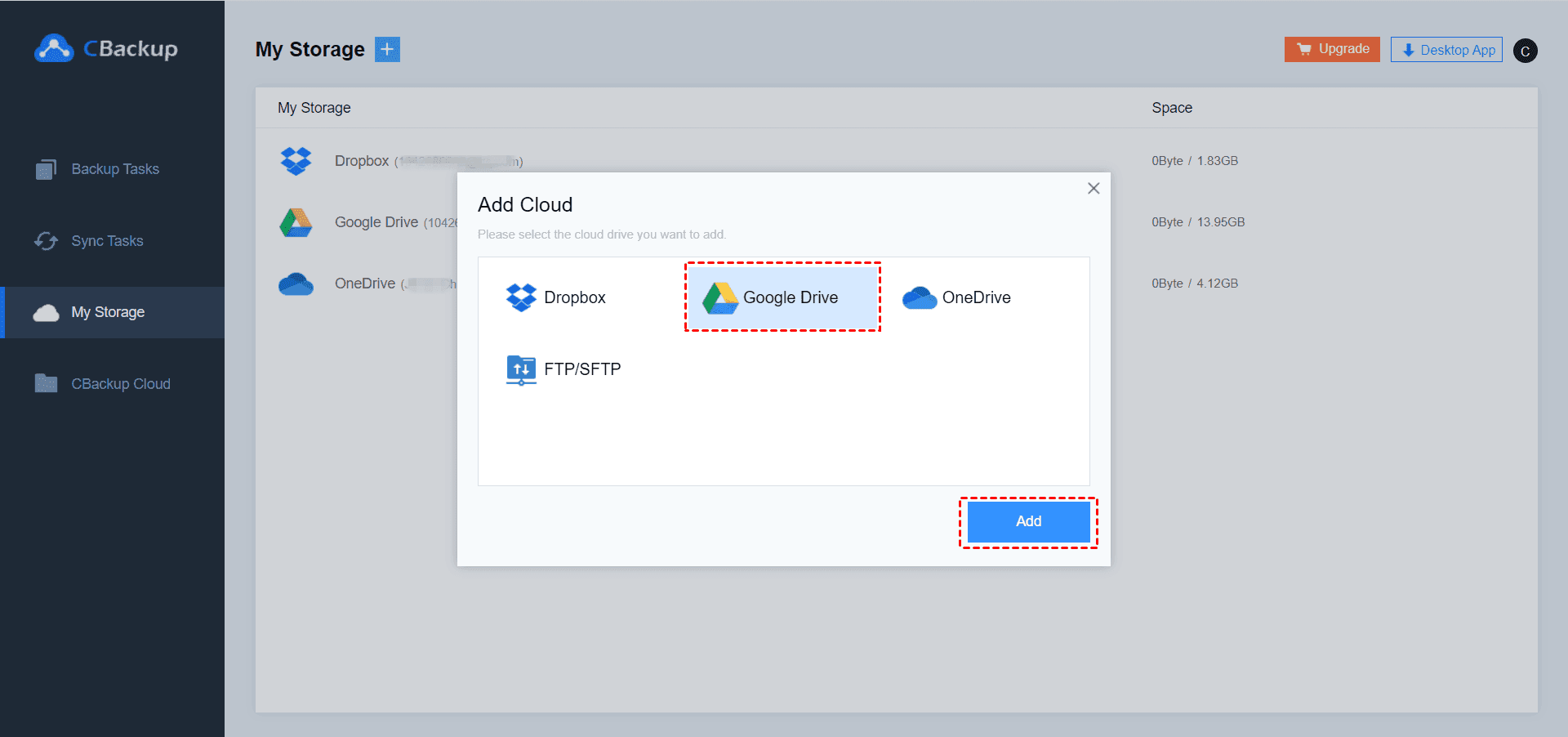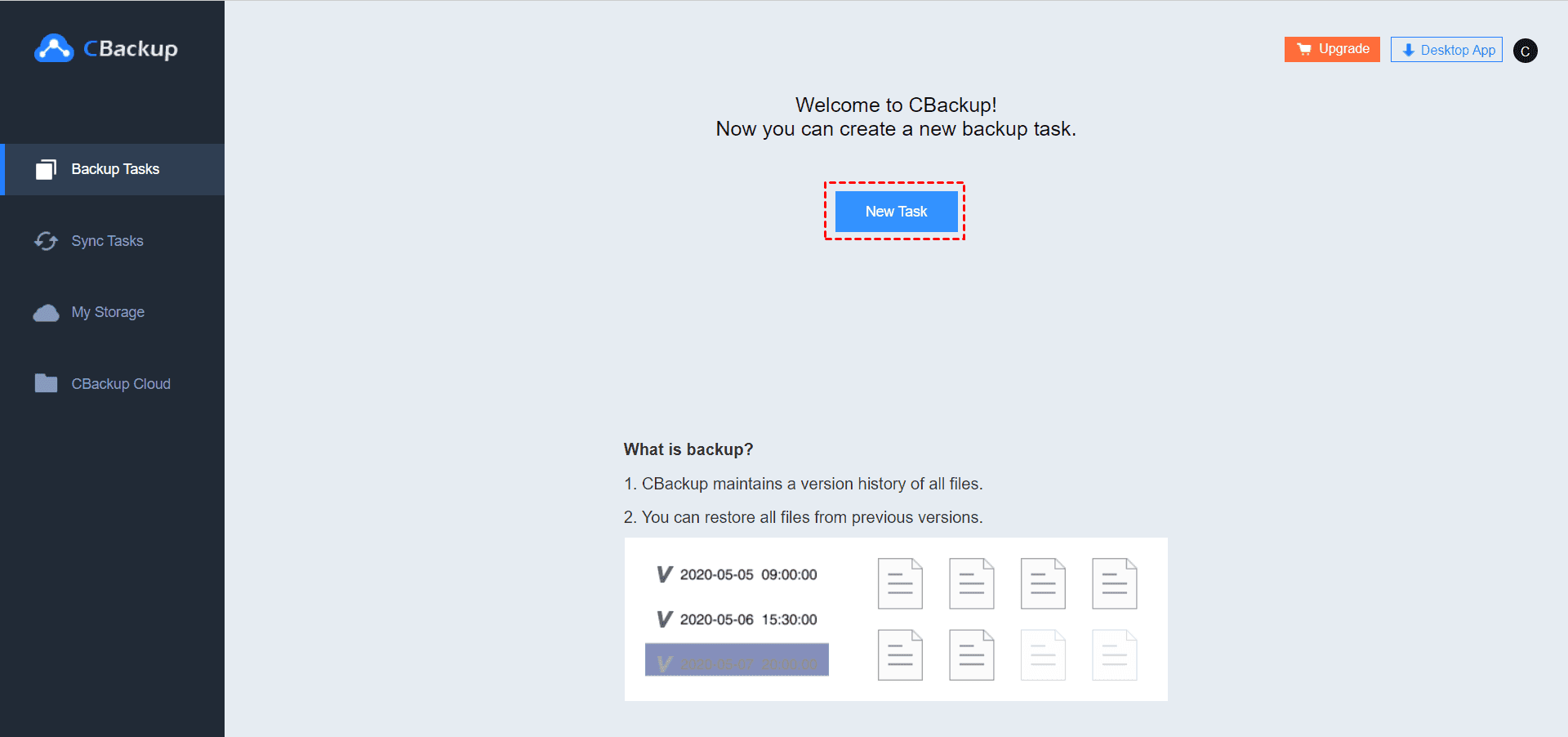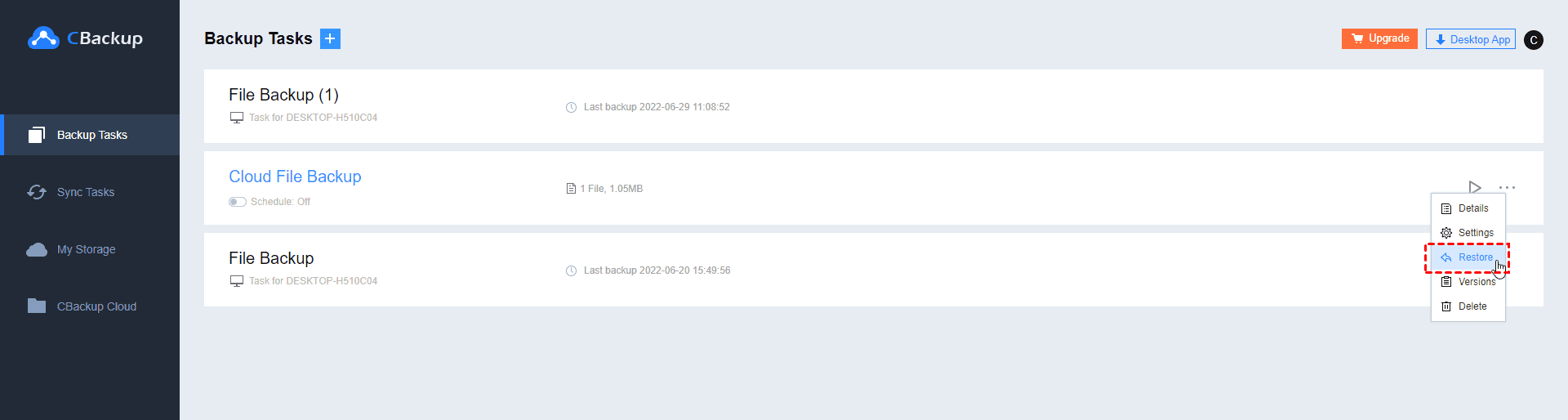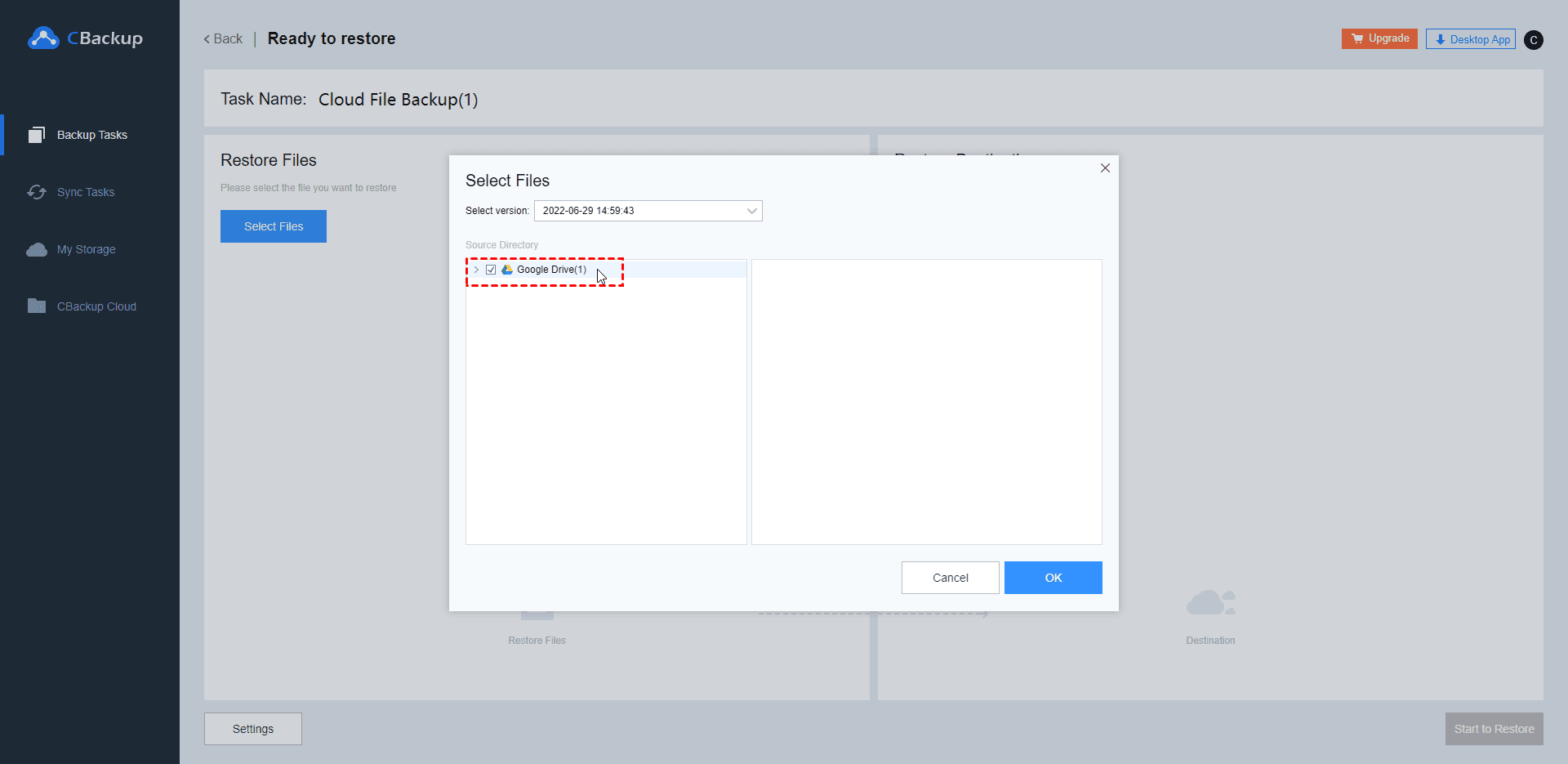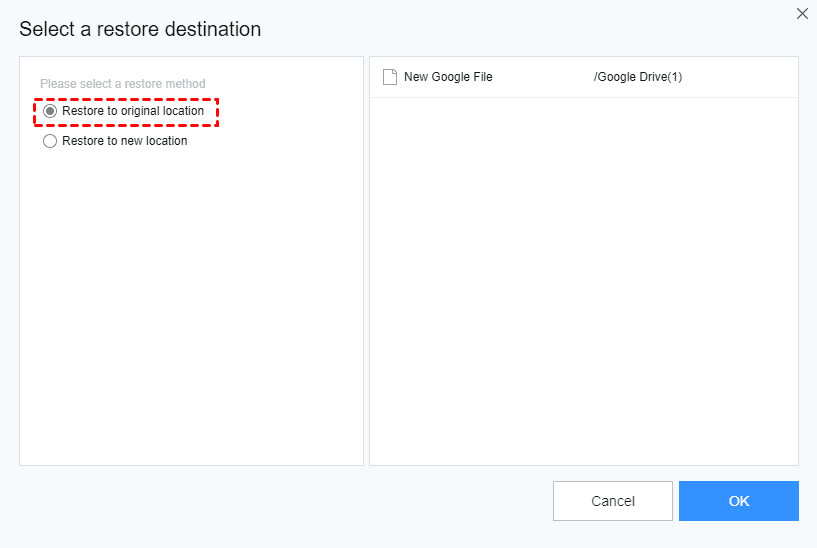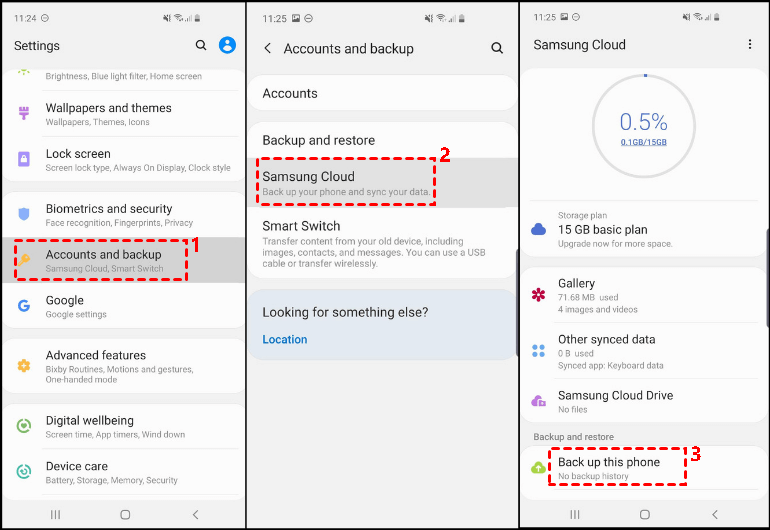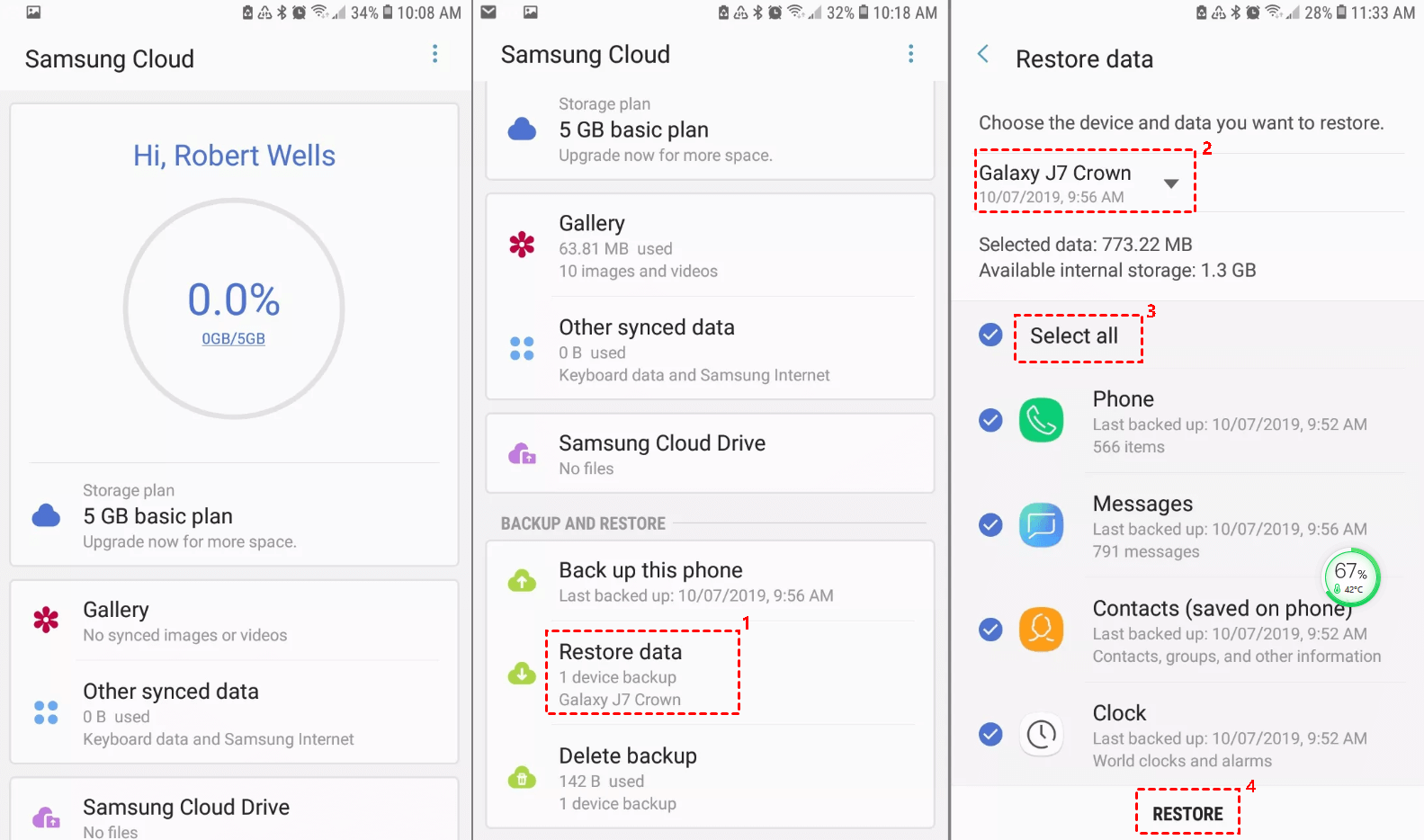The Easiest Cloud Backup and Restore Solutions
In this article, you will get what is the cloud backup service and its benefits, how does cloud backup and restore work? Also, a step-by-step guide is provided.
Quick Navigation
What is cloud backup and restore solution?
Cloud backup, also known as online backup or remote backup, is a service to backup main data center storage systems, remote office servers and storage devices, end-user devices such as laptops and tablets, and store the files on a remote server off-site. At the same time, the process is operated by your company, a hosting provider or cloud service provider.
Reliable cloud backup and recovery solutions enable users to restore data from the cloud to their original or new location in time for data loss due to natural disasters or human error, and users and companies could quickly access the files or systems they need in the event of an emergency.
Cloud backup advantages and disadvantages
Online backup is often the most flexible backup type in the backup market. What are the advantages and disadvantages of cloud backup and restore services? You may want to get this issue clear. If so, read the following to get clear ideas.
◆Advantages of cloud backup
-
Cost-effective: Compared with local or external backup, this way is much cheaper, because you don’t need to buy a larger drive for data storage, and by contrast, some of the cloud backup providers will offer you an external hard drive for disaster recovery.
-
Scalable: All online backup service provides multiple paid option according to different storage and features, so you can buy extra space if there is not enough space available.
-
Easy-to-use: The service provider takes care of the management tasks with corresponding backup settings.
-
More secure: This type of backup is stored on an off-site location and helps you avoid common backup errors, such as, ransomware, stolen, virus, malware, system failure, disk damaged, etc.
-
Easy to access: You can access this type of backup from anywhere as long as there is an internet connection.
-
Customer-friendly use: The cloud storage is managed and maintained by service providers, which reduces the burden on users and ensures data security.
◆Disadvantages of cloud backup
The backup speed depends on bandwidth and latency.
The costs increase if you need to back up large amounts of data.
The data is at risk. If you use remote data backup, your data will be stored on a remote server and controlled and managed by the service provider instead of you and your company. In addition, the data can be accessed or shared by many users, which increases the risk of unauthorized access.
How does cloud backup work?
Speaking of how cloud backup works, you may be interested in if you plan to or will use a cloud backup and restore software. In the following, I’ll introduce you to the most commonly used solutions.
-
Use a public cloud as backup solution. For this method, you just need to drag and drop files to the local folder offered by the public cloud or use its tool to sync data to web-based side. And it’s a sync tool rather than backup software.
-
Use cloud to cloud backup as backup solution. This method is mainly for data that is already in the cloud, and transfer files from cloud drive to another or from one account to another account.
-
Use online cloud backup service as backup solution. This method will back up data to a remote server and store it on an off-site location. And it’s all-in-one backup software, which provides the basic backup feature and flexible backup settings.
Step by step guide for cloud backup and disaster recovery
After saying above, it’s time to talk about a step-by-step guide. Here I’ll use the most popular cloud backup service Google Cloud Platform as an example and show you the entire process of cloud backup and restore. Besides, here’re additional examples for cloud to cloud backup and restore or cloud backup apps for android. If you happen to need this, please continue to see below.
Way 1. Google cloud backup and restore
In the following, I’ll use exporting and importing entities to backup and restore your data. Before start, please make preparations below.
-
Create a new project and enable billing for your project.
-
Create a Cloud Storage bucket in the same location as your Firestore in the Datastore mode database.
-
Assign an IAM role to your user account that grants the datastore.databases.export permission and the datastore.databases.import permission.
-
If the Cloud Storage bucket is in another project, give your project's default services account access to the bucket
Steps to export all entitle:
Step 1. Go to the Datastore Entities Export page.
Step 2. Keep the default namespace and kind, then select a destination from your bucket and click “EXPORT”.
✎Note:
• The export process will create a metadata file for each specific pair namespace-kind, typically named as NAMESPACE_NAME_KIND_NAME.export_metadata. If the namespace or kind is invalid, the name will be export[NUM].export_metadata.
• If you want to export specific kinds or namespace, you can use the above steps as a reference. All the steps are similar and the only difference is bucket you select.
Import all entities with the following steps:
Step 1. Go to the Datastore Import page.
Step 2. Click “Browse” to select an overall_export_metadata file and keep the default namespace and kind, then click “IMPORT”.
✎Note: To import specific namespaces or kinds, you just need to set the namespaces and kinds to All Namespaces or to a specific namespace.
Way 2. Cloud to cloud backup and recovery
In the following, I’ll use CBackup to show the entire process of transferring Google Drive to another accounts and restore the data to its original location. Before start, please make preparations below.
-
Go to the main page of CBackup and create an account with “Sign up” feature.
-
Navigate to the My Storage tab, click “Add Cloud”, select “Google Drive” and click “Add” to continue, then modify display name and allocate space for backup, tick the checkbox before “Note” and click “OK” to add this drive.
Google cloud backup with CBackup:
Step 1. Click “Backup Tasks” and “New Task” subsequently.
Step 2. Click “Add Source” and “Add Destination” to select both of your Google Drive accounts.
Step 3. Set up backup settings by clicking “Settings” and then click “Start Backup”.
Restore data to original Google Drive:
Step 1. Navigate to “Backup Tasks”, select the task you want to restore and click the three dots on the right side, then select “Restore”.
Step 2. Click “Select Files” and select folders in Google Drive, then click “OK”.
Step 3. Click “Select Target” and select “Restore to original location”, then click “OK” to exit this window.
Step 4. Set the restore settings and click “Start Restore”.
◆Cloud backup and recover data PC files with CBackup
It's worth noting that CBackup also supports professional PC data automatic backup and recovery services, and provides 10GB of free storage for users to store data. If you happen to need a professional, cost-effective, and stable PC cloud backup service, CBackup is your best choice.
Way 3. Samsung cloud backup and restore for Android
The specific steps to backup using Samsung cloud:
Step 1. Open your Samsung phone, go to “Settings”, scroll down to “Accounts and backup” and tag it.
Step 2. On the “CLOUD AND ACCOUNTS” page, click “Samsung Cloud”.
Step 3. Swipe down to and tap "Back up this phone"
Step 4. In the pop-up window, click “Select all” to backup or restore all files. Also, you can uncheck the data you don’t want to backup or restore. Then, tap “Back up", and wait until the process is 100% complete.
Then, restore data from Samsung cloud with the following steps:
Step 1. Go to "Settings", tap "Accounts and backup" and "Backup and restore".
Step 2. Click "Restore data", select the data you want to restore and tap "Restore".
Final thoughts
Reading here, you may already know everything you need to know, including, what is cloud backup, the advantages and disadvantages of cloud backup, how cloud backup work and its step-by-step guide. Then, you can choose any cloud backup service for your needs.
If you are using a laptop, desktop, or in a company or an organization, you could consider using Google Cloud Platform. If you have multiple cloud disks account, you can try CBackup. If you need cloud backup apps for android, you could use Samsung cloud backup and restore.
Free Cloud Backup & Sync Service
Transfer files between cloud drives, combine cloud storage to gain free unlimited space
Secure & Free