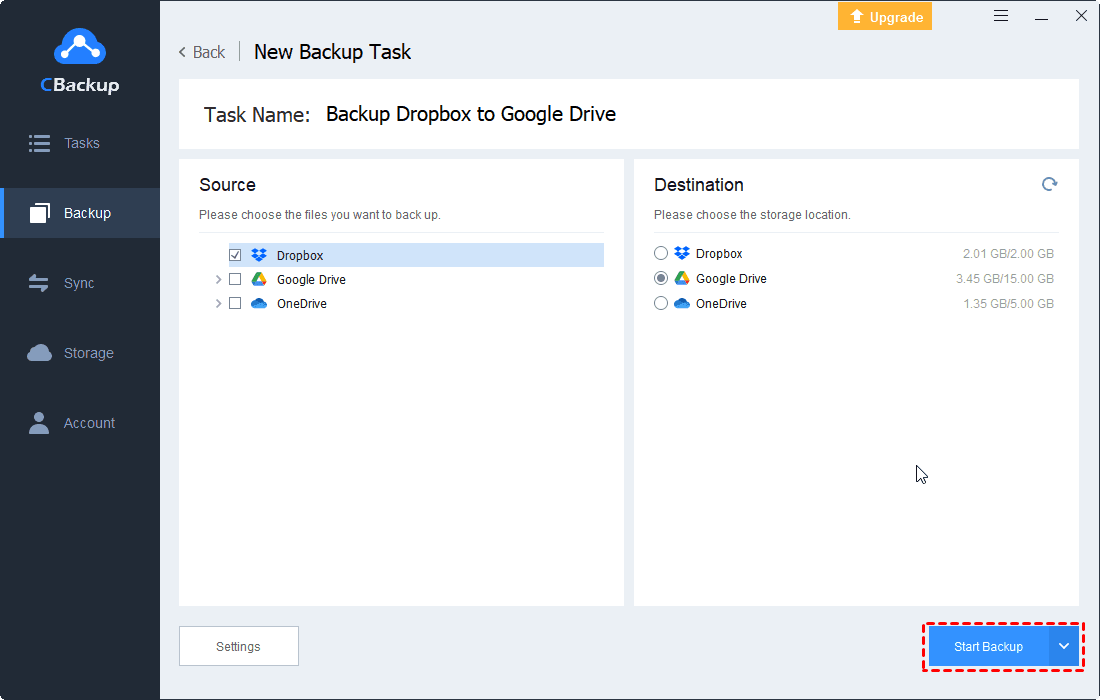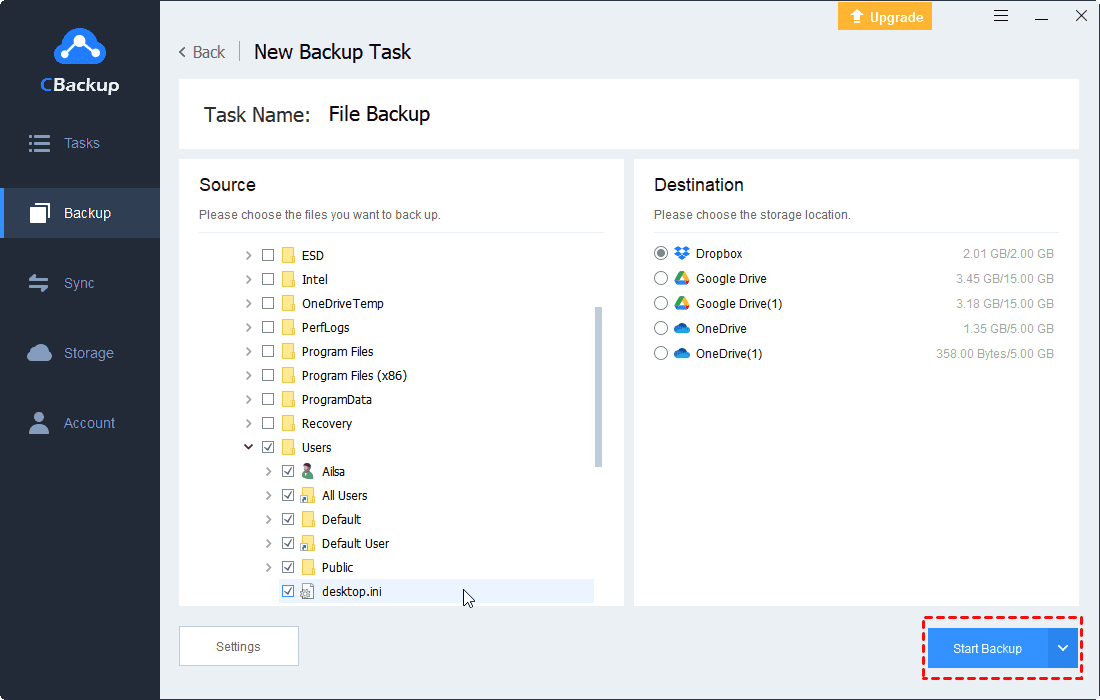Best Cloud Backup for Dropbox to Backup Dropbox Regularly
This article will introduce the best cloud backup for Dropbox that can backup Dropbox to another cloud storage services automatically. Please read on to learn more detailed information.
Can I Cloud Backup Dropbox Regularly and Automatically?
I have stopped using my local hard drive to store my files and instead upload everything to Dropbox. Realizing the risk this presents, I'd like to backup Dropbox as a precautionary measure. I want to find out if there are any cloud backup for Dropbox that will backup Dropbox automatically and regularly to another cloud storage. If that's possible, which cloud backup should I choose, and what steps are involved in setting this up?
Why Need Cloud Backup for Dropbox?
Cloud storage, represented by Dropbox, gradually replaced traditional storage just because cloud storage is far more stable and cheap. Is Dropbox a good cloud backup solution? Indeed, we usually call the remote server that Dropbox uses to store data in the cloud. However, your data is in Dropbox doesn't mean that it is backed up and you may meet "Dropbox files and folders missing" issue due to human or technical errors, hacker attacks, and so on.
Therefore, you need to backup your Dropbox to another cloud storage regularly. With online backup for Dropbox, data stored in the cloud is also copied to another cloud backup so that your data is completely protected. "How do I backup my Dropbox to another cloud? To save your time and effort, you are suggested to choose a cloud backup for Dropbox-like CBackup to backup Dropbox automatically and quickly.
You can find the cloud backup Dropbox solution and how to backup Dropbox to another cloud in the following content.
Best Online Cloud Backup for Dropbox – CBackup
CBackup is a free cloud backup service that can help you do Dropbox cloud backup with ease. It can help you backup Dropbox to another cloud storage regularly to protect your data in Dropbox. It supports many mainstream cloud storage including Dropbox, OneDrive, Google Drive, and so on. After adding, you can create a backup task to do cloud to cloud backup easily.
Besides, CBackup allows you to set up a scheduled Dropbox backup task in a One time only/Daily/Weekly/Monthly mode to cloud backup Dropbox regularly. After setting, data will be backed up automatically and regularly. And backups still exist even if you delete the source data.
Meanwhile, it uses incremental backup technology to save your storage space in the target cloud. Please read on to learn the step-by-step guide on how to backup Dropbox automatically with this Dropbox backup service.
How to Backup Dropbox Automatically with CBackup
Note: Cloud-to-cloud backup is available for free in both the CBackup web app and the desktop app. Please log in to your Dropbox account or other clouds you want to add to CBackup first before backing up Dropbox automatically.
1. Please download the CBackup desktop app, create a CBackup account and sign in.
2. Now, you could click the “Storage” on the left panel, select Dropbox and then click on “Authorize Now”. Then, you will be led to grant authority to CBackup, which allows CBackup to access your Dropbox files. Follow the same steps to add other required cloud storage.
3. Please switch to the “Backup” tab and click the “Backup Public Cloud to Public Cloud" to create cloud backup for Dropbox.
4. You can edit the name of the backup task to distinguish. Select Dropbox as a backup source. And click another cloud storage (e.g. Google Drive) as the backup destination.
5. Click the “Settings” option to set up Scheduler in one time only/daily/weekly/monthly mode to backup Dropbox automatically and regularly.
6. After that, click “Start Backup” in the lower right corner to auto backup Dropbox to Google Drive.
Auto Backup Files to Dropbox
Besides, the CBackup desktop app, allows you to achieve Dropbox incremental backup easily and safely. With it. you could backup files to Dropbox, Google Drive, OneDrive, CBackup Cloud (10 GB of free storage), even the combined cloud, etc. Besides, you could also backup desktop to Dropbox if your desktop usually stores files, or even backup your entire computer to Dropbox easily.
If you would like to backup files to Dropbox automatically, please follow the steps to perform a cloud backup to Dropbox:
1. Please go to Backup > Backup PC to Public Cloud.
2. Choose computer files in the Source, and choose Dropbox as the target.
3. Hit the Settings button on the bottom left corner, then choose Scheduler > Set a backup schedule for automated backup, then choose one time only, daily, weekly, or monthly to backup files regularly.
4. Press the Start Backup button to backup files to Dropbox automatically.
Besides, CBackup allows you to perform more professional data protection:
◆ Sync one cloud to another with everything transferred, especially useful to switch cloud drives.
◆ Increase Dropbox cloud backup storage. You can also increase Dropbox free space by combining multiple Dropbox or even other cloud drive accounts with their free storage space, so you can back up more data without paying.
◆ Restore files anytime to get data back.
◆ Sync files to clouds easily, like Google Drive, Dropbox, OneDrive, etc.
Conclusion
There is no doubt that CBackup can be said to be the perfect free cloud backup for Dropbox with so many useful and advanced features. With it, you don’t need to backup data between cloud storage by downloading and re-uploading. And it helps to backup files to cloud automatically, even performing Dropbox Business backup. Don’t hesitate to use this free cloud backup service!
Free Cloud Backup & Sync Service
Transfer files between cloud drives, combine cloud storage to gain free unlimited space
Secure & Free