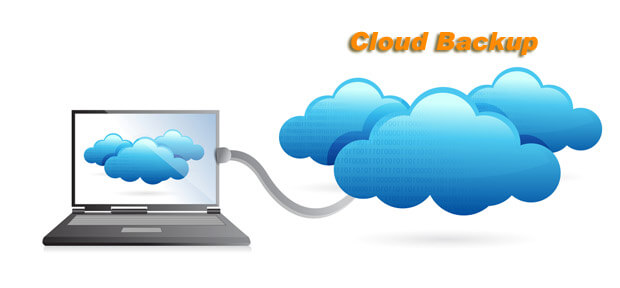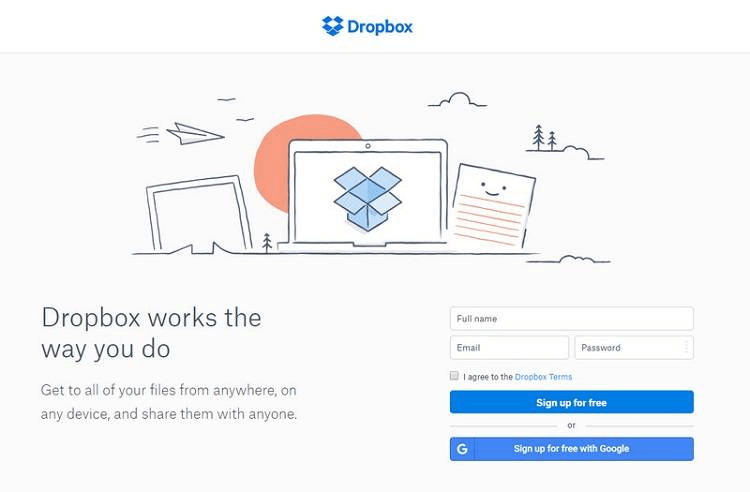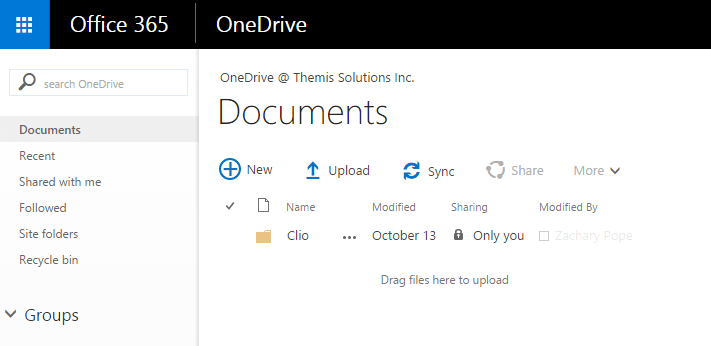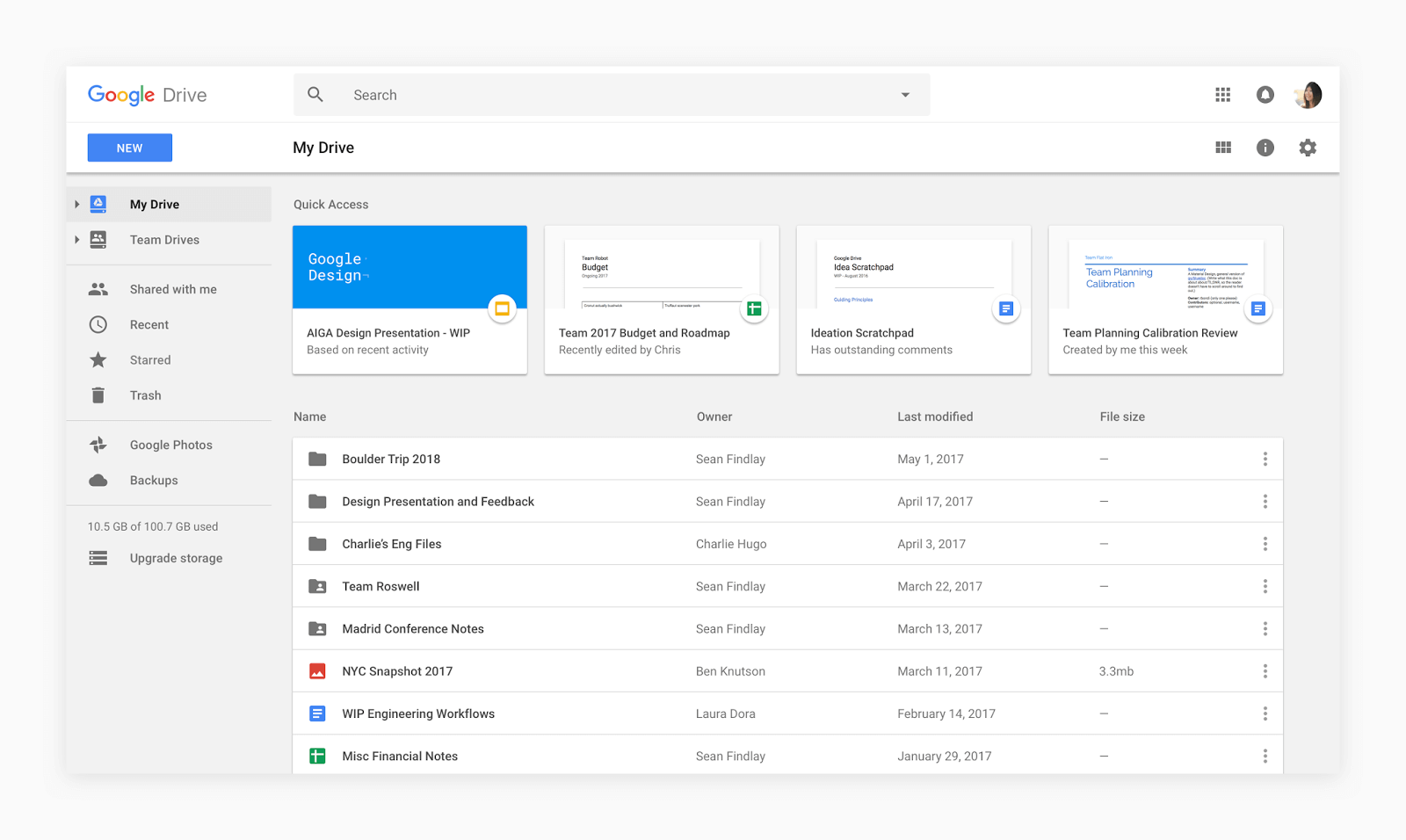Top 4 Cloud Backup Solutions for Small Business
This article will show 4 mainstream cloud backup solutions for small businesses with their pros and cons, and introduce you a free cloud service that can help you protect your files in cloud.
What is cloud backup?
Cloud backup, also known as online backup or remote backup, is a strategy for sending a copy of data to a secondary, off-site location for preservation. Then if catastrophe strikes, you have a clean, up-to-date copy of your data stashed on a server somewhere, all safe and sound.
Why you need to small business backup solutions, you will find the necessity of business online backup in the next part.
The necessity of cloud backup for business
Data loss is the worst nightmare of every company, especially IT companies. On an industry-wide basis, the cost of lost or stolen data is estimated at $1.7 billion per year. As we all known, data loss can be caused by many reasons such as equipment failures, unreliable hosting, accidental deletion, and so on. And this loss could be permanent.
If you're struggling to seek a comprehensive approach to prevent data loss on a limited budget, cloud backup for small business could be the right choice for your small or mid-sized business. In this post, you'll gain objective insight into some of the best cloud backup solutions for small business.
Top 4 cloud backup solutions for small business
Though there are many online data backup solutions for small business, Dropbox, OneDrive, Google Drive, along with CBackup may be the 4 best backup solutions for small businesses and enterprises and continue to grow strong. You can read the contents below to learn about the best 4 cloud backup solutions for small business.
Dropbox
Founded in 2007, Dropbox does not need an introduction. Often called the godfather of cloud storage, Dropbox was the company that started the cloud storage service revolution. Dropbox is one of the best cloud backup solutions for small business because the business plan of Dropbox offers unlimited storage, with a standard charge of $15 per user per month for at least five users. It also offers full audit records of user activities, sharing, and controls.
The main advantage of Dropbox is that it is extremely convenient and you can figure it out quickly even for the first time. In addition, you can simply download the application on your smart devices and your computer. Thus, you can simply open the application and upload or download files.
One of the disadvantages of this service is that the administrators or developers who maintain the service have the right to delete information from free, inactive accounts. This means that if you store some information on Dropbox and abandon the account for a few months, it is unlikely that you will get it after you log back on.
You can follow the steps below to use it:
1. Download and install Dropbox desktop application on your computer.
2. Sign in your Dropbox account. If you don’t have one, please create a Dropbox account at first.
3. Drop the data you want to add to Dropbox folder.
4. Those files will be automatically uploaded to the Dropbox cloud drive.
OneDrive for Business
OneDrive for Business is an outstanding online backup for business, which is part of Office 365 and is designed for organizations. It allows a company to provide employees with personal storage space that can be managed from a central location and allows users to sync files and access them from anywhere. The basic subscription plan gets you 1TB of storage space a month per user, called Plan 1, and this one is priced at $5/user/month. Plan 2 gets you unlimited storage space and is priced at $10 per user per month.
One of the biggest advantages for OneDrive for Business is that it empowers users to easily interact with MS Office files. Business users with OneDrive for Business have the full functionality of PowerPoint, Word, Excel and most other Office 365 applications that interact with it seamlessly in multiple ways.
However, it is not safe enough on human error or malicious deletes. And the retention policy has its limitations that the system will only save files for a limited time. This is a shortcoming that many people will worry about when using it to backup files.
You can follow the steps below to use it:
1. On your computer, tap the "Search" button on the taskbar and type “OneDrive” in the search box. Click the “OneDrive for Business” result and sign in with your Microsoft account.
2. On OneDrive for Business interface, click "Upload" and select files/folders you want to upload.
5. After uploading, your files are available both online at OneDrive.com and offline on your PC.
Google Drive
Google Drive is also a good online backup for small business, which created by Google and its main function is to store files with synchronization from different devices. Google Drive offers users 15 GB of free storage, and also offers 100 GB, 200 GB, 2 TB, 10 TB, 20 TB, and 30 TB optional paid plans.
Besides large free storage space, using other Google Apps to access documents is also a reason why Google Drive is better than other cloud applications. You don’t need to go to Google Drive itself to accordingly open a file. As long as you’re in one of any Google Apps, you have the authority to open and view them.
But it has some limitations. For example, when using google drive, it is difficult to login from other work addresses. Google drive is limited to Gmail and any other work address may be a problem to sync with google drive. And saved Changes need to be refreshed often, sometimes requiring that you log in again.
You can follow the steps below to use Google Drive to perform online enterprise backup:
1. Download and install Google Drive desktop application to your local hard drive.
2. Sign in your Google account.
3. Then, you can directly copy your files to your Google Drive through the Google Drive desktop application.
CBackup
Developed by CBackup company, CBackup is a professional cloud backup for Windows 10, 11, 8, 8.1, 7, and XP. It allows you to backup your PC files including documents, videos, music, photos and so on to its CBackup Cloud, a secure and stable cloud server for your data. In addition, CBackup keeps all versions of your backup and has no limitation on transfer speed. And whenever you need the data, you can restore them from CBackup Cloud easily.
The paid plan of CBackup is very simple. It offers 1000 GB storage space at a cheap price per month or per year. And you can backup 5GB of data to CBackup Cloud for free in days. Besides that, it also allows you to backup files to the cloud storage like OneDrive, Google Drive, and Dropbox with 50 GB of free data limitation for free.
You can follow the steps below with CBackup to do small business computer backup:
1. Download and install CBackup on your computer. Run it and sign up.
2. After logging in, click on the "Backup" tab and click on the "Backup PC to CBackup Cloud" button.
3. Select the business files that you want to backup to CBackup Cloud. After selecting, click "Start Backup" to do secure online backup for business.
Besides, CBackup allows you:
- Backup small business files to Google Drive, Dropbox, OneDrive, even the combined cloud. Thus, you could use it as the Google Drive free alternative if you encounter the Google Drive for desktop not working.
- Combine cloud storage space for free by merging multiple cloud drive accounts into a free huge cloud storage space, even unlimited cloud storage.
- Cloud to cloud sync to transfer everything from one cloud to another directly without downloading and uploading manually, save your time and effort.
Additional information: how to protect your files in cloud?
If your company is using one of the above secure online cloud backup for businesses to store data, you also need to backup your data in the cloud sometimes. However, most cloud drives do not have the ability to backup data to another cloud drive directly. Therefore, you can rely on the free web version of CBackup to create a backup of your cloud data and store them in another cloud to save local storage space. Because CBackup web version focuses on cloud to cloud backup.
- What’s more, it allows you to set up a scheduled backup in one time only/daily/weekly/monthly, then, data will be backed up between two cloud drives at a regular interval or simply for a special timing automatically. Check this step-by-step tutorial to learn how to backup files from cloud to another cloud easily via CBackup.
- CBackup support mainstream clouds, like Google Drive, OneDrive, Dropbox, FTP/SFTP and so on.
here is how to perform cloud to cloud backup with CBackup, and we take backup OneDrive to Google Drive for example:
1. Please sign in to the CBackup desktop. CBackup also offers its web version to help you perform data transfers between clouds without downloading app.
2. Click Storage > Google Drive > Authorize Now, and follow the steps to grant authority to CBackup and complete the information. And repeat the process to add OneDrive to CBackup.
3. Click on the “Backup” tab at the top of the page, then, click the “Backup Public Cloud to Public Cloud” button to create a cloud to cloud backup task.
4. Name your backup task, add OneDrive as the backup source, then add Google Drive as the backup destination.
5. Click “Start Backup” in the lower right corner to backup OneDrive to Google Drive easily.
Final words
The top 4 solutions of cloud backup for business have been introduced above and you may have an answer on which is the best online backup for small businesses. Paying a few bucks a year to store your important business data on online cloud backup for business may be the easiest choice for most entrepreneurs. By the way, for your data security, don’t forget to use CBackup to protect your data in cloud.
Free Cloud Backup & Sync Service
Transfer files between cloud drives, combine cloud storage to gain free unlimited space
Secure & Free