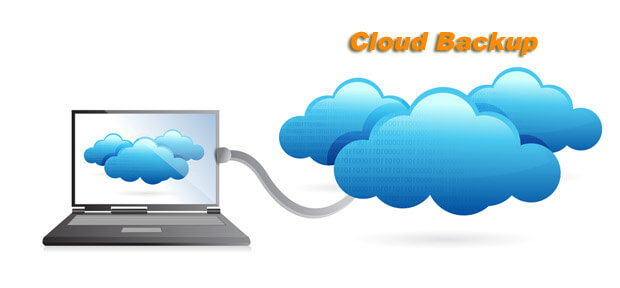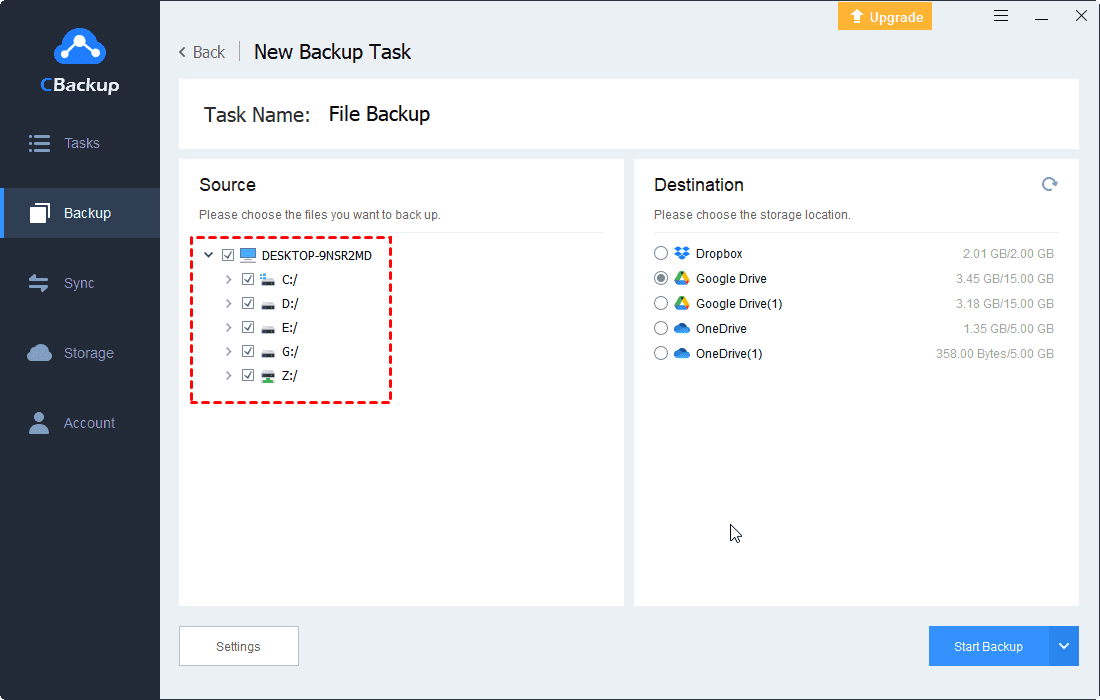Full Guide: Best 5 Cloud File Backup Software in 2024
On this page, you can get useful information about cloud file backup. Best 5 cloud file backup software and detailed steps are also provided.
What is cloud file backup?
Cloud file backup means making a duplicate copy of your files to the cloud. Once you encounter a system crash, virus attack, natural disaster and other local incidents, cloud backup will help you to quickly restore your files to their original location. In addition, if you choose to back up your files to a cloud drive, this will also greatly save your local storage space.
Top 5 cloud file backup software
Nowadays, there are many cloud file backup solutions in the market. Each of them has many own advantages and highlights. You can even find cloud backup with versioning, automatic cloud backup, etc. Here we list the top 5 cloud file backup software and you can refer to the information and then make your decision to choose one for your files.
CBackup
CBackup is a free cloud backup service, that provides full backup features for files. With the help of it, you can back up your files to most mainstream cloud drives including Google Drive, Dropbox, OneDrive, etc. At the same time, CBackup offers a cloud server called CBackup Cloud with 10GB of free cloud storage and you can back up files to it as well.
In addition, CBackup has a useful feature called cloud to cloud sync. With it, you can create tasks to transfer files between two different cloud drive accounts. For example, you can transfer Google Drive to OneDrive on the same interface of CBackup.
What's more, if you have a number of files that need to be backed up, CBackup can let you have more cloud storage for free. You can merge unlimited cloud drive accounts to one combined cloud with larger cloud storage space.
● Supporting systems: Windows 11/10/8.1/8/7/XP
● Free cloud storage space: 10GB forever
● File size limitation: No limitation on file size
● Backup speed: Fast
● History version management: Support unlimited history versions of files
● Security: 256-bit AES Encryption, OAuth, meet the requirements of the GDPR
● Number of supporting devices: Unlimited PCs
Advantages:
Support the free plan forever
No limitations for file size and backup speed
10GB free cloud storage
Sync and backup between different clouds
High security with OAuth
Disadvantages:
No mobile version app
Only support Windows systems
Acronis True Image
Acronis True Image is designed for file backup and system backup. It provides a free 30-day trial. After that, you need to pay $21.66 per month for 5TB cloud storage space, which is quite expensive among the online file backup software.
It provides a versioning feature, which can keep 99 versions of files at most for 3 years. And the backup speed of it is high, You can back up a 1GB file in 15 minutes.
● Supporting systems: Windows, macOS, Virtual Machines, Mobile
● Free cloud storage space: None
● File size limitation: 4 GB in FAT32 file system
● Backup speed: Fast
● History version management: The retention time is up to 3 years old and the maximum number of retained versions is 99
● Security: AES 256-bit encryption, TLS/SSL protocol in-transit
● Number of supporting devices: At most 3 devices
Advantages:
Support to access backed-up files via Android apps
Provide mobile backup, external hard drive backup features
Disadvantages:
High pricing for plan subscriptions
No two factor authentication
Limited features of the trial version
No unlimited storage plans
CrashPlan
CrashPlan is a cloud file backup tool for small businesses mostly. You can get it on Windows, macOS, and Linux systems. It provides unlimited cloud storage plans for backup so you can create big-size file backup with it.
It also provides some additional backup features like mobile backup, external hard drive backup, block-level copying, etc. But if you want to recover files in it, you need to pay for this feature and the recovery speed is limited by bandwidth.
● Supporting systems: Windows, macOS, and Linux systems
● Free cloud storage space: Free trial for just 30 days with unlimited storage
● File size limitation: No file size restrictions
● Backup speed: Slower than other online backup services
● History version management: Retain file versions at 15-minute increments indefinitely
● Security: AES 256-bit encryption at rest, AES 128-bit encryption in-transit, private encryption key, two-factor authentication
● Number of supporting devices: Up to 4
Advantages:
Unlimited storage
Block-level file copying feature
Disadvantages:
Only provide customized services for small businesses
The backup speed is not high
Just support 30-day free trial
BackBlaze
BackBlaze is a popular cloud backup service. For file backup, it has no limitations on file size. And it provides high security with two factor verification, SMS Authentication Apps. Once you create backups of your files, you can access them via computer or mobile apps.
But it is not suitable for users with several computers because it limits account to one computer only.
● Supporting systems: Windows, OSX, Android, and iOS
● Free cloud storage space: Stored data is charged hourly and billed monthly. Only the first 10GB is free
● File size limitation: No limitations on file size but the size limit of recovered files is 500GB
● Backup speed: Not very fast
● History version management: 30 days versioning backup
● Security: AES 128-bit encryption at rest, SSL encryption in transit, private encryption key, two-factor authentication for unauthorized access
● Number of supporting devices: Only 1 PC
Advantages:
Unlimited storage
High security
Automatic backups
Disadvantages:
One account for one computer only
Charge for extra history versions of files
The size of recovered files is limited
pCloud
pCloud is a nice cloud backup software for files on Linux, macOS, Windows, Android, and iOS. It is suitable for big-size file backups. It has no file size limitation and provides 10GB of free storage. If you want a larger cloud storage space, you can pay for the most popular 2TB plan.
And the backup speed is quite high. To upload a 1GB folder, it just takes 7 minutes. But it has 1TB traffic restrictions monthly.
● Supporting systems: Windows and macOS
● Free cloud storage space: 10GB in a Basic account
● File size limitation: No file size limitation
● Backup speed: High
● History version management: 15-30 days version according to different subscription plans
● Security: Provide client-side encryption with pCloud Crypto
● Number of supporting devices: No limitation
Advantages:
Support most mainstream operating systems
File sharing feature
Disadvantages:
No scheduled backups
Monthly traffic restriction
Detailed steps to create a cloud file backup task
Now, we will show you how to create a file backup with a free cloud data backup tool - CBackup. If you are using a Windows device, it can be a nice choice for you because you can use all of its features for free forever. CBackup will never charge any fees after some days trial like some other tools.
Local to cloud backup
With CBackup, you can create local to cloud backup tasks directly. And mainstream cloud drives are all supported including Google Drive, Dropbox, OneDrive, etc. Now, let's see the easy steps to perform local to cloud backup via CBackup:
⇒ Step 1: Add cloud drive to CBackup
1. Download and install the CBackup desktop app on your PC. Sign up for a new CBackup account, then launch the client to log into it.
2. Click on the Storage tab first. If you want to backup files to Google Drive, just choose Google Drive to Authorize Now. Please follow the step-by-step instructions to grant CBackup access to your Google Drive.
⇒ Step 2: Create cloud file backup
1. After the first part, click on the Backup button > click Backup PC to Public Cloud.
2. You can change Task Name for your file backups and then add local files on your PC. Then, select the Google Drive account you just added to CBackup.
3. After the above, click the Start Backup button to begin the file backup easily.
♦ Note: If you need to set up a scheduled backup task for your files, you can go to the Backup Settings to enable the Scheduler feature, which will help your backup tasks operate regularly and automatically, saving much time and effort for you.
Cloud to cloud backup
In addition to local to cloud backup, some users need to create backup tasks between cloud drives. For this, CBackup provides a cloud to cloud backup feature to help you operate cloud to cloud backup tasks on one platform directly.
1. Select Backup Public Cloud to Public Cloud on the Backup tab.
2. Then choose files from the Source cloud drive like OneDrive.
3. Next, choose another cloud drive as your backup destination.
4. After the above, click Start Backup to begin the cloud backup task between two cloud drive accounts directly.
Wrapping things up
5 best cloud file backup services have been introduced in this article. Reading here, we believe you have found the one that suits you most. If you have no idea to choose one backup software for your files, you can try CBackup with easy steps. Your files can be backed up with just a few clicks and you can enjoy many useful features for free.
Free Cloud Backup & Sync Service
Transfer files between cloud drives, combine cloud storage to gain free unlimited space
Secure & Free