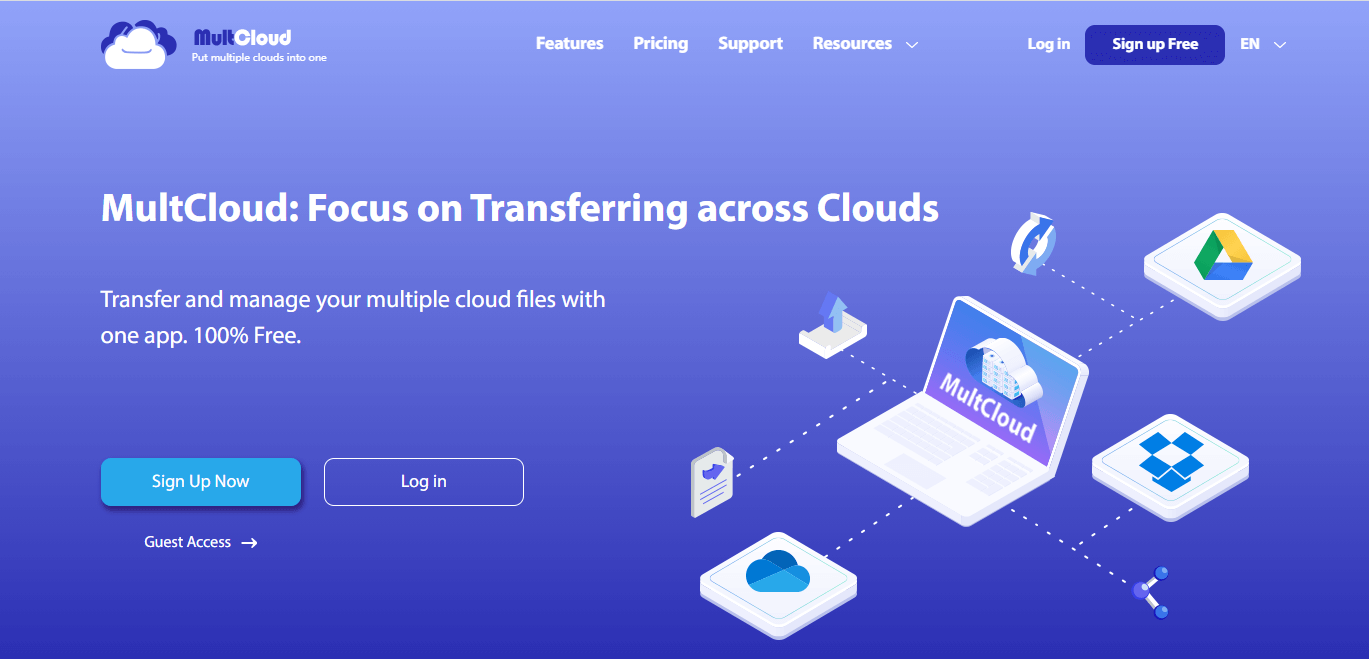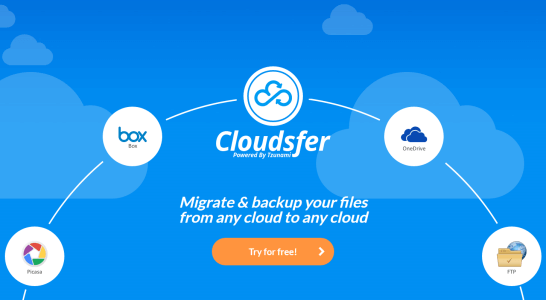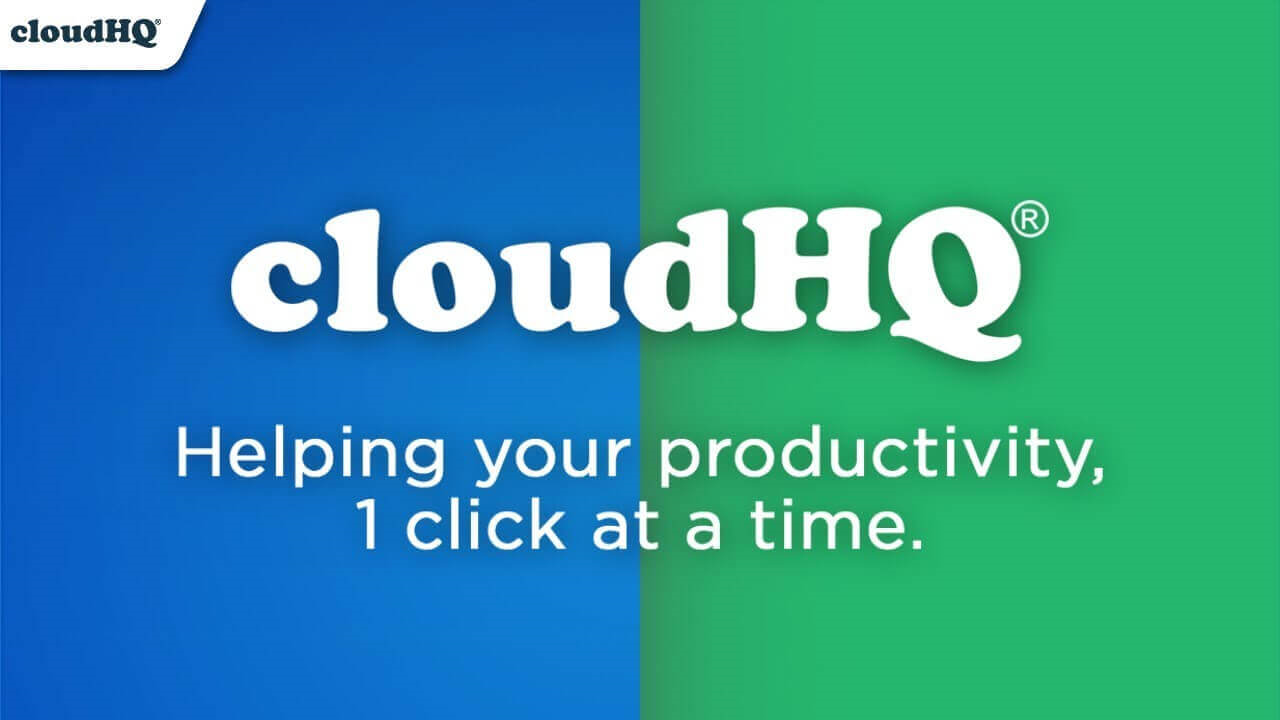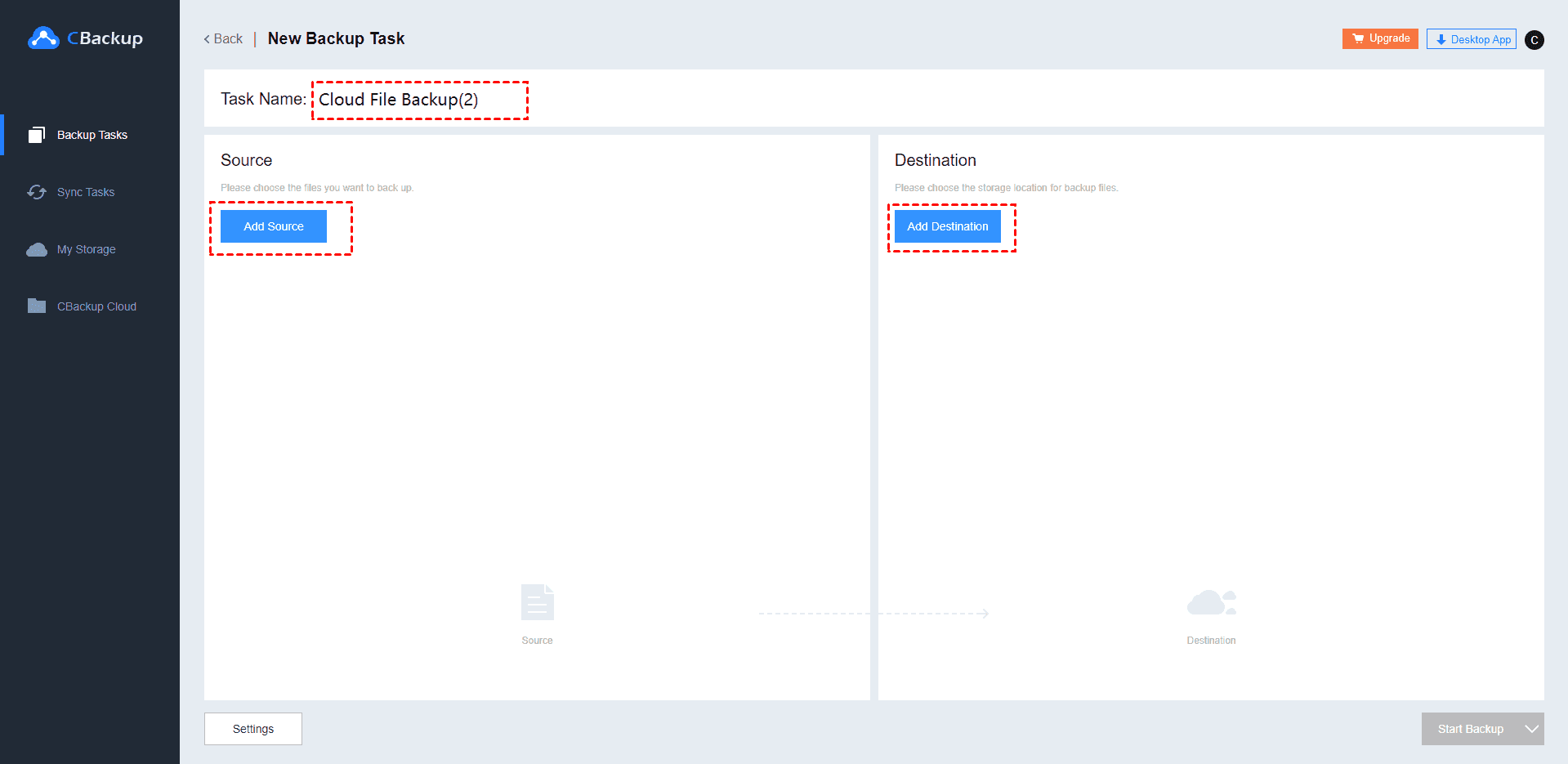Top 5 Best Cloud File Transfer Services in 2024
On this page, we will discuss the best 5 cloud file transfer services on computers. If you are looking for such kind of software, please keep reading for detailed information.
How do I transfer files from one cloud to another?
Case 1. How to Move Dropbox Data to Google Drive?
I'm planning to cancel my Dropbox storage. I want to move all my data to Google Drive. Is there a service to do the job without downloading?
Question from reddit.com
Case 2. How do you guys transfer big files between cloud services?
I'm trying to copy large single files (larger than 300GB) from Dropbox to Amazon Cloud and Google Drive. Which cloud file transfer service should I use? Any recommendations?
Case from dropboxforum.com
As we all know, most cloud storage services do not provide a way to transfer cloud data to other cloud storage services directly. If you intend to migrate data between cloud storage solutions, you can get data migration from one cloud drive to another by downloading and uploading. But this does not work for transferring large files. A cloud file transfer service can work you out. Continue reading and this guide will provide some information about the best cloud to cloud transfer on PC.
What is a cloud transfer?
Cloud transfer, namely cloud to cloud transfer, refers to migrating data from one cloud drive to another. A cloud transfer service is a product that enables you to transfer or sync cloud files from one cloud service directly to another, that is to say, moving data between cloud storage services.
With a cloud data transfer service, you can get data transferred without redundant upload and download data, which can not only increase transfer efficiency but also eliminate switching between accounts. What's more, most cloud transfers can be completed in the background, so it will not impact your daily work.
Which is the best cloud file transfer service?
This section will introduce the top 5 best cloud service file transfers for you. Let's get to the point.
CBackup
CBackup is a professional cloud to cloud sync/backup tool, which supports transferring files between cloud storage free, including Google Drive, Dropbox, OneDrive, FTP/SFTP, etc. It allows you to transfer 50GB of data for free per month, and it has no limits on the size and speed of transferring data.
You can work with its scheduled sync feature to enable cloud file transfer automatically, and no need to worry that you forget to transfer data. Besides, it offers file filters to include or exclude certain files when migrating data with ease.
Key features:
-
Support cloud to cloud data migration and specific cloud files to other drives transfer.
-
Automatic cloud transfer for mainstream cloud storage services.
-
Apply 256-bit AES Encryption in data transfer, and access cloud drives with OAuth authorization.
-
Entitle 10GB of free CBackup Cloud storage space for backing up computer files.
-
Combine cloud storage to increase storage space for free.
-
Backup PC files to secure clouds on a schedule.
Price: 1GB free data transfer traffic per month; $1.99 for 100GB data traffic per month; $4.99 for 2TB data traffic per month; $14.99 for unlimited data traffic per month.
- Review from G2: We can backup to any platform like Google Drive, OneDrive, Dropbox, etc. within a single interface is a big draw. It allows you to merge free storage space across multiple cloud accounts, potentially giving you a large backup capacity.
- Editor's Review: CBackup not only provides the online version of backup service, it also provides the desktop version with more features. This tool is wonderful for those people who want a versatile tool.
MultCloud
MultCloud is one of the best cloud transfer services, which enables you to transfer and manage multiple cloud files in one interface. It supports more than 30 cloud storage services, such as Google Drive, OneDrive, MEGA, pCloud, OneDrive for Business, and so forth.
You can transfer, sync, or backup data between clouds, and it allows you to perform offline file transfers between cloud drives. Besides, it has high security for data protection during migration as well.
Key features:
-
Seamless data transfer between cloud drives.
-
Sync data on multiple clouds and schedule cloud to cloud sync.
-
Manage multiple clouds in one interface.
-
Save shared files to cloud directly.
-
MySQL backup and cloud backup.
Price: Free for 5GB data traffic per month; $9.99 for 100GB data traffic per month, $59.99 for 1200GB data traffic per year, etc.
- Review from Capterra: Ease of integration across a wide variety of cloud sources along with ease of establishing tasks is very positive. On some occasions it is smooth. At other times it can be frustrating.
- Editor's review: MultCloud is more suitable for smaller file transfers. If you want to transfer larger files consistently, you can choose CBackup.
CloudFuze
CloudFuze is among the best cloud transfers for Google Drive, OneDrive, Box, and other cloud storage solutions. It offers seamless file transfer and collaboration across multiple cloud storage accounts. It supports one-way sync and two-way sync, migrates root file permissions and metadata, and replicates folder structure.
Key features:
-
Support Google Drive, OneDrive, Box, and other 40+ clouds.
-
Transfer individual files and folders between cloud storage providers.
-
Cloud to cloud file backup.
-
Sync Egnyte to OneDrive
-
Manage all cloud storage services on one platform.
Price: $9.99 for 50GB transfer quota per month; $34.99 for 200GB transfer quota per month ($0.75 per additional 1 GB).
For more cost-effective service, try CBackup:
Cloudsfer
Cloudsfer provides cloud data migration from cloud to cloud and from on-premise to cloud for Google Drive, Box, OneDrive, and other clouds. It is impressive to run file filters to exclude unnecessary files and transfer multiple users' data, but the way it is charged is a little different from other cloud file transfer services. Cloudsfer charges per GB.
Key features:
-
Scheduled file migration for cloud drives.
-
Enable delta migration.
-
Always keep the original metadata of files.
Price: $25 for 25 GB / Month; $100 for 100 GB / Month; $250 for 250 GB / Month (+$0.75 per additional 1 GB).
cloudHQ
cloudHQ offers to synchronize across many cloud storage solutions, such as Google Drive, Box, Dropbox, etc., and it transfers emails and applications, like Gmail, Office 365 Mail, Salesforce, Slack, and so on. It allows you to get data synchronization (one-way sync and two-way sync), automatic replication, and data backup to clouds. It is secure in data migration and easy to use.
Key features:
-
Sync data between cloud storage.
-
High compatibility with multiple cloud services.
-
Collaboration across multiple platforms.
-
Share files and data across multiple platforms.
Price: $149.00/year per user for Premium plan; $399.00/year for 3 users for Business plan.
How to transfer files from cloud to cloud easily and quickly
All the above-mentioned cloud data transfer tools are available to get cloud files transferred directly without downloading and uploading manually. Take CBackup as an example, you can get it done with 3 steps.
Note: This tool supports the web and desktop versions of backup service. You can choose according to your needs.
Step 1. Log in to CBackup
Sign up for a CBackup account, and log in to it with the account.
Step 2. Add clouds to CBackup
In the My Storage section, click on + Add Cloud to select one cloud to click Add and authorize CBackup to access your cloud storage. Then, add and grant another cloud to CBackup too.
Step 3. Transfer cloud files
In the Backup Tasks or Sync Tasks tab, tap on Add Source to select one cloud as the transfer source, and then, click Add Destination to add the transfer destination. Finally, click on Start Backup or Start Sync to get files transferred with ease.
Final thoughts
After learning about these top cloud file transfer services in this article, we have to say that CBackup is the best cloud to cloud transfer for you to move data between cloud drives. With this tool, you can manage multiple cloud storage accounts with one login, and you could get a quick and easy way to get cloud data migrated.
FAQs About Cloud File Transfer Service
1. What is cloud file transfer?
Cloud file transfer refers to the process of moving files between cloud storage services, allowing users to easily manage and share data across different platforms without needing to download them to a local device first.
2. How do I transfer files from one cloud to another?
To transfer files from one cloud service to another, you can use a cloud transfer tool like CBackup. Simply connect both cloud accounts within the tool, select the files you want to transfer, and initiate the transfer process. This streamlines the process without needing to download files to your computer first.
3. How do I transfer files from PC to PC cloud?
To transfer files from one PC to another using cloud storage, first, upload the files to a cloud service (like OneDrive, Google Drive, or Dropbox) from the source PC. Then, log into the same cloud account on the destination PC and download the files. Alternatively, you can use a file transfer tool that supports direct transfers between PCs.
Free Cloud Backup & Sync Service
Transfer files between cloud drives, combine cloud storage to gain free unlimited space
Secure & Free