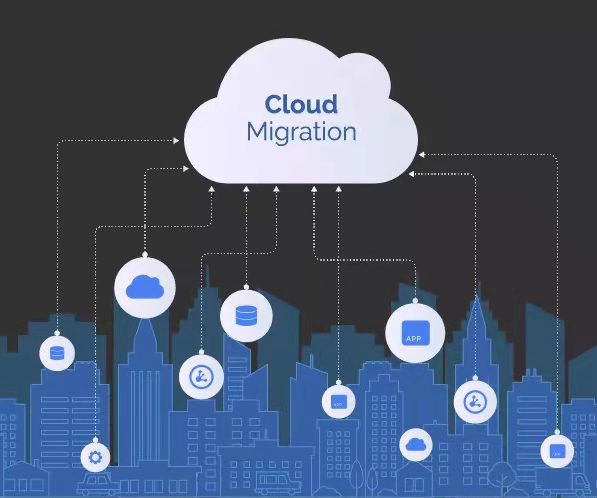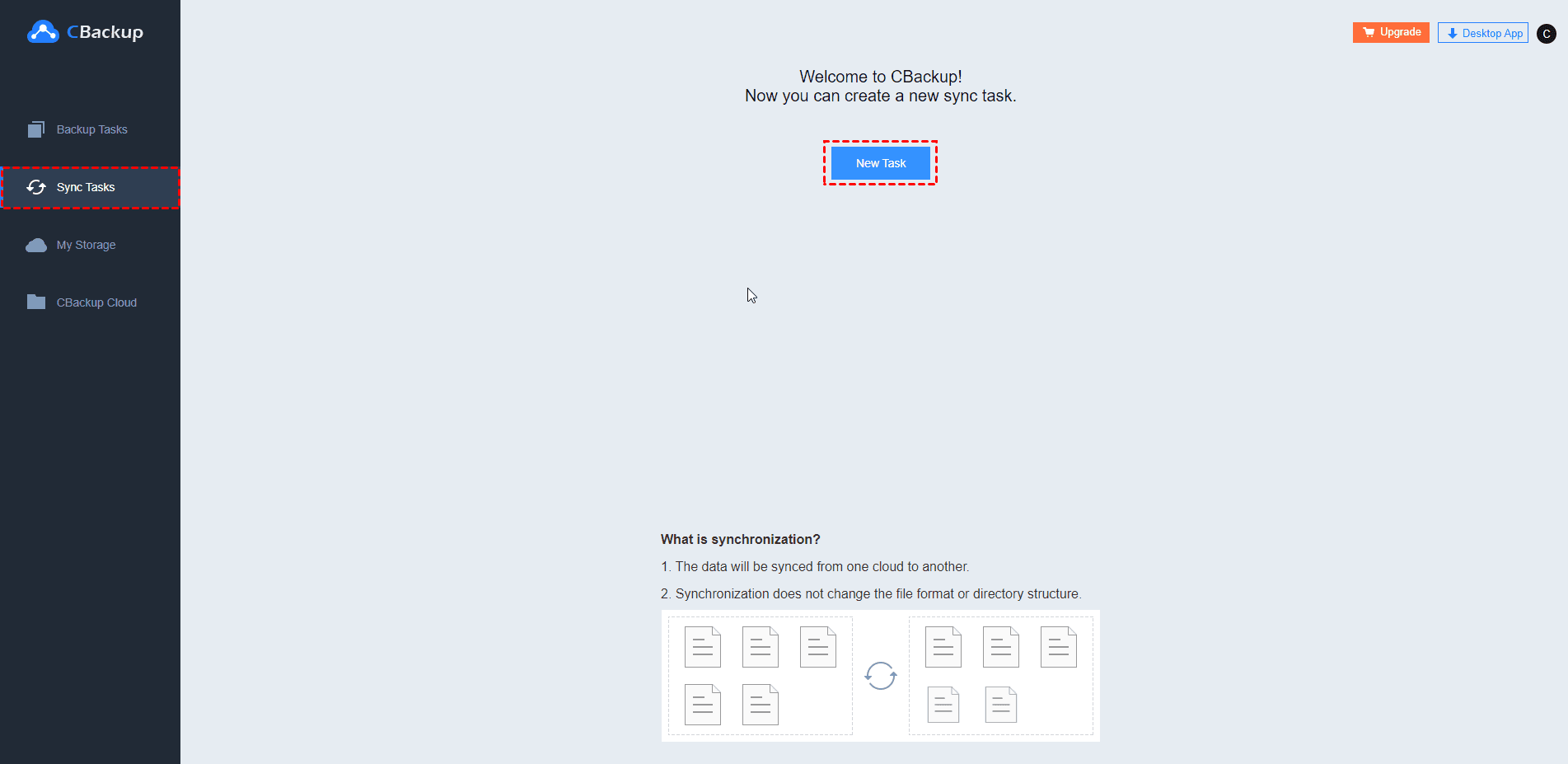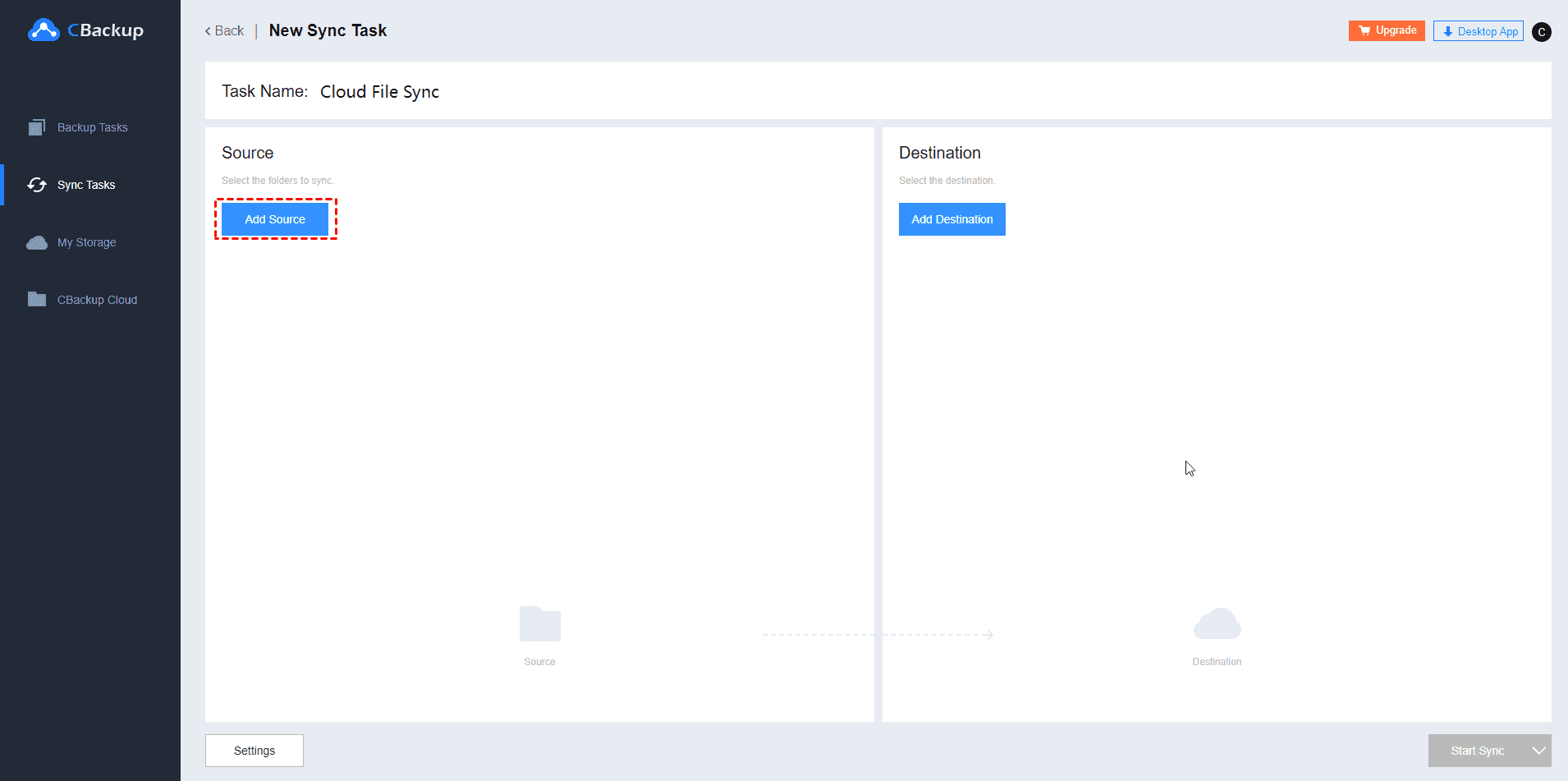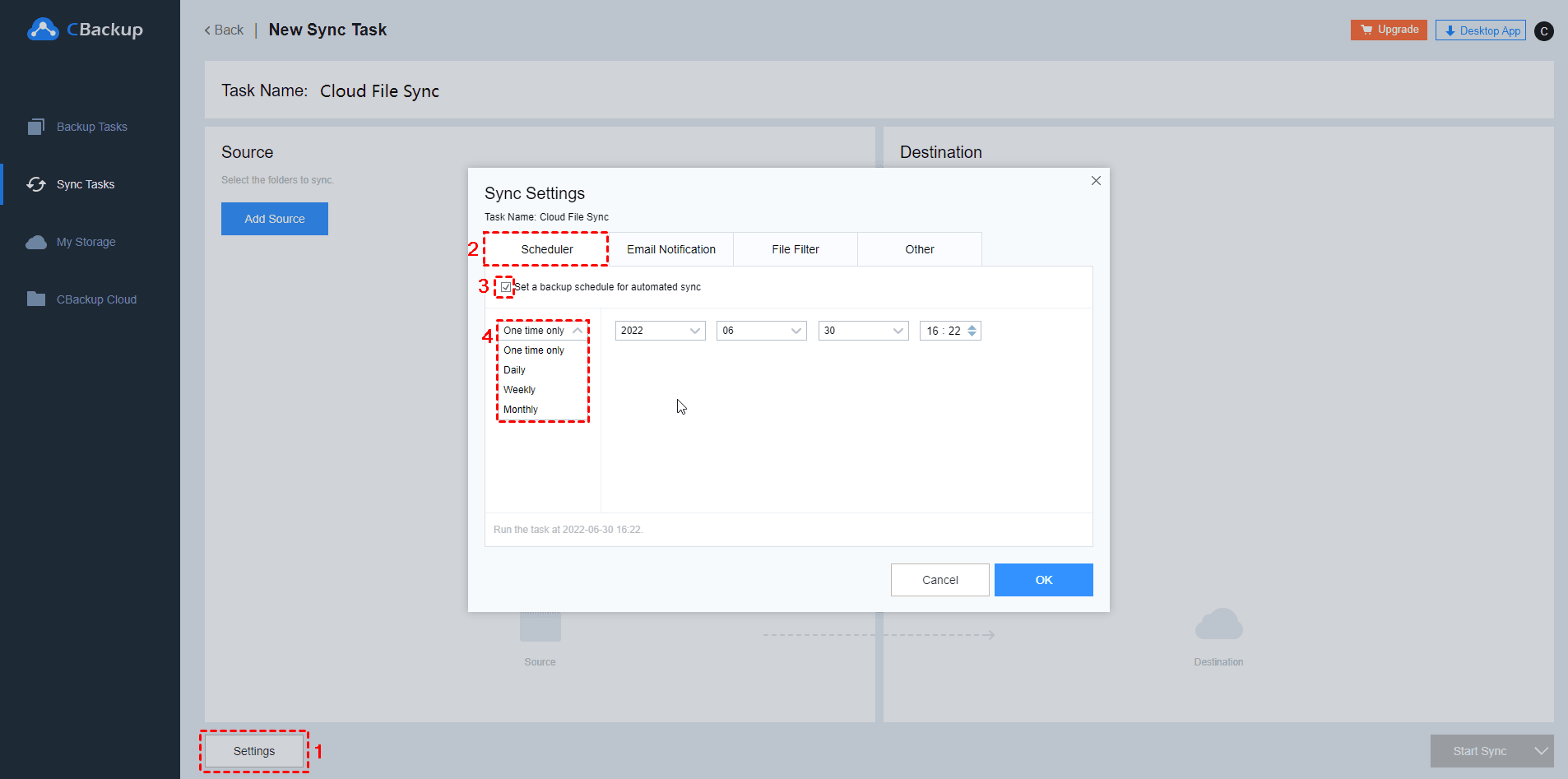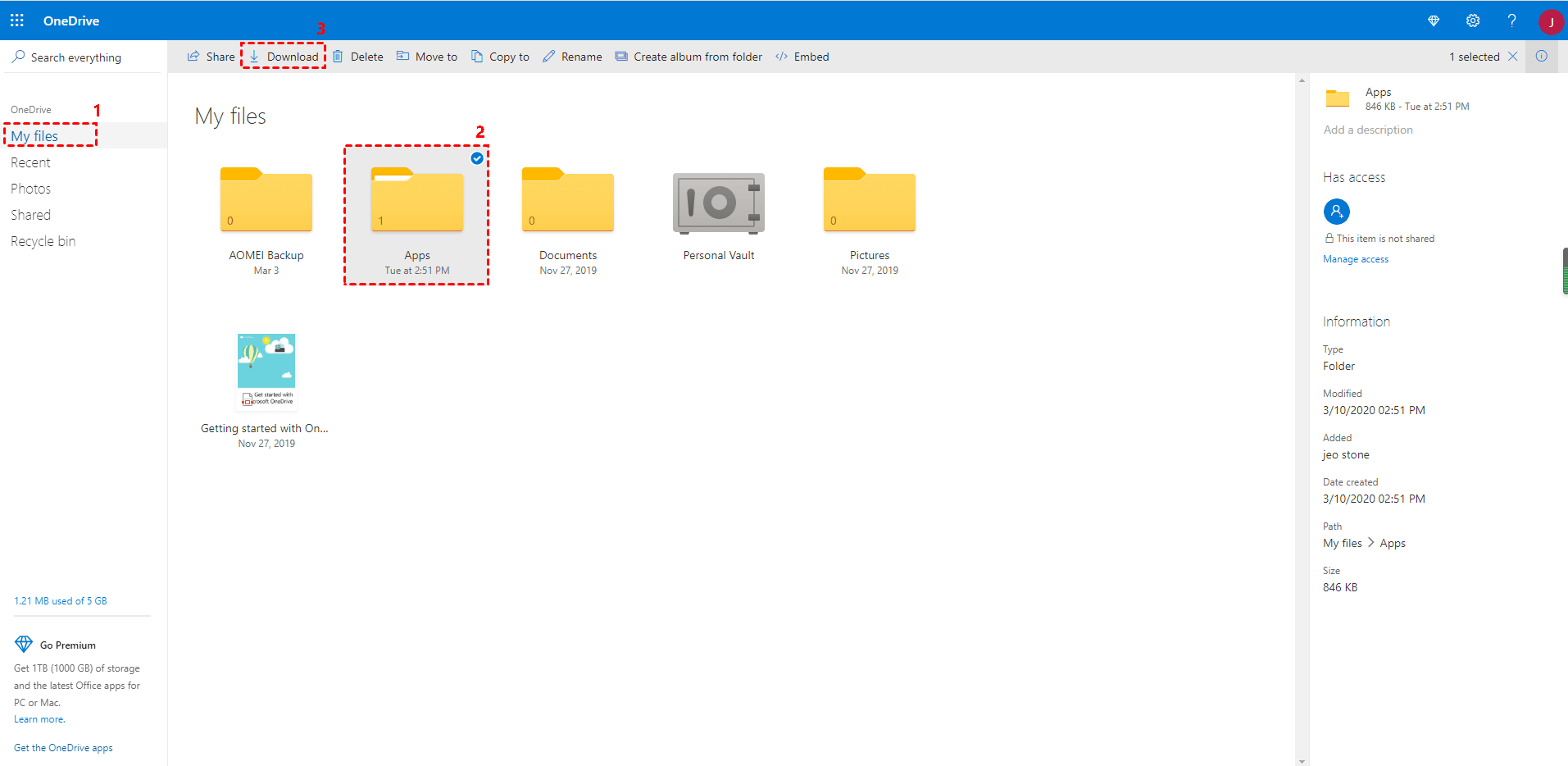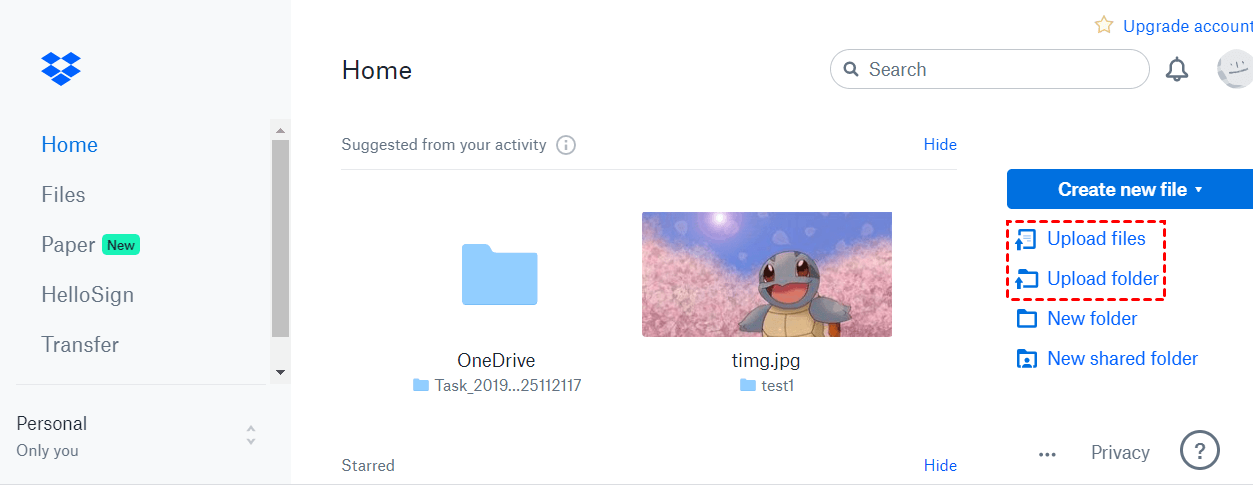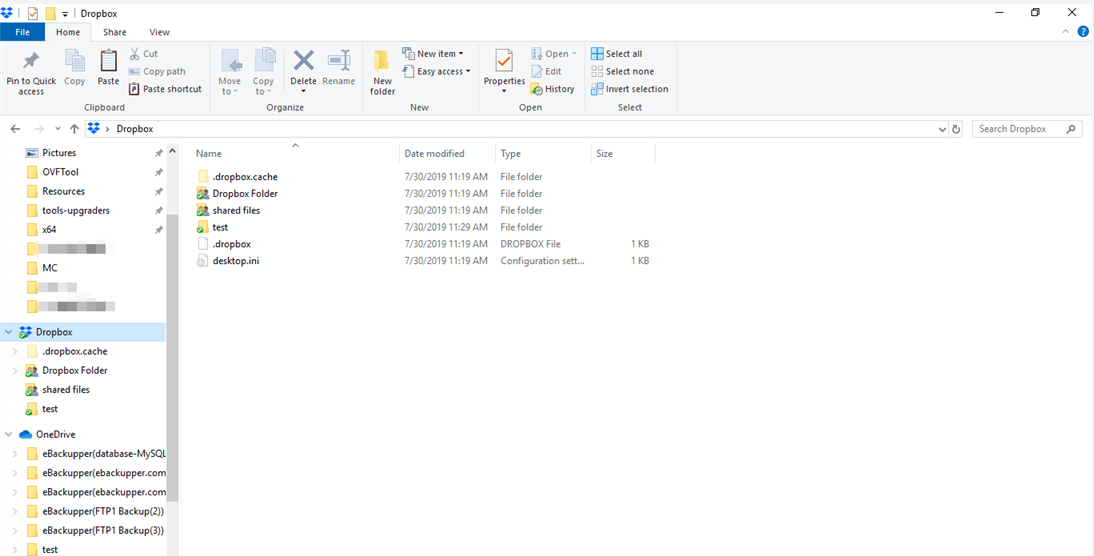Which Is the Best of Cloud Migration Solutions
To do a cloud migration, we list different cloud migration solutions here. You can pick one according to your own needs.
What Is Cloud Migration?
Cloud migration is the process of moving data, files or applications, or other business elements to a cloud computing environment. There are various types of cloud migration that can be performed by cloud storage users. Currently, cloud to cloud sync is one of the common cloud migration solutions.
Do You Need Cloud Migration?
Nowadays, cloud storage is such a common cloud service that many users often use more than one cloud storage service at a time. Therefore, users often have the need to migrate files between different cloud storage. Some of them have the need for end-to-end cloud migration solutions at scale to migrate a number of files and data.
If you meet situations as below, you can consider using cloud migration solutions to meet your need:
☛ You may need to download lots of files from the cloud to a new computer.
☛ You may need to transfer data from one cloud drive to another cloud drive.
☛ You may use up the cloud storage space of one cloud drive and need to use another empty cloud drive.
☛ You may pay for a subscription to one cloud drive, and want to use it as your main cloud storage service.
☛ You may want to manage your data in the same cloud and manage them with just one login.
Different Cloud Migration Solutions
There are many cloud migration service providers on the internet, and we list 3 common cloud migration solutions here. You can compare them in different aspects and pick the most suitable one.
Solution 1. Use A Free Cloud Migration Software
First, we will introduce a free cloud migration software - CBackup. CBackup is a professional cloud backup service, providing a great feature called cloud to cloud sync. With this feature, you can migrate files or other data between different cloud drive accounts.
You can add several mainstream cloud drive accounts to CBackup for free, including Google Drive, Dropbox, OneDrive. After adding, you can transfer data between any two cloud drives easily. For example, you can migrate Dropbox to OneDrive, or transfer OneDrive to Google Drive directly.
What’s more, the cloud to cloud sync feature is provided on the web. There is no need to install a desktop application on your PC, which can save your local storage.
Now let’s see how to use CBackup as a cloud migration solution:
1. Go to CBackup website, sign up for a CBackup account and sign in to your account.
2. Take OneDrive and Dropbox as examples. You need to press My Storage > + to add and authorize your OneDrive and Dropbox accounts.
☛ Note: CBackup is based on the standard OAuth system that enables third-party applications to access multiple cloud accounts without the need for a username and password. You do not need to worry about your account's safety.
3. Next, click Sync Tasks > New Task button to create a new sync task.
4. The Task Name can be edited by yourself. Select Add Source to add OneDrive files.
5. Click the Add Destination to choose Dropbox as the sync target location in the same way, then click Start Sync.
☛ Note: If you want to set up an auto cloud migration task, just click the Settings to select a scheduled sync for free.
Solution 2. Use Traditional Downloading and Uploading
Meanwhile, there is a traditional cloud migration solution you can choose - downloading and uploading. Although it is a manual method, it also can help you migrate data from one cloud drive to another cloud drive. Here are the steps to migrate files from OneDrive to Dropbox:
1. Open the OneDrive on your computer, and sign in to your account.
2. Select the My files in the left menu first, then you can tick the files you need to migrate to Dropbox.
3. After picking, click on the Download option on the top line of the window.
4. Go to your Dropbox and sign into your account.
5. Click on the Upload files/Upload folder option to upload the files downloaded from OneDrive. After the uploading is successful, the cloud migration is finished.
Solution 3. Do A Cloud Migration in Windows File Explorer
In addition to web application, you can also get a cloud migration solution in Windows File Explorer. For example, to do a cloud migration between OneDrive and Dropbox, you need to install the desktop application for them first. Just follow these simple steps:
1. Download OneDrive and Dropbox desktop application on your computer.
2. After installing successfully, there will be a Dropbox folder and OneDrive folder in the Windows File Explorer.
3. To do a cloud migration, you can use the Cut and Paste feature in Windows File Explorer.
Conclusion
Do you find the best one of these cloud migration solutions after reading this article? If you still have no idea to choose a cloud migration solution, we highly recommend you to use CBackup as a free cloud migration solution.
Free Cloud Backup & Sync Service
Transfer files between cloud drives, combine cloud storage to gain free unlimited space
Secure & Free