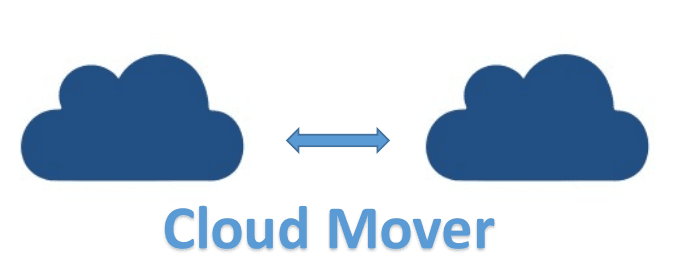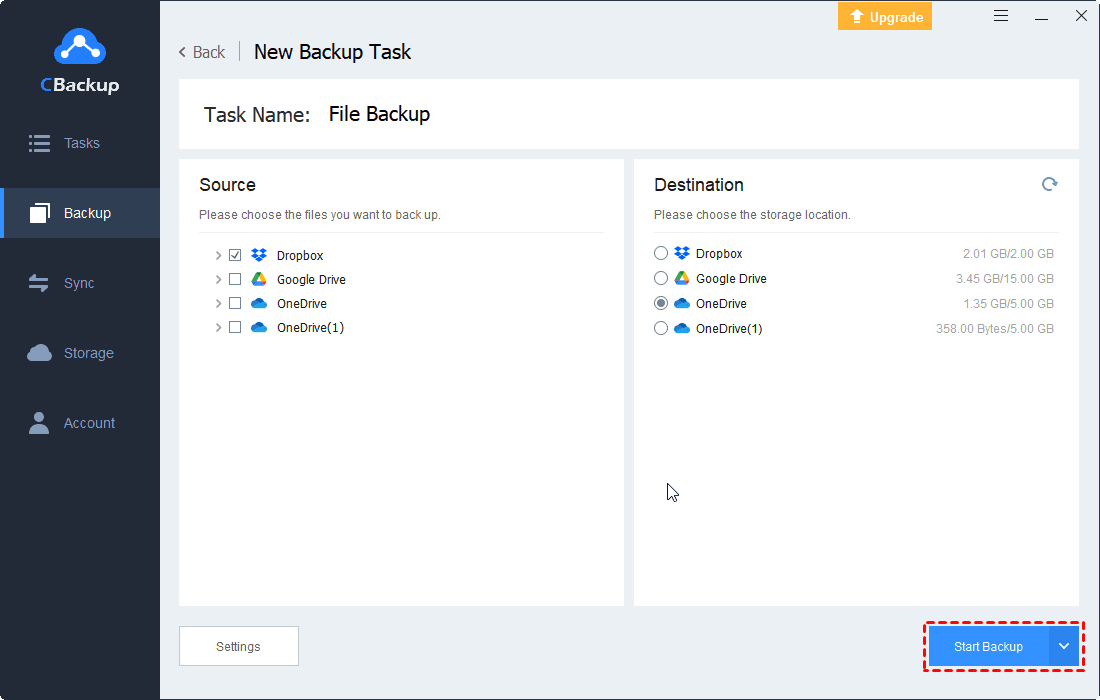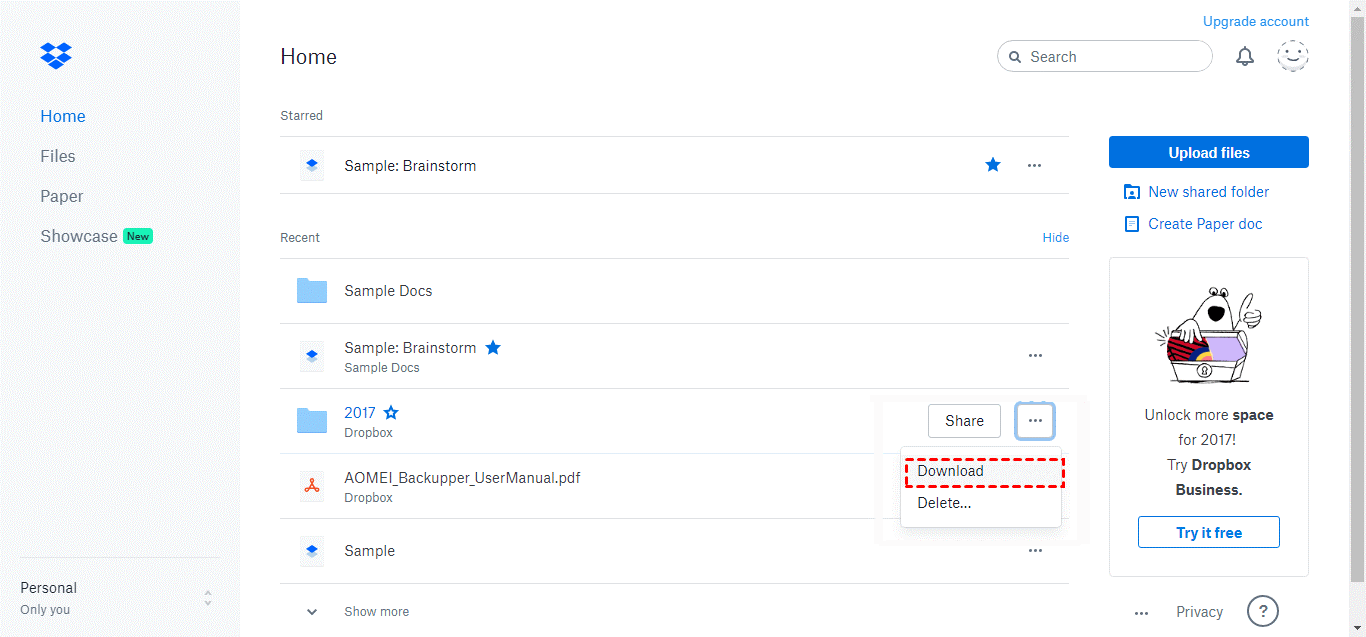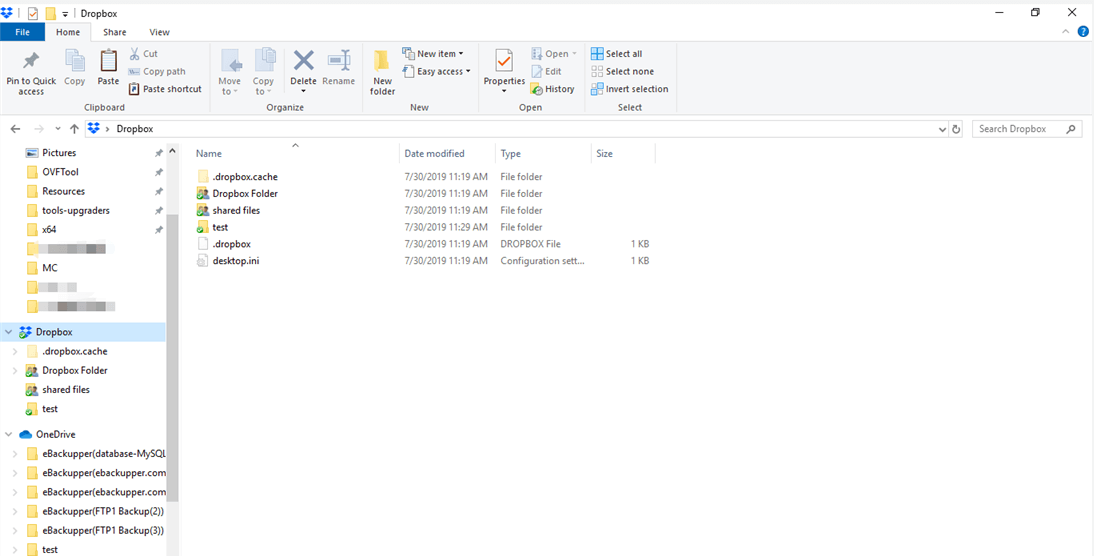Cloud Mover for File Migration on One Platform [Safe & Fast]
Is there a cloud mover to do file migration from one cloud to another? Here in the article, you’ll be guided to make a secure and quick auto-cloud migration easily. Let’s start it!
Quick Guide
What is a cloud mover?
Are you looking for a cloud mover to help you move files between clouds? Before that, you may need to know what does the mover for cloud mean exactly. It is a software, application, or service to do file migration between clouds, moving data, like documents, folders, photos, videos, etc., from one cloud to another.
Why is cloud migration important?
Why do you need to make cloud data migration? Numerous people are using cloud services for data protection, such as Microsoft OneDrive, Google Drive, and so on. While sometimes users who own multiple cloud drives may need to move files between cloud storage. Here are listed some benefits for you.
1. Higher Security:
No matter how secure your cloud drive is, it’s unavoidable to encounter data loss risks (malware/virus intrusion, ransomware attacks). It’s safer if you move cloud data to another cloud.
2. Better Integration:
You can integrate your data in multiple clouds with a new cloud service, including managing and accessing files of different cloud drives on one platform.
3. Larger Cloud Storage:
Although cloud storage is not fixed, free storage space is limited. You’re allowed to get more free cloud space if you move data to a new cloud drive.
4. Lower Cost:
If you move your cloud files to other accounts, it will free up your cloud space, so you needn’t pay extra money for larger storage, which can lower the cost of cloud services.
So how can you realize cloud file migration? Normally, there’s no official method for you to make cloud-to-cloud transfer inside the application, and you have to download and upload files manually. However, you can turn to a mover for cloud migration to realize data auto-transfer online simply. What is it? Please keep on reading and you’ll get the best recommendation.
How do I move files from one cloud to another?
Are you looking for a good cloud migrator for data protection? Are you tired of downloading and uploading files from different clouds manually? If you wanna transfer files from one cloud to another easily and quickly, here’s the best tool for cloud file migration: CBackup.
On the CBackup app, multiple public clouds, such as Google Drive, Dropbox, OneDrive, etc., are supported as the backup source and destination. You can add all your cloud storage into CBackup and realize fast cloud-to-cloud transfer straightly and manage multiple clouds on merely one platform for free.
Since many people are asking for the mover for Google Drive to OneDrive, here, you’ll be guided to backup/sync Google Drive to OneDrive via CBackup.
1. Please create an account for free with the Sign up option and sign in.
2. Next, please select Storage, and click Google Drive (or OneDrive) > Authorize Now. And then grant access to CBackup, which is necessary for your data security. (Change the Cloud name and Storage path.)
3. Click on Backup and Backup Public Cloud to Public Cloud subsequently to backup files from Google Drive to OneDrive.
4. Next, select Google Drive as the source, and choose OneDrive as the destination.
5. Click on the "Settings" option to set a scheduled backup, such as one time, daily, weekly, monthly.
- ★Tips: There are other 2 services you can enjoy in the Settings of CBackup.
- File Filter: It can help you include/exclude certain types of files while transferring data.
- Email Notification: It will notify you whether the task succeeds or not once you launched the backup.
6. Finally, click Start Backup to transfer files from Google Drive to OneDrive as your settings.
Tip: How to move Dropbox to OneDrive
In addition, numerous users are also curious that how to move files from Dropbox to OneDrive. Simple. Here are 3 options for you. One is carrying out an auto backup from Dropbox to OneDrive with CBackup, another two are manual ways based on these 2 cloud storage services.
Way 1. Move Dropbox to OneDrive using CBackup
As we mentioned in the last part, CBackup can help you realize cloud to cloud backup easily, so CBackup can be a mover for Dropbox to OneDrive as well. Here’s how to do it.
1. Similarly, add and authorize Dropbox into CBackup storage by selecting Storage > + Add Cloud > Dropbox > Add.
2. Click on Backup > Backup Public Cloud to Public Cloud as before. Choose Dropbox as the backup source, and then tick OneDrive as the target. Likewise, click "Start Backup" to migrate Dropbox to OneDrive.
Besides, CBackup can be a mover for Dropbox to SharePoint. Why? Since your SharePoint is synced with Microsoft OneDrive account, once you move Dropbox files to OneDrive successfully, you can also access them on your SharePoint.
In addition to cloud-to-cloud backup, CBackup also allows you to perform PC auto backup with the desktop app. You can enjoy 10 GB of free storage to make any file backup on computers.
Way 2. Move Dropbox to OneDrive with downloading and uploading
Apart from the cloud file migration tool, you can transfer files from Dropbox to OneDrive by downloading and uploading files manually. Please follow the steps below.
1. Go to the Dropbox website first and sign in to your Dropbox account.
2. Next, create a new folder, collect all Dropbox files and folders and move them to the new folder.
3. Click the three-dot icon near the new folder. Then, click on the Download button in the drop-down menu to download the folder to your local PC.
4. Now, open the OneDrive website and log into it. Click Upload and select Files or Folder to find the files you just downloaded from Dropbox, and you can move Dropbox files to OneDrive.
Way 3. Migrate from Dropbox to OneDrive with Windows File Explorer
There’s another way for you to do manual cloud backup. If you have installed Dropbox and OneDrive on PC, you can directly copy Dropbox files to OneDrive through the Dropbox and OneDrive folder in Windows File Explorer. Let's see how to do it:
1. Download and install the Dropbox app and OneDrive app on your PC. (If you have done it, just skip this step.)
2. After installing these two apps on your PC, you will find Dropbox and OneDrive folder in Windows File Explorer.
3. Then, you can move files from Dropbox to OneDrive with the Cut and Paste feature through Windows File Explorer.
Although you can move files from Dropbox to OneDrive manually, it would be much faster, easier, and securer to use a cloud file mover, CBackup, which offers auto cloud backup for free.
Final words
Backing up cloud files is necessary for online data protection. If you are looking for a cloud mover for your cloud file migration, CBackup can be the best option. With this free tool, everything will be simple and fast to make cloud-to-cloud backup and you can enjoy multiple smart services.
Free Cloud Backup & Sync Service
Transfer files between cloud drives, combine cloud storage to gain free unlimited space
Secure & Free