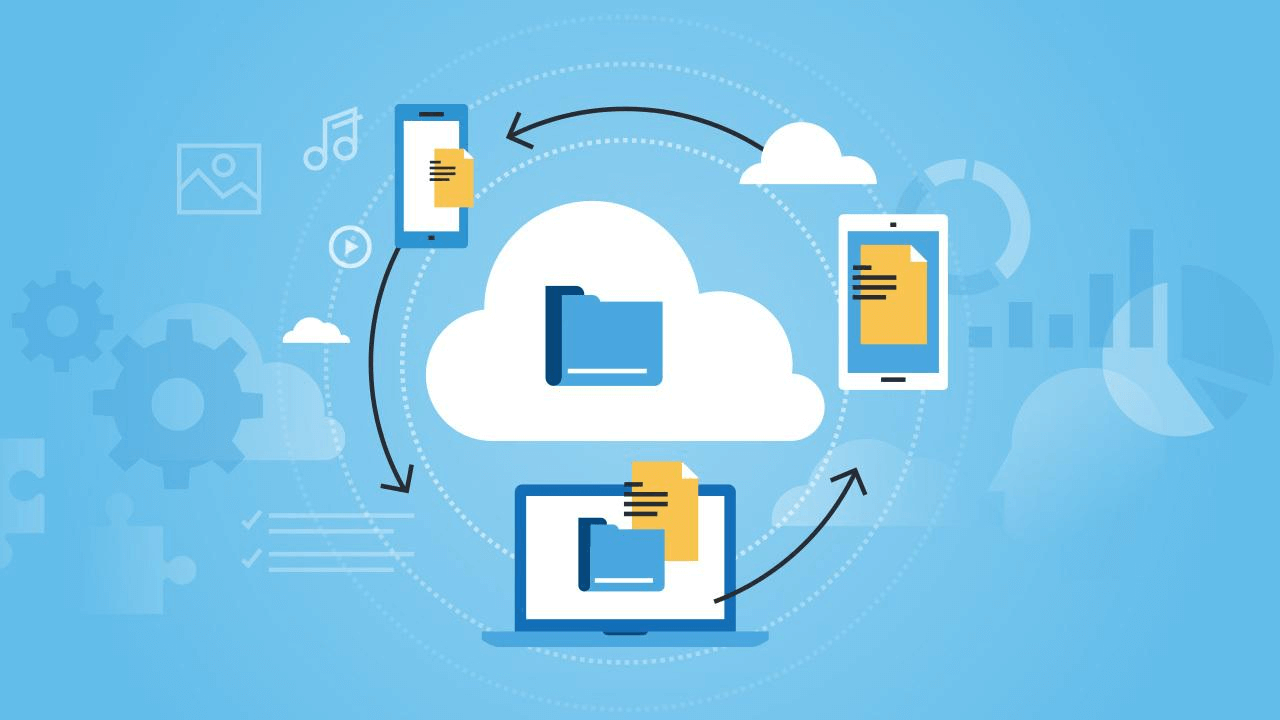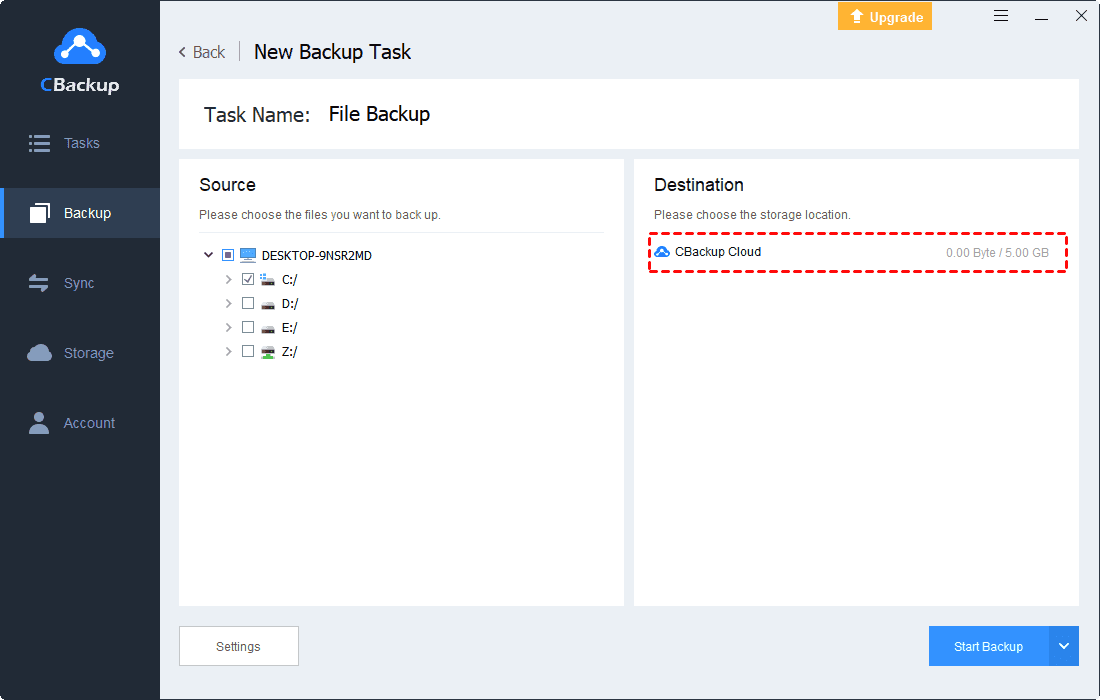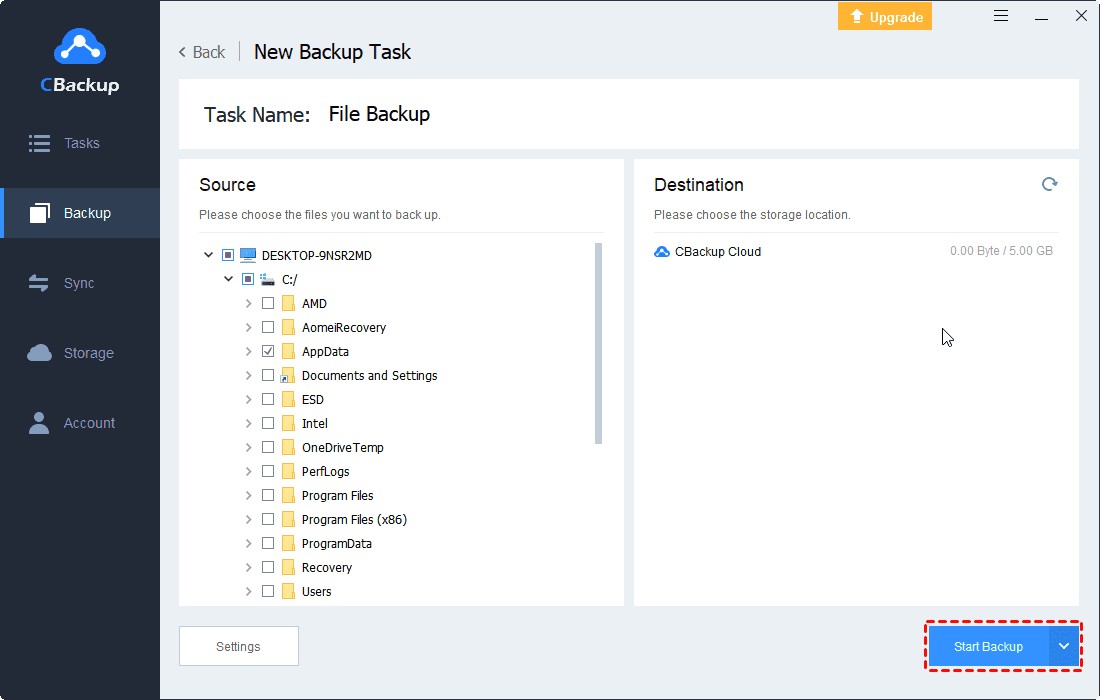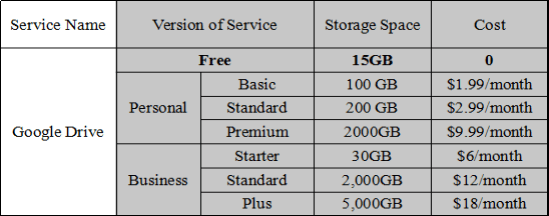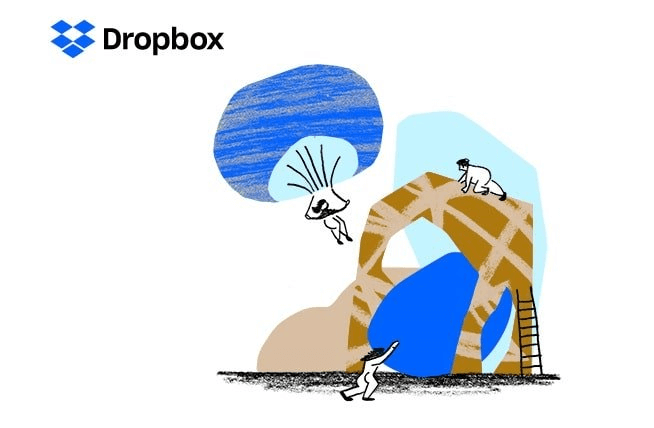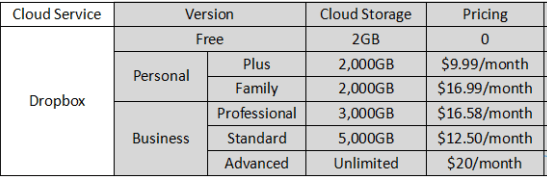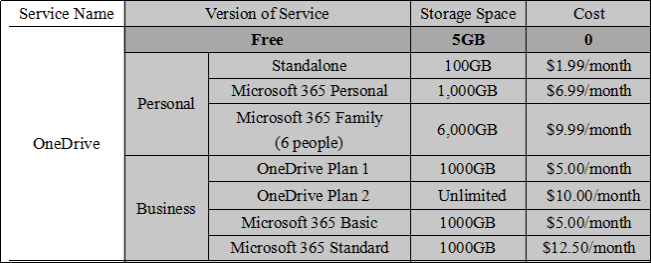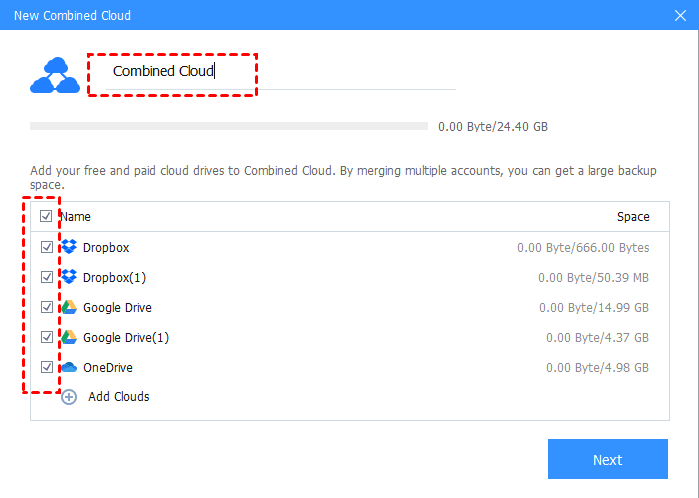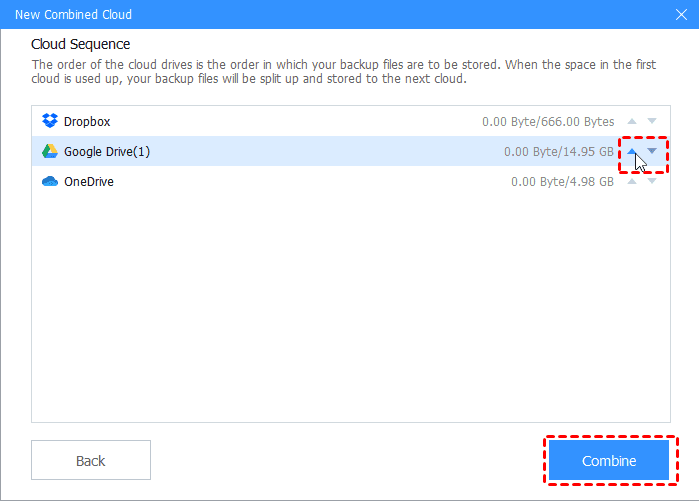Cloud Storage and Local Storage: Which is More Suitable for You?
How do I choose between cloud storage and local storage? Is cloud storage safer than local storage? Follow the post and you may find out the most suitable option for you.
Quick Preview
Difference between Cloud Storage and Local Storage
Since cloud storage services become much more popular for their high security and convenience, users are curious about the difference between cloud and local storage. And many of you may wanna know which one is more suitable for you. Keep on reading and you’ll get the answer that you want.
What is local storage? Local storage, professionally speaking, is storing digital data on physical storage devices, namely HDDs, (short for hard disk drives), SSDs (short for solid state drives), or other external storage devices, like thumb drives.
While what is cloud storage? It refers to the way of storing digital data in secure cloud storage, which spans multiple servers based on a reliable network, and you are allowed to access the cloud data anytime, anywhere.
Cloud Storage vs. Local Storage: Pros & Cons
Since you’ve got the basic definition of local and cloud storage, let’s have a comparison of the two storage types. Multiple users are asking “is cloud storage safer than local storage?”, or “what are the advantages of cloud drive storage over local drive storage. You may know more about the advantages and disadvantages of local and cloud storage from the following table.
Pros and cons of local storage & cloud storage:
So, can files be synced between cloud and local storage? how to transfer data from local to cloud quickly and easily? What is the most secure cloud storage? The answers are just in the content below.Therefore, it is shown clearly in the table above that both local and cloud storage have their own special merits and are suitable for you in different areas and aspects. However, in general, it’s truly safer to save local data into the cloud.
Best Way to Move between Cloud and Local Storage: CBackup
If you are experiencing the unavoidable drawbacks of local storage, and are afraid of probable data loss risk in local, you’d better find a secure way to backup your local data to the cloud. Here, you’re supremely proposed to try CBackup, a highly professional and mighty cloud backup software, to conduct online backup simply for free.
CBackup offers each new applier 10 GB of free storage capacity to conduct PC backup automatically, which is large enough for common uses. And there’s no limit to file size and format for your transfer in CBackup, so you’re able to upload files to cloud quickly and easily based on its user-friendly devise. Since CBackup goes for Win 11/10/8.1/8/7/XP and offers web app for mobile devices, you are able to access your files anytime and anywhere.
Next, let’s have a look at how to backup files to CBackup Cloud.
1. Download and install CBackup in your system firstly, sign up for a free account and log in.
2. Then, click on Backup to choose Backup PC to CBackup Cloud. If you have other cloud storage service accounts, for example, Google Drive, you can choose the Backup PC to Public Cloud option to backup files to Google Drive automatically as well.
3. Now, you can modify Task Name as you need, and choose the files you want to backup. Select CBackup Cloud as backup destination.
4. If you need to set up a scheduled backup, just click “Settings” on the bottom left to select ''Scheduler'', check the box below, and choose the scheduled mode you need, then it will automatically backup files for you.
5. At last, click on Start Backup to start the backup task as your setting.
◆Subscription plan of CBackup:
CBackup can meet your online backup needs with simple and high cost-effective subscription plans (currently) as the table shows below.
✿With CBackup, besides backup of PC to cloud, you can also enjoy extra services as follows:
☛Cloud to Cloud Backup: CBackup enables users to backup data from one public cloud to another for free easily with CBackup.
☛Cloud to Cloud Sync: You’re able to conduct cloud to cloud files sync on the same platform directly via CBackup Web APP.
☛Safety and reliability: CBackup offers higher security with its 256-bit AES encryption, OAuth authorization system, etc., to users.
☛Special Services: Users can also enjoy multiple smart services, like file filter, email notification, backup scheme, flexible restore, etc. with CBackup.
Tip 1. Other Cloud Storage Services for You
Of course, if you wanna know other local cloud storage servers, which can also help you store data online, here are 3 major cloud storage services for you to mount cloud storage as local drive on Mac/PC, Google Drive, Dropbox, OneDrive. Please have a deeper look as follows.
1. Google Drive
Google Drive is a popular cloud storage service launched by Google. It offers 15 GB of free space for each new user. Google Drive provides you with desktop backup application: Drive for Desk, which supports the sync of local files to Google Drive and Google Photos.
◆Subscription plan of Google Drive:
The pricing plan of Google Drive is shown in the table below.
✿Main features:
◆Upload files from any device to cloud, such as a computer, Mac, smartphone, or pad.
◆Support multiple types of files, including photos, videos, recordings, etc.
◆Allow sharing files and folders with others easily with no need of an email attachment.
◆Protected by personal vault, you can store your most sensitive files in the cloud.
Suitable for: Android, iOS, macOS, and Windows.
2. Dropbox
Dropbox is a cloud storage tool that works well with Windows perfectly since it integrates with plenty of applications, let’s say Photoshop, Slack, and so on. It provides users with great features of sharing files with friends or companions. However, Dropbox supplies only 2GB of storage space for free for users.
◆Subscription plan of Dropbox:
The pricing plan of Dropbox is displayed as follows.
✿Main features:
◆It is easy and fast to carry out file collaboration and sharing.
◆Support the feature of reviewing files.
◆Access your files without an internet connection.
Suitable for: iPhone, iPad, Android, Windows
3. OneDrive
OneDrive is an online storage provided by Microsoft. You can transfer files from your PC to the cloud directly. And with its industry-standard security, your online data will be secure enough. Besides, OneDrive can integrate with the Windows system, which allows files, photos, and other data to be saved to OneDrive as a default feature.
◆Subscription plan of OneDrive
The pricing plan of OneDrive is shown as follows.
✿Main features:
◆Allow sharing any file with anyone, whether he or she has a OneDrive account or not.
◆Offer various services, such as document scanning, version management, camera data upload, and so on.
Suitable for: Windows, macOS, Linux, Android, and iOS devices.
Although all these three cloud storage software can help you store local data to the cloud, the most valuable and cost-effective way is to use CBackup to perform cloud backup, which provides larger storage space at a lower cost.
Tip 2. Enjoy Larger Free Cloud Storage Easily
With an increasing number of vast data on your computer, what if the cloud storage is insufficient for you? Don’t worry. If you have multiple cloud drive accounts, like Google Drive, Dropbox, OneDrive, you’re allowed to get more extra cloud storage with Combined Cloud. What does it mean? Please do as follows.
1. Launch CBackup in the same way, select Storage, select the cloud drive (for example, Google Drive), and click Authorize Now. Then follow the guide to grant authority to CBackup to access Google Drive. It’s optional for you to edit the cloud information.
You can repeat step1 to add other cloud drive accounts you have, and now you could combine these clouds together into a new combined cloud and get free unlimited cloud storage.
2. Tap the Storage button > + Add Combined Cloud one by one.
3. Now, tick all the cloud drives here, and click Next.
4. If you need to change the order of clouds to store backup files, just tab the triangle-icon as you want and click Combine.
In the end
After reading the whole guide, you must have known the benefits and drawbacks of cloud storage and local storage. No matter you prefer local or cloud storage, it is safer to move local data to cloud anyway. CBackup can be the best solution for you to transfer between local and cloud storage for free easily. Also, you are allowed to try other online storage software if you need it.
Free Cloud Backup & Sync Service
Transfer files between cloud drives, combine cloud storage to gain free unlimited space
Secure & Free