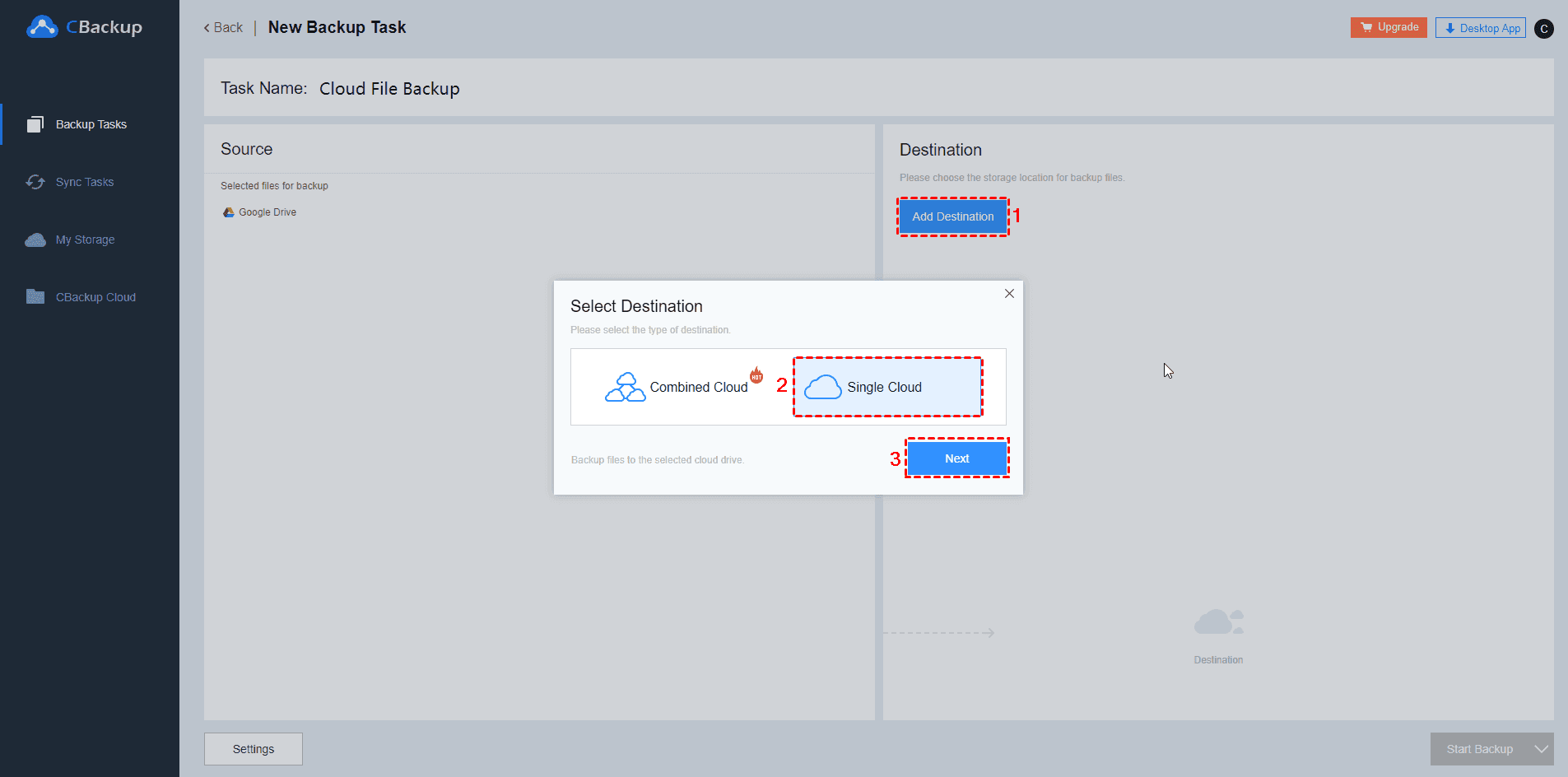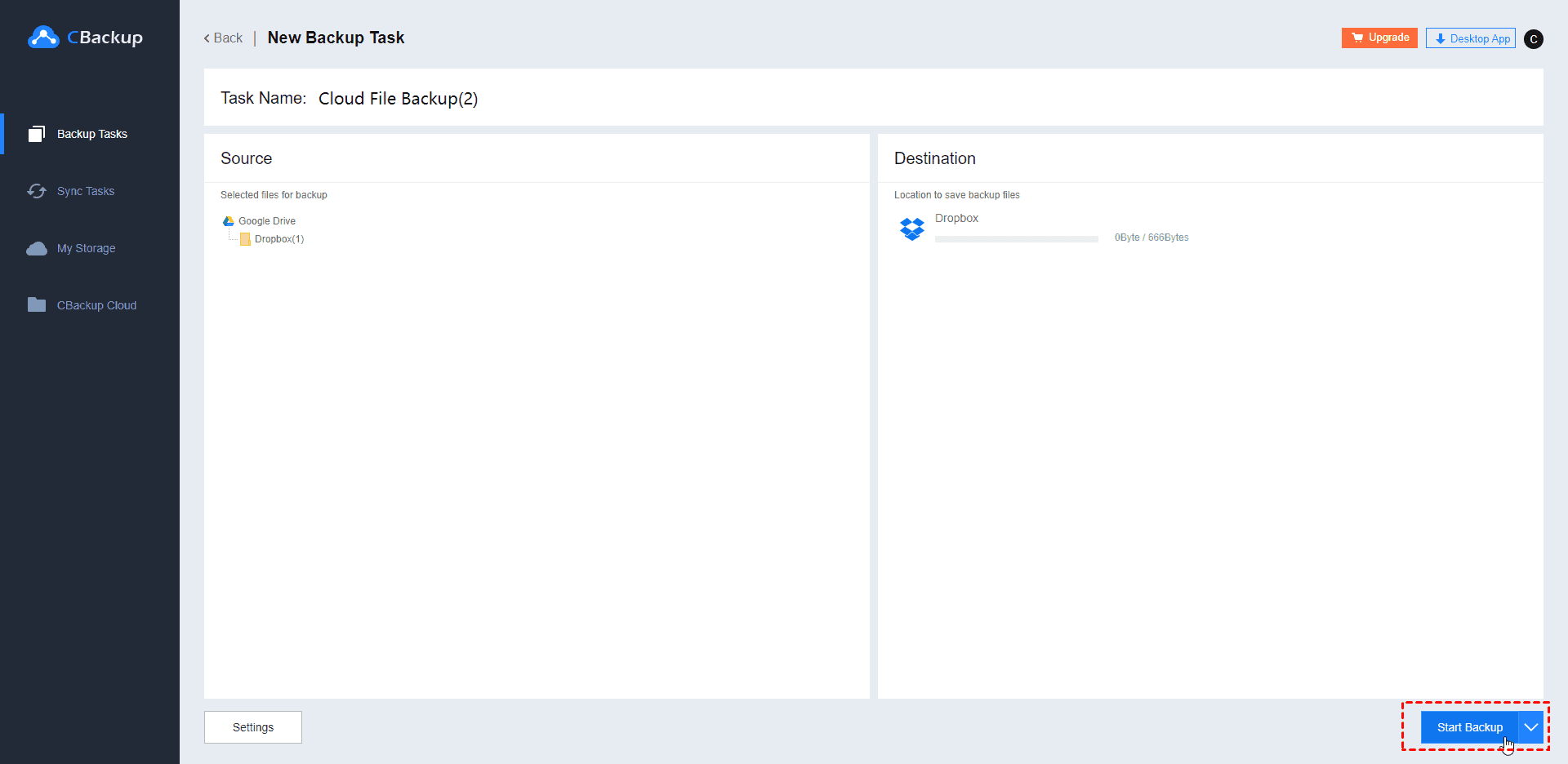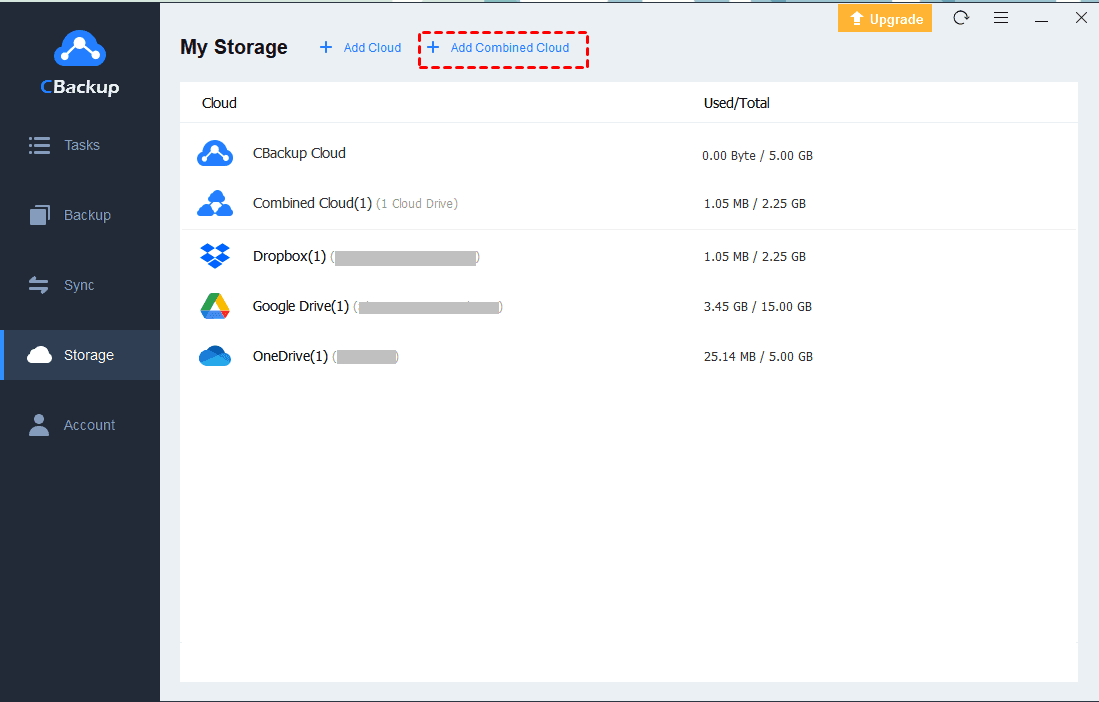Cloud to Cloud Connectivity: What Is It and How to Set Up It
Cloud to cloud connectivity is a way to connect your cloud to another one. On this page, we will provide you with the easiest way to get clouds connected. Scroll down to preview detailed information.
What is cloud connectivity?
Using the cloud to store data is the primary way people protect important files today and there are various cloud storage solutions for users to choose from. If you use more than one cloud storage service, you may find that how to get different clouds connected so that data can be securely and effectively shared is a challenge. That’s why cloud connectivity comes out.
Cloud to cloud connectivity here refers to providing users with the ability to quickly build high-speed, secure, and stable connections between multiple cloud storage providers.
What are the cloud connectivity methods?
In general, there are two common cloud connectivity methods: one relying on the public Internet and the other using a private and dedicated connection. Cloud Internet connectivity can use both the public Internet and the public Internet with cloud prioritization. Yet, private dedicated connectivity is only possible with Ethernet, MPLS IP VPN, or SD WAN.
Compared with dedicated cloud connectivity, public Internet cloud connectivity is easy to get up and can smoothly run with your existing Internet connection and it is cost-effective for most business and personal use.
The easiest way to configure cloud to cloud connectivity
Arguably, the optimal choice to get a cloud connection is counting on cloud network connectivity. With your public Internet, the easiest way to configure cloud connectivity is to make use of a multi-cloud connectivity tool like CBackup.
CBackup is a cloud backup service that allows you to perform cloud backup and cloud sync to make your clouds connected without a hitch. It is an easy task with CBackup to get clouds from different platforms or various accounts from a single platform connected. Taking advantage of this tool, you can get Google Drive, OneDrive, Dropbox, FTP/SFTP, and other popular public cloud drives connected on a single interface and manage multiple accounts from them with one login.
Besides, this cloud connect service offers a cloud storage combination feature that entitles you to consolidate storage from diverse cloud storage solutions to get more backup space for free. When your cloud storage space is used up, for example, you can combine 2 Google Drive accounts to get 30GB of free space effortlessly.
Stepwise guide on how to set up cloud to cloud connectivity
As mentioned above, you can enable cloud connectivity with the cloud-to-cloud data backup and cloud-to-cloud data sync feature of CBackup. You can opt for one according to your specific needs. And you are able to create scheduled backup/sync between clouds easily so that you don’t need to worry about forgetting data updates between cloud drives.
◆Cloud to cloud backup: Copy data stored on one cloud service to another cloud service. Provide easy access to data. Quick and easy data recovery in case of data loss or deletion due to accidents.
◆Cloud to cloud sync: Keep data in different clouds up to date. If you remove certain files stored in the source cloud, they will be erased in the destination clouds automatically.
With CBackup, it's simple to get Google cloud connected with OneDrive or Dropbox, and you can set up two Google accounts connection as well. Next, let’s get down to the points. Here we take connecting Google Drive to Dropbox as an example:
Step 1. Create an account for CBackup and log in to the CBackup website.
Step 2. Pick My Storage, hit Add Cloud, and select Google Drive to click Add. Then, you should follow the on-screen prompt to warrant CBackup to access your Google Drive cloud data.
✎Note: You can only add one cloud to CBackup at one time. You can repeat the cloud-adding step to add Dropbox to this software.
Step 3. Opt for Backup Tasks from the left sidebar and click on the New Tasks button (You can also choose Sync Tasks).
Step 4. Rename the task name for distinguishing. Tap on Add Source to choose Google Drive and click OK. Then, press Add Destination, hit Single Cloud, and go on to pick Dropbox.
Step 5. After that, click on Start Backup to get a connection between your Google Drive and Dropbox without a hitch.
☛Tip: In addition to connecting clouds, you can use CBackup to combine Google Drive with Dropbox for bigger cloud storage space for free. Just add unlimited accounts to CBackup and get unlimited cloud backup space without any payment.
Step 1. Free download the CBackup desktop application and log in to it with your registered email and password.
Step 2. Click on + Add Combined Cloud option under Storage.
Step 3. Tick the checkbox next to the account you want to merge and hit Next. Then you can decide the order of these cloud drives, and click Combine.
✎Note: You can click the + Add Cloud position below your clouds on this page to add all your other accounts to CBackup and combine them for a whole big space.
Step 4. The combined cloud will be displayed in the storage list. And you can select it as the backup destination for both local and cloud files.
Written in the end
On this page, we introduce a handy tool, CBackup, that can help you to configure cloud to cloud connectivity with a few steps. You can avail of it to connect different clouds or accounts from Google Drive, OneDrive, and other mainstream cloud storage. Further, it supports you to integrate clouds for expanding cloud storage free of charge. Don't hesitate to download CBackup, and get a cloud connection simply now.
Free Cloud Backup & Sync Service
Transfer files between cloud drives, combine cloud storage to gain free unlimited space
Secure & Free